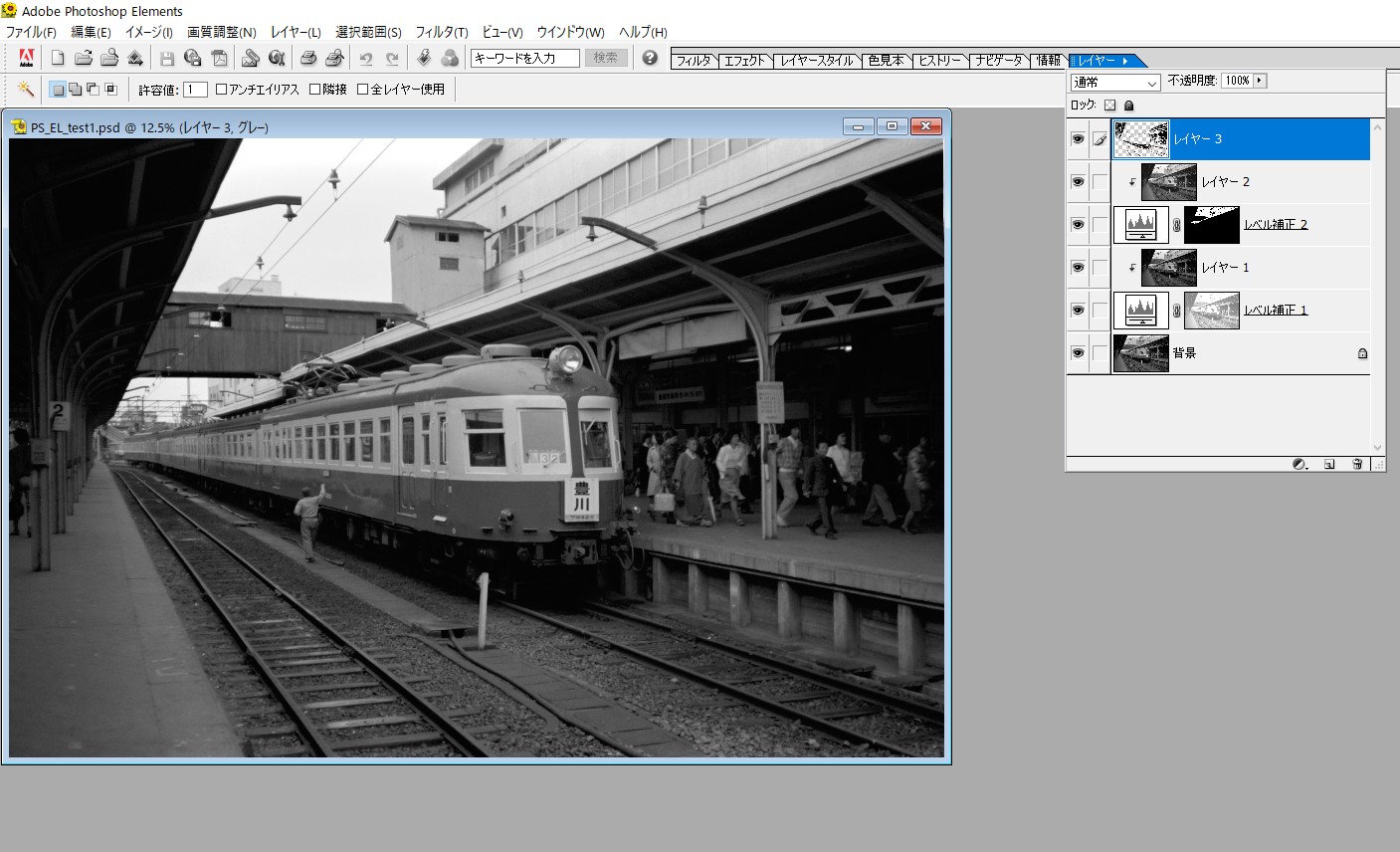今回の記事は、補足の補足です。前回、初期 Photoshop Elementsでは、レイヤーマスク機能は実装されているものの、その機能の直接起動はできない、と書きました。ですが、海外のサイトを見て次のような方法で使うことが可能なことが分かりました。
以下、Photoshop Elements 2 (以下 PEと略) を例にとり、補正Bチャンネル画像の編集過程を例に、使い方を説明します。おそらく、Photoshop Elements 8以前では、多少の画面の違いはあっても基本的に同じだと思われます。Ver. 9以降では正式にレイヤーマスク機能がサポートされているようですので、そちらをお使いください。
1. まず、損傷のあるオリジナルBチャンネル画像を読み込みます(図1)。

2. 次に画像ファイルブラウザで、補正素材画像ファイルを開き、PEにコピペして、先ほど読み込んだ画像の上位レイヤーとして貼り付けます(図2)。

3.レイヤーダイアログを開くと、その下に円の半分が黒く塗られた[塗りつぶしまたは調整レイヤーを新規作成]というアイコンがありますので、それをクリックします。

4. そこで出たメニューの[レベル補正]を選びます。

5. レベル補正ダイアログのOKボタンをクリックするとレベル補正レイヤーが作成されます。出力レベルは一切調整しません。レベル補正コマンドは画像レイヤーにレイヤーマスクをつけるためのダミーコマンドとして使用しています (もちろん、レイヤーマスクで限定された範囲にレベル補正を適用する目的で使うつもりなら、ここのレベル補正機能をいじってもかまいません)。このレイヤーを、レイヤーマスクをつけたいレイヤーの下に持ってきます。

6. レイヤーダイアログ中の、レベル補正レイヤーの右側にレイヤーマスクの白いサムネイルが表示されます。そのうえでAlt(Mac はOption)キーを押しながらクリックすると、レイヤーマスク編集画面に移ります(図6)。

7.レイヤーマスクの元になる画像を画像ブラウザで開き、PEのレイヤーマスク編集画面に貼り付けます(図7)。なお、遠景補正レイヤーマスクなど編集が必要な場合は、ここでマスク画像を編集します。
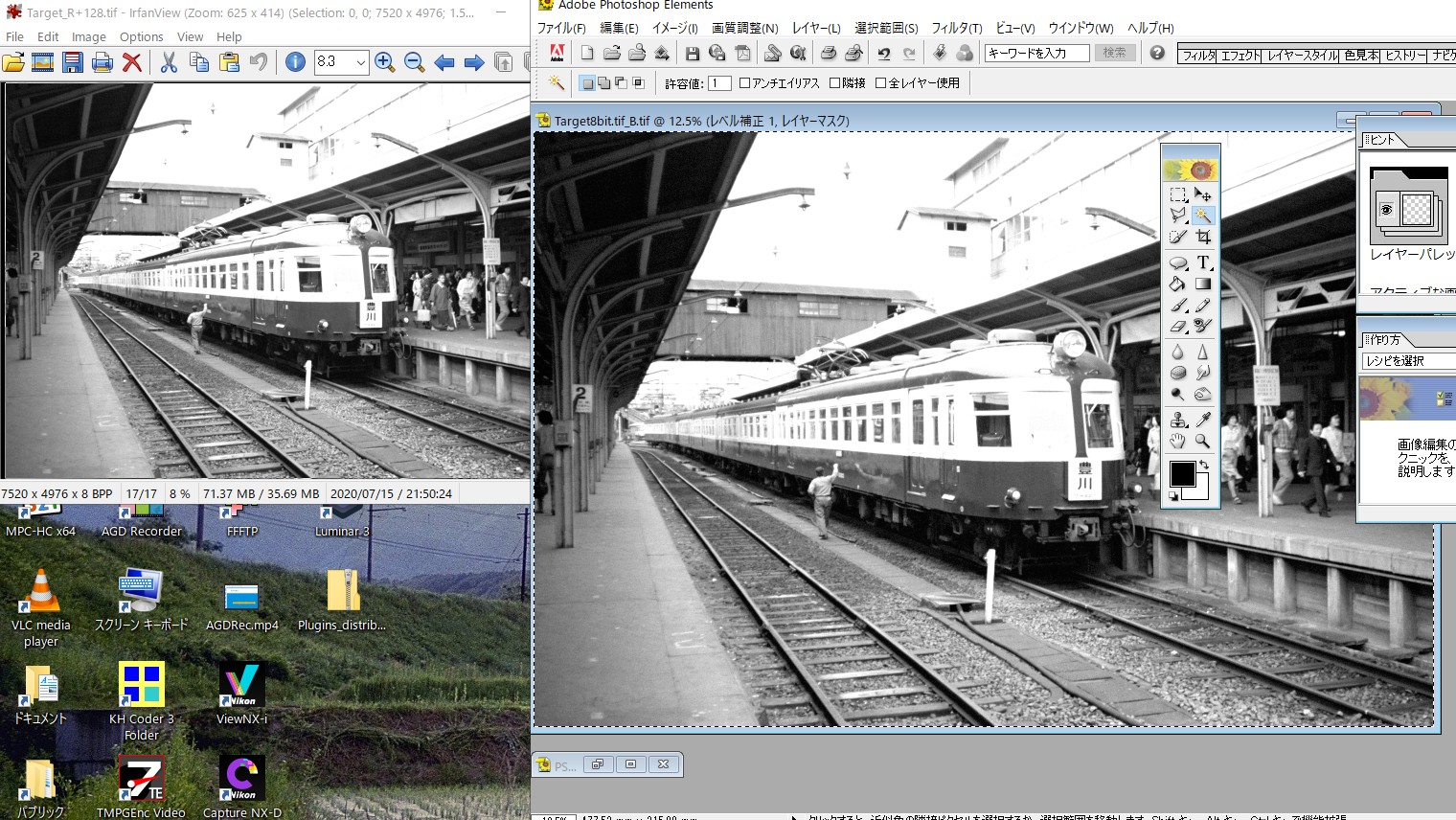
8.レイヤーダイアログで、マスクをつけたいレイヤーを選択します(図8)。

9.選択したらメニューに移り[レイヤー]→[下のレイヤーとグループ化]をクリックします(図9)。

10. 図10のようにレイヤーダイアログで下向きの矢印が付けば、レイヤーマスクがかかった状態になっています。ただPE 2では、なぜか背景画像の非表示にしても、正しくどのようにレイヤー効果がかかっているのか確認することができませんが、結果的にはマスク効果はかかっていました。但し、このレイヤーの下に真っ白に塗ったべた塗りレイヤーを置けば、ちゃんと効果がかかっていることが確認できます。3 以降のバージョンではこの点は改善されているかもしれません。
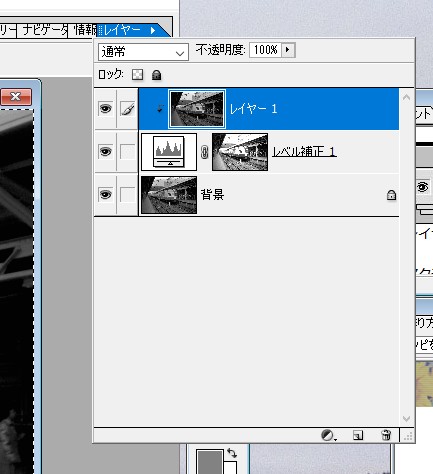
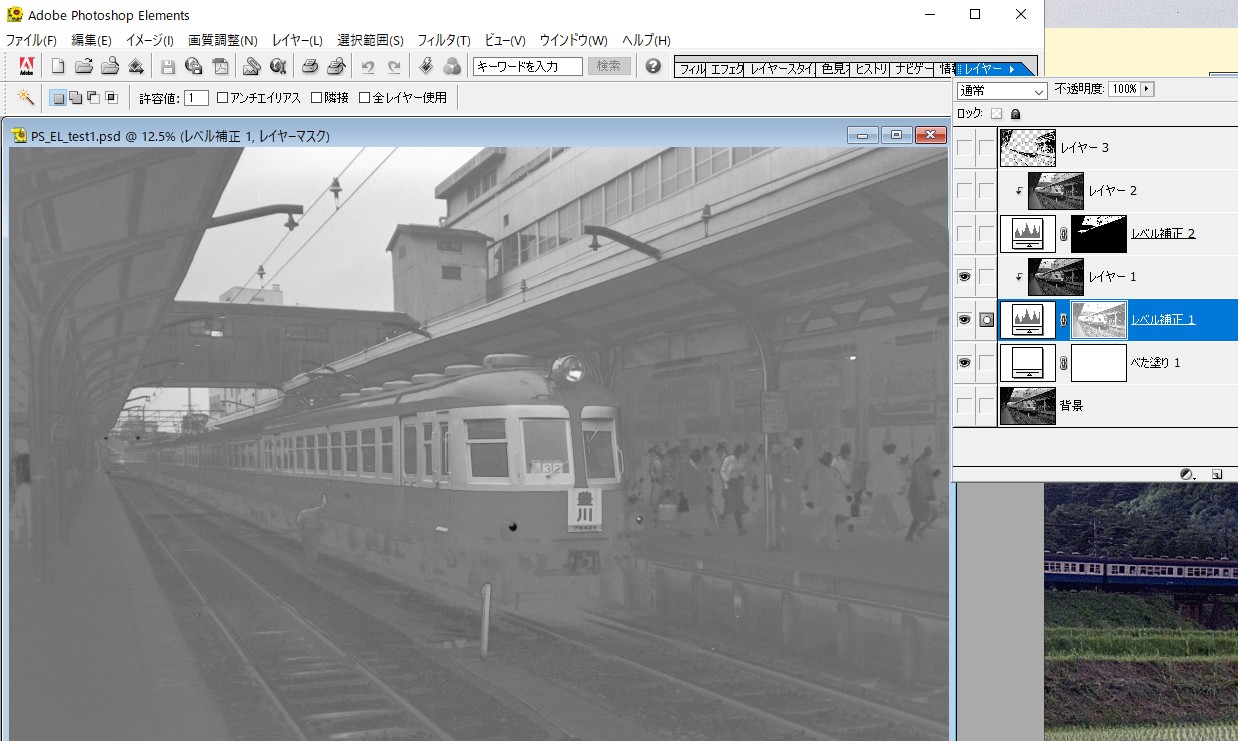
11.暗部補正レイヤーについては、同様にコピペした後、ツールボックスの自動選択を使って、最明部を範囲指定します (PE2では、[色域指定]機能がないようですので)。その際、[許容値]は1, [アンチエイリアス]や[隣接]、[全レイヤー使用]はオフにしてください。

12. 上で選択した最明部をDeleteキーで削除すると、最明部が透明化されます。
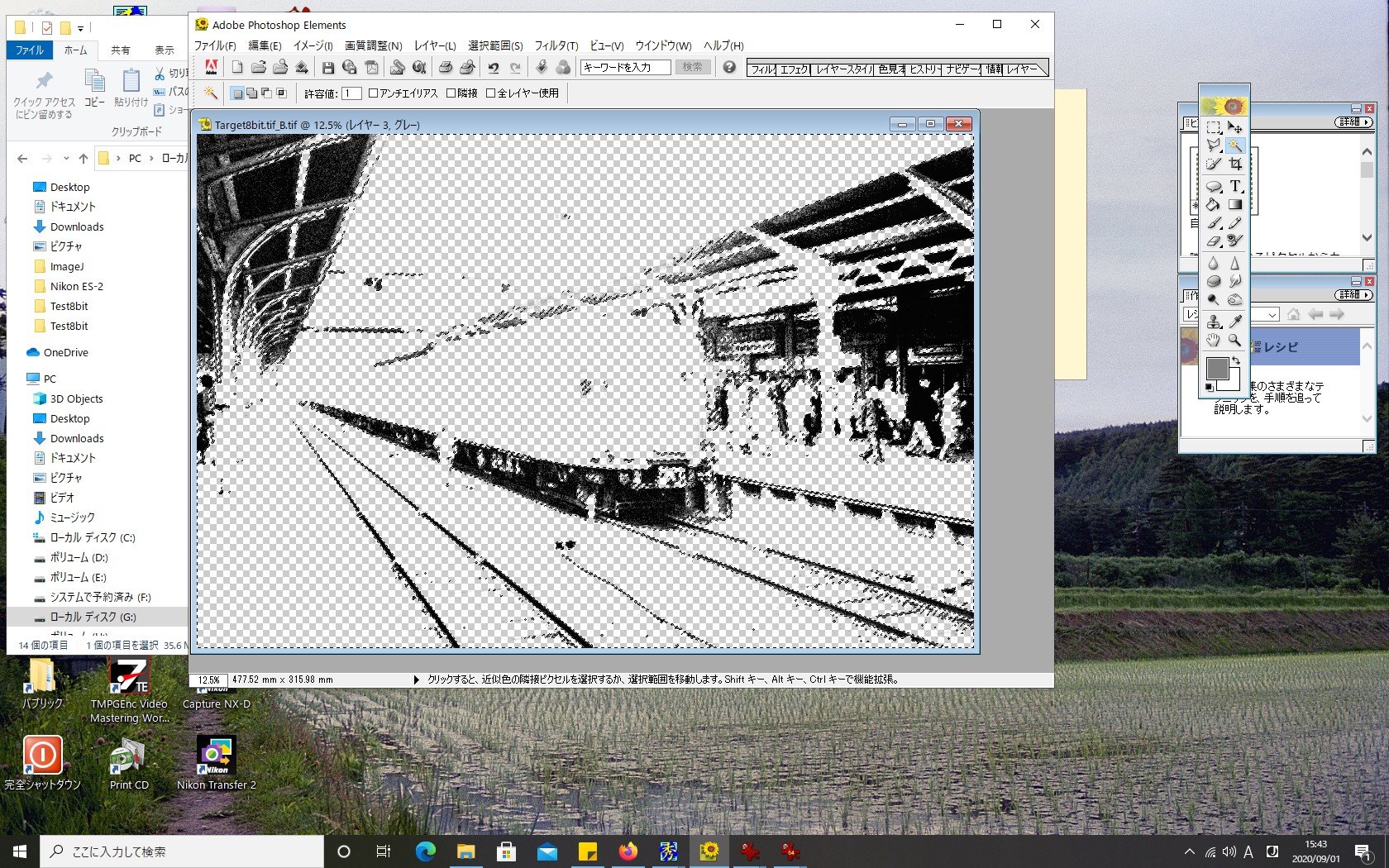
13. 編集作業が終わって、図13のように、下からオリジナルBチャンネル画像、近・中景補正レイヤー、遠景補正レイヤー、暗部補正レイヤーの順に並んだら、メニューの[レイヤー]→[画像を統合]を選択し、さらに、ファイルとして出力します。これで補正Bチャンネル画像ファイルが出来上がりました。これを使ってRGB合成すると、他の方法で作ったものと同一な結果になります。