この記事のポイント
・フリーのRaw現像ソフトRawTherappeで、Vuescanで保存した16bit Rawファイルを読み込むと、カメラプロファイル情報がないため、暗くなる・この暗くなった画像を、視覚的に適正な明るさにする方法について解説
VuescanでスキャンしたRawファイルを RawTherapee で処理したいというニーズがどれほどあるのか分かりませんが、備忘録として書いておきます。
すでに紹介したように、Vuescanだとフィルムや印画写真をスキャンしてRawファイル(TIFFまたはDNG形式)で保存することができます。そうしておけば、さらにRaw現像ソフトで細かく画像調整することができます。ただこれをRaw現像ソフトウェアで扱う場合、注意が必要です。というのは、通常のデジタル一眼カメラ(DSLR)のRawファイルの場合、センサーから出た生データだけではなく、カメラのプロファイル情報が含まれています。これには、ガンマ補正情報や色空間情報、ホワイトバランス情報などが含まれていますが、Vuescanで保存したRawファイルにはこのようなプロファイル情報は一切含まれていません。
フリーのRaw現像ソフト、RawTherapeeだと、プロファイルを[ニュートラル]に指定すると、Rawファイルのプロファイル情報を読み込まない生のデータに基づく画像を表示させることができますが、VuescanのRawファイルだとそもそもプロファイル情報が含まれていないので、デフォルトで読み込んでも[ニュートラル]を設定しているのと同じ状態です。しかも16bitで保存するとガンマ補正なし(ガンマ=1.0)で保存されるので、ガンマ補正がかかっているより薄暗いうえ、RawTherapeeでは、Rawファイルを読み込んだ際に環境設定で設定しておいたデフォルトプロファイルを適用するようになっています。それが、Auto-Matched Curveになっていたら、暗くなるような自動トーンカーブ補正がかかるので (図1)、さらに暗くなります (ヒストグラム参照。図2は、トーンカーブ補正を[リニア]に戻したところです)。このこの画像の場合、デフォルトの補正カーブ(図1-2)は、どうもCRT入力電圧対出力光変換特性のカーブ*1そっくりです。
実はRawTherapeeのトーンカーブの自動調整 (Auto-Matched Curve) はRawファイルに含まれるプレビュー画像を参照して、それを模して作られます。Vuescanで作成されるDNGファイルはRaw画像で当然、全くガンマ補正が掛かっていないガンマ1.0であり、そこからプレビュー画像が作られるのでこれもガンマ1.0です。しかもRawファイルはiccプロファイルは含まれません。このため、プレビュー画像は、sRGB色空間上で何のカラーマネジメントも行わずにガンマ1.0の画像を見たような画像になります。従って自動調整した画像もそのような画像になり、暗く見えるわけです。
※なお通常デジタルカメラで作られるRawファイルに含まれるJpegプレビュー画像は通常sRGB準拠になっているものと思われます。
従って、これを通常の (つまり元々ガンマ補正相当の変換が指定されているカメラプロファイルを持つ) DSLRのRawファイルと同様の状態で表示させるには、何らかの方法でガンマ補正相当の変換を掛けなければなりません。

デフォルトで、[フィルム調]の自動トーンカーブ補正がかかりさらに暗くなる


一方、Photoshopを使ってCameraRaw経由で開いた場合(図3)は、カメラプロファイル情報のない、ガンマ補正がかかっていないRawファイルを開いても自動的に補正して読み込みます (たぶんLightroomも同じでしょう)。おそらくアプリケーションで指定した作業色空間に応じて自動的に補正がかかる仕様になっているものと思われます。他方、darkableで読み込んだ場合(図4)は カメラプロファイル情報がないためColor Matrix not found というエラーメッセージを出し、ガンマ補正は、RawTherapee同様、行われません。何らかのデフォルトの補正はかけるようですが、ほぼRawTherapeeで読み込んで、トーンカーブをリニアに戻したのと同じ表示結果になります。ヒストグラムも、完全に同一ではないものの、おおむね似ています。


図4. darkableでDNGファイルを読み込んだところ
これに対しては、対策は3つあります。一つ目は、Adobeが使用している標準的なトーンカーブを保存したファイルをRawTherapeeの公式マニュアル (RawPedia) ページが提供しているので、それを使うこと、二つ目は、無料で使えるAdobe DNG Converterのカメラプロファイルを使って、そこから補正カーブを流用する方法、三つ目はマニュアルで露光補正やトーンカーブを使って補正を掛ける方法です。
まず、標準的なトーンカーブの利用ですが、Adobeの標準的なトーンカーブのファイルはこちらからダウンロードできます。DCP tone curve.rtc というファイルをダウンロードして下さい。詳しい説明は、RawPediaのこちらのページの「DCPトーンカーブを使う」という項目をご参照ください。

次に、カメラプロファイルの流用ですが、もし、PhotoshopやLightroomを使っていなければ、Adobe DNG Converterをダウンロードしてインストールしてください。すると、Windowsの場合、標準設定であるならば、C:\ProgramData\Adobe\CameraRaw\CameraProfiles 以下にカメラ・プロファイルが見つかります*2それをRawTherapeeで活用します。なお、カメラ・プロファイルはその下に、Adobe Standard と Camera がの二つのフォルダが存在します。Adobe Standard の下にあるカメラ・プロファイルは各カメラのRawファイルをAdobeの標準的な調子に合わせるためのプロファイル、Cameraの下のプロファイルは、Adobeのアプリケーション上で、各カメラメーカーのカメラ内現像もしくは純正現像ソフトで処理した結果に近づけるためのプロファイルです。ただCamera以下のプロファイルは、カメラメーカーが提供したのではなく、Adobeが各カメラメーカーの純正処理に模して作成したプロファイルのようです*3。なお、RawTherapeeで用意しているカメラ・プロファイルもあって、こちらも使えます。Windowsの場合は C:\Program Files\RawTherapee\5.8\dcpprofiles にあります。ただ主要なカメラしかなく、Adobe のプロファイルほど数はありません。
カメラ・プロファイルがあるのを確認したら、RawTherapeeの右上、処理プロファイル欄の下にある、[カラー]タブ(左から3番目)を開きます。そのタブの下の方までスクロールすると、図5のように[カラーマネジメント]という項目が見つかります。その下の[入力プロファイル]がデフォルトでは[カメラの標準的プロファイル]になっていると思いますので、それを[カスタム]に変更します。そして、プロファイルをフォルダマークをクリックして探します。探す場所は、先のカメラ・プロファイルの場所です。

からカメラプロファイル選択中
カメラプロファイルを選択したら、補正カーブの流用のみ行う場合は、[DCPトーンカーブ使用]のみチェックを入れ、[ベーステーブル]のチェックは外します ([ベーステーブル]と[ルックテーブル]にチェックを入れると色が変わります。好みの問題もありますが、3CCDセンサーを使ったフィルムスキャナ等と、ベイヤーCMOSセンサーを使ったDSLRの違いもあると思いますので、外したほうが無難かと思います。なお[ベーステーブル]のチェックが外せないプロファイルがあります)。なお、Adobe Standard の下のプロファイルを使うのであれば、上の標準的なDCPトーンカーブを使うのと結果は同じだと思います。Adobe Standard下にあるプロファイルはトーンカーブに関してはカメラ機種ごとの違いはないようです。
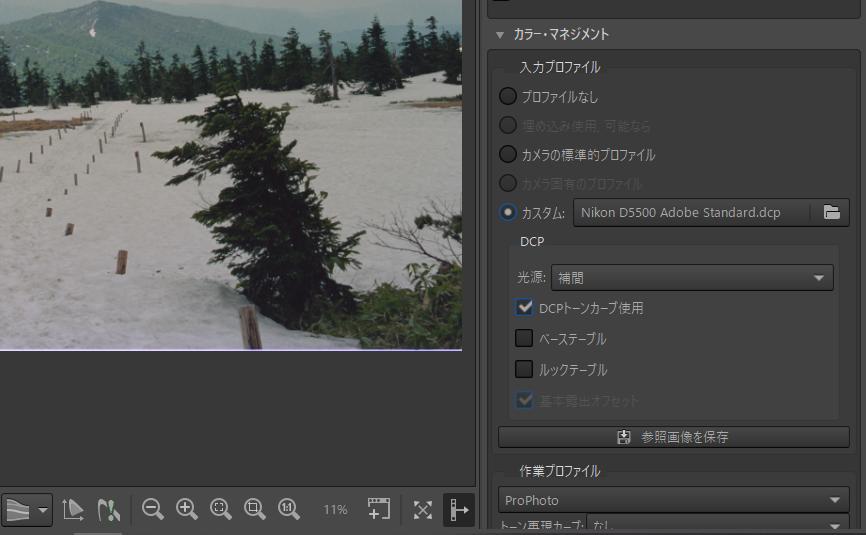
これで、補正カーブの流用は終了です。適用すると、ほぼCameraRawで読み込んだのと同一の結果が得られます。
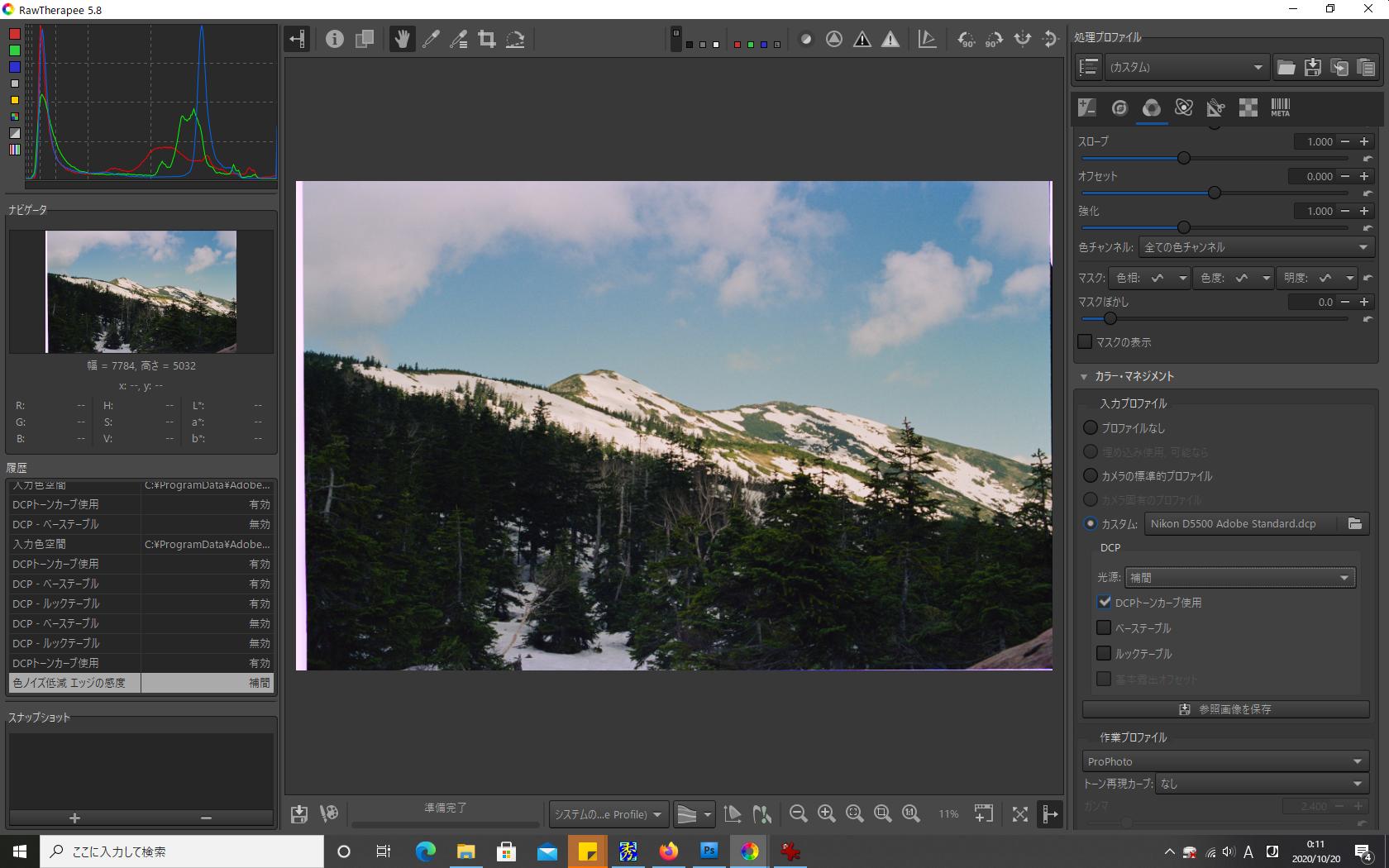
一方、マニュアルで補正カーブを作る場合は、右上の処理プロファイル欄の下にある、[露光]タブ(一番左側のアイコン)を選択し、下にスクロールして、[トーンカーブ1]のカスタムを選んで、画像とヒストグラムを見ながらちょうど良くなるよう、トーンカーブをマニュアルで調整します。標準的な補正カーブだけが必ずしもベストではないかと思いますので、こちらのほうが自在に調整できます。ただ、最初のうちは補正カーブを流用して補正し、飽き足らなくなったらマニュアルでトーンカーブを使って補正を掛けるのが良いと思います。下はS字カーブを作って調整した例です。露光等も微妙にいじってみました。標準的な補正カーブの流用よりも若干コントラストの高いメリハリのある画像になりました。出来の良いカーブができたら、プロファイルを保存しておくのが良いと思います。近年、基本的なガンマ補正カーブ(およびsRGB色空間)の有用性について疑問の声も出ているので*4、必ずしも標準的な補正カーブにこだわる必要もないと思います。

なお、何度も再利用できそうなプロファイルを作成したら、適当な名前を付けて、RawTherapeeのプロファイルディレクトリ (Windowsの場合、標準で C:\Program Files\RawTherapee\5.8\profiles) にプロファイルファイルを置いておくと、右上の処理プロファイルから選択できるようになります。
あるいは、トーンカーブだけ保存することもできます。トーンカーブのグラフの横のフロッピーディスクマークのアイコンをクリックすると拡張子が .rtc となったトーンカーブデータを保存することができ、後程読み込んで他のファイルに適用することができます。
なお、余談ですが、NikonのDSLRで撮ったNEFファイルをRawTherapeeに読み込ませると、トーンカーブは撮影したコマごとに差異があります。カメラごとに同一かと思っていましたら結構違うのですね。どのようにDSLRはトーンカーブを決めているのか... ?
もう一点の疑問は、標準的なDCPトーンカーブの形状が、ガンマ補正カーブの形状と一致しないことです。RawTherapeeにおける、標準的なトーンカーブはガンマ補正+デバイスごとの味付けなのでしょうか? それとも基本的なガンマ補正は含まれておらず、味付けの部分のみなのでしょうか? 後者だとすると Vuescanの16bit Rawファイルはガンマ補正が行われていないはずなので、トーンカーブだけでそこそこ補正できてしまうとか、デジカメのプロファイルを流用することで補正できてしまうのはおかしいという話になります。
但し、読み込んだ時にデフォルトで自動的にかかる、暗く補正するトーンカーブのまま一旦TIFFファイルに保存し(つまり図1のままTIFFファイルに保存する)、それを再度読み込んでガンマ補正カーブを模したトーンカーブを掛けると(図10)、ダイナミックレンジは狭めなのでややおかしいですが、レベル的にはそこそこ妥当な明るさになります。

図10. 図1の状態で一旦保存したファイルに、
さらにガンマ補正カーブを模したトーンカーブを掛けたところ
あるいはプロファイルが[ニュートラル]であっても、それはすでに基本的なガンマ補正がかかっているということなのか...? あるいは、ガンマ補正を掛けるとリニアな像が得られるので、それを視覚に合わせるためにデフォルメしたのがトーンカーブ? だとするとガンマ補正カーブと視覚特性カーブがほとんど同じという話は何なのか、という話になってしまいます。
-----------
Keywords: Raw現像ソフト, フィルムスキャン
*1:Wikipedia「ガンマ値」のこちらの画像のCRT Gammma 2.2というカーブです。
*2:Macの場合、以下のページの「プロファイルをインストール」という項目の情報をご参照ください。
*3:以下のAdobeによる説明 [英語] をご覧ください。
*4:例えば、darkableの開発者の一人、Aurélien PIERREによる次の議論を参照してください。
https://pixls.us/articles/darktable-3-rgb-or-lab-which-modules-help/
特に、What is lab doing in darktable? の下の方の記述。