 画像情報や色域指定を活用したマスクを作って変色部分の補正範囲を指定し、それに対して局所的(ローカル)に色彩補正機能を適用することで変色部分を補正します。マニュアル補正法とは異なり、マニュアルではなく、画像情報等を活用して範囲を指定するので補正範囲の境界を人工的ではなく自然に見せることが可能となります。
画像情報や色域指定を活用したマスクを作って変色部分の補正範囲を指定し、それに対して局所的(ローカル)に色彩補正機能を適用することで変色部分を補正します。マニュアル補正法とは異なり、マニュアルではなく、画像情報等を活用して範囲を指定するので補正範囲の境界を人工的ではなく自然に見せることが可能となります。
補正それ自体は多くの場合グローバル補正と同じ技法を使ってBチャンネルの値を上昇させることになります。ただし、画像全体に適用するのではなく、何らかのツールを使ってマスクを作成し、特定の範囲のみに補正を適用することになります。どのようなツールを使って補正マスクを作るかが鍵となります。以下、主としてマスクを作成する技法や機能について紹介していきます。但し、一部カラーコントロールポイントやHSVイコライザのようにマスク作成機能と補正機能が合体しているものもあります。
Photoshopは[色域指定]、GIMPは[色域の選択]と若干名称は異なりますが、両者とも特定の色域を範囲指定する機能を持っています。なお、Photoshopの色域指定は、指定するとすぐその範囲を表示してくれるウィンドウが付属しています。GIMPの場合は画面上、指定された範囲が斜線が入って点滅して表示されますが、見にくいです。そこで、選択範囲エディター (画面の右上) を有効にしておくことをお勧めします。こうするとほぼPhotoshopの色域指定と同じように利用できます。
このように選択した範囲に対して、グローバル補正で見たように、トーンカーブ補正、レベル補正、色相調整等のカラー調整を加えていきます。こうすることで関係ない範囲に影響を及ぼすことなく色の調整が可能になります。

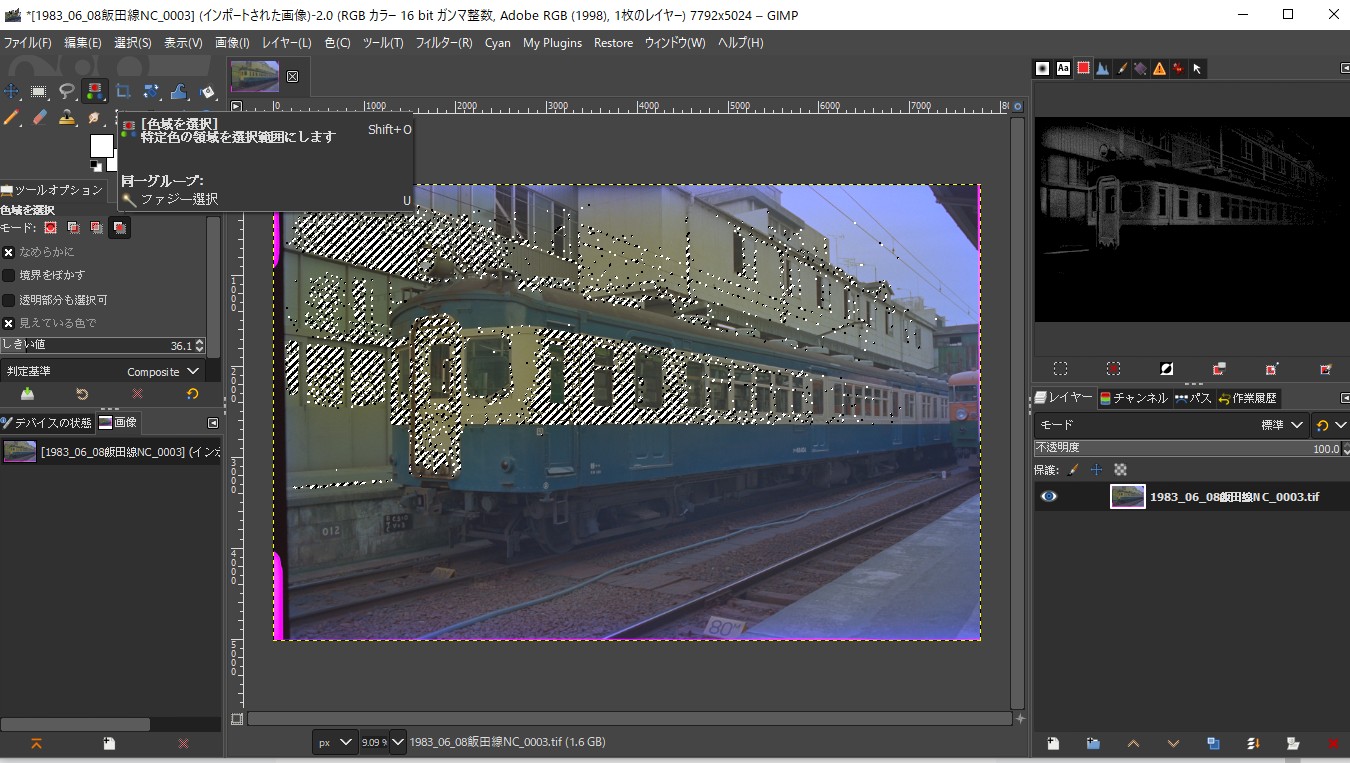
色域指定選択を行う画面上の範囲を限定する方法
画像全体に色域指定を行うと、補正したくない範囲 (黄変していない範囲) まで色域指定選択される場合があります。この場合どうするかについて説明します。
Photoshopの場合は、予め色域指定したい範囲を選択します。その上で色域指定を行えば、選択した範囲のみで色域指定の選択が行われます。
GIMPの場合も、予め色域指定したい範囲を選択するのは同じです。その上で色域指定を行う際に、選択のモードに[選択範囲の交差モード]を選んで色域指定を行うと、この両者が交差した範囲の色域のみが選択されます。これにより色域選択が行われる範囲を限定できます。

■HSVイコライザ (RawTherapee)
Raw現像ソフト RawTherapeeは色域指定に近い機能としてHSVイコライザ機能を持っています。HSVイコライザとは特定の色相を対象に、色相 Hue、彩度 Saturation、明度 (明るさ) Value を調整する機能です。



上のカーブでは黄色の彩度を下げ、紫の彩度を上げています。

上のカーブでは、黄色を青寄りの色相に変更しています。
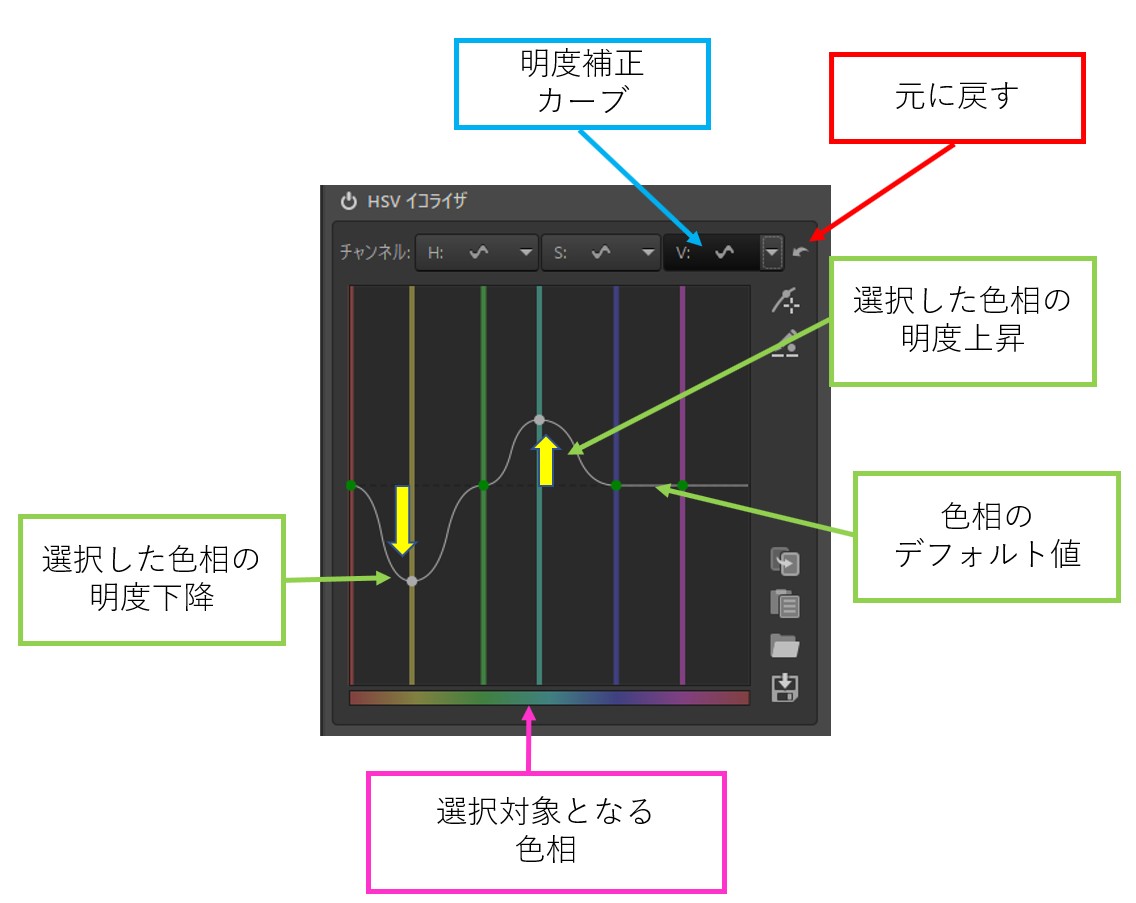
上のカーブでは黄色の明度を下げ、青の明度を上げています。他の色相では変更していません。
黄変を補正するとすれば、黄色い色相部分の色相を青寄りに変更する、あるいは彩度を下げて目立たなくするというような補正が考えられます。但し、RawTherapeeはレイヤー編集をサポートしていないので、GIMPやPhotoshopのように、画面上の領域を限定してHSVイコライザを適用する、ということができないのが難点です。そのためこの機能で補正できる黄変写真は限定されます。黄変部分以外に黄色要素がほとんどなければ補正可能ですが、黄変部以外に元々広く黄色要素が存在する写真では適用は困難でしょう。
■カラートーン調整 (RawTherapee)
Raw現像ソフト RawTherapeeは、さらにカラーバランス調整をもっと拡充したカラートーン調整モジュールを持っています。カラートーン調整モジュールで方法に、L*a*b*の補正領域を選ぶと、かなり細かい補正が可能になります。
明度ゾーン別補正編でもこの機能に言及しましたが、明度で効果を変えるだけでなく、色相によっても効果を変えることができます。



マスク欄の色相を選ぶと色相によって与える効果を変えることができます。上の図は黄色い部分を中心に青い方法へ色相を変えているところです。カーブが上がると効果が上がり、下がると効果が下がるようです。黄色い部分を中心に効果が上がるように設定しています。効果のかかり方が色域指定とちょっと違うので、自在に動かすためには習熟が必要そうですが (私自身未習熟です)、色域指定による色の補正と似たことができそうです。
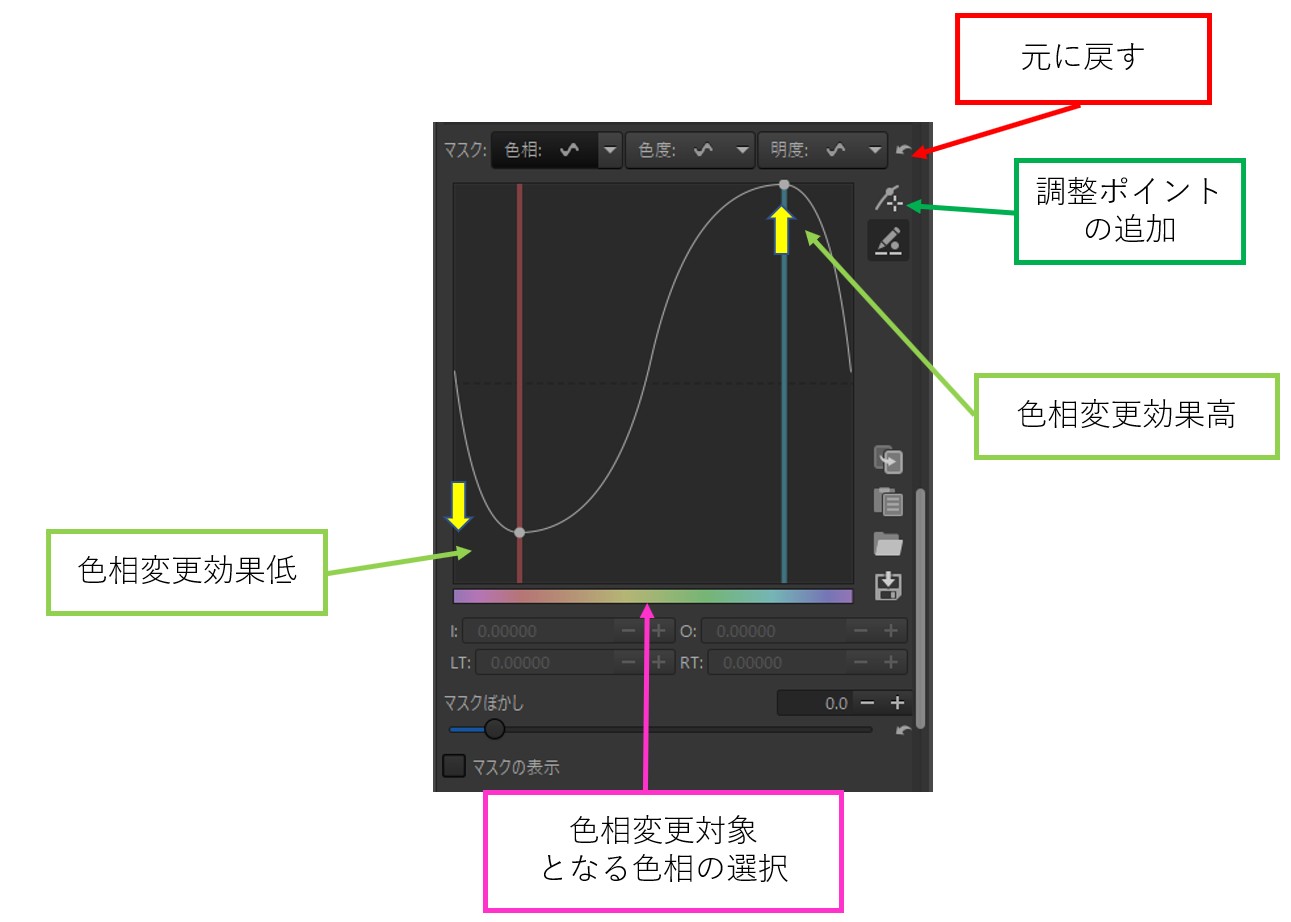
上のダイアログ例の場合、ターゲットとなる色相の調整ポイントに、今、赤と青が選ばれていて、青は色相変更の効果大、赤は効果小が設定されています。その間の色相は緩やかに効果の程度が変化しています。黄変を補正するなら調整ポイントに黄色の色相を選んで、そこを効果大に設定し、それ以外は低に設定するのが良いでしょう。
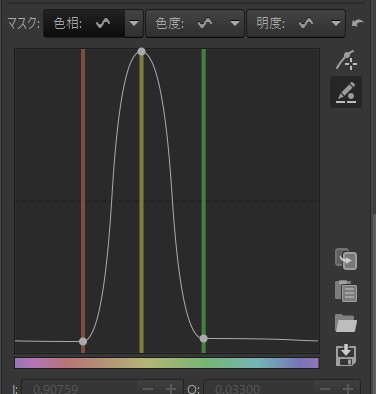

このターゲットとなる調整ポイントは移動したり、増やしたりすることができます。色相の変更の内容は上の変更ダイアログで設定された方向になります。
しかしこのモジュールも、HSVイコライザと同様、画面上の領域を限定して適用する、ということができないのが難点です。但し、こちらのモジュールの場合は、色相だけではなく明度でもコントロールできるので、例えば、空の部分だけ黄変している場合、色相を黄色、かつ明度を高い範囲に限定するなどすれば、狙った範囲だけ黄変を補正できる可能性は、HSVイコライザより高く、より柔軟に活用しやすいと言えます。
■カラーゾーン調整 (darktable)
フリーの現像ソフト darktable では、RawTherapeeのカラートーン調整と似た、カラーゾーン調整モジュールがあります。darktable は、すべての調整モジュールにおいて、かなり詳細なマスク編集機能を備えているので、ユーザに対して直接レイヤー編集を許していないものの、レイヤー編集可能なフォトレタッチソフト並みにかなり細かく補正範囲を調整することができます。
まず、カラーゾーン調整モジュールの機能紹介から始めます。このモジュールは、色相、明度、彩度を基準に、それらの色に対し、色相、明度、彩度を変化させるモジュールです。例えば、黄変を補正したいなら、黄色い部分の彩度を下げたり、黄色を緑や青寄りに色相を変える、というような調整が可能です。
RawTherapeeのカラートーン調整が、対象基準は色相、明度、彩度の3つから選べるものの、補正できるのは色相のみであったのに比べて、補正も色相、明度、彩度の3つともできるという点でより柔軟な補正が可能です。

select by で何を基準に色を変化させるかを選択します。デフォルトはhue (色相) で、それ以外に明度 (lightness)、彩度 (saturation)が選べます。上の図はデフォルトの色相で、グラフの下のスケールが色相になっているため色が赤から青再び赤に変化していますが、明度、彩度を選ぶとこのスケールもそれに応じて変わります。
グラフの一番上にlightness(明度)、saturation(彩度)、hue(色相)とありますが、これは変化させる対象です。そしてグラフの真ん中に水平線が見えますが、この線を動かすことで選んだ変化対象の値を変化させることができます。線を上に持ち上げると、値が高く、下に下げると値が低くなります。
例えば、黄変を目立た託するために、黄色の彩度を下げるためには、対象に saturation を選択します。そして色相スケールの黄色いところを選びその上にある線を下に下げます。

黄色の彩度は下がりますが、隣接する赤や緑の彩度までつられて下がってしまいます。そこでなるべく黄色だけ彩度を下げ、隣接する色相への影響を最小限にするためには、カーブ上にnode (節点、調整ポイント) を追加しそれによりよりきめ細かく変化させます。nodeを追加するには、カーブ上で Ctrl+クリック を行います。nodeの削除は右クリックです。
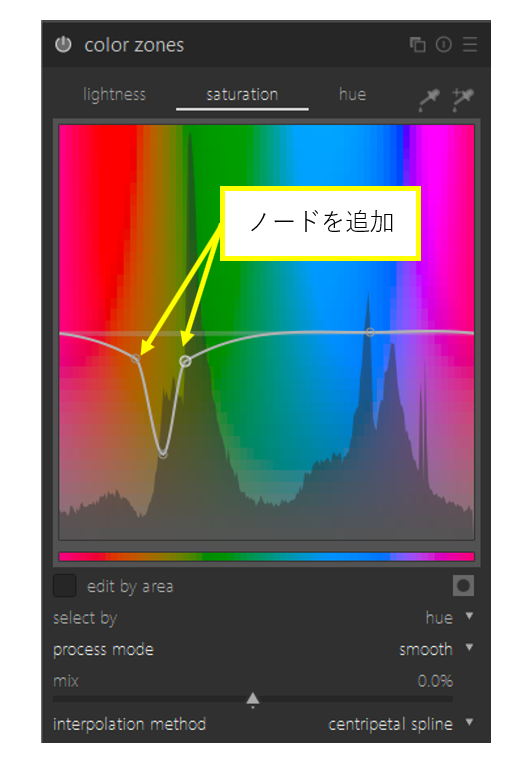
こうすることでなるべく黄色だけ彩度を下げることが可能になります。そして変化を受ける範囲を図示するには、変化範囲の図示アイコンをクリックすると、頭上に範囲が黄色で表示されます。
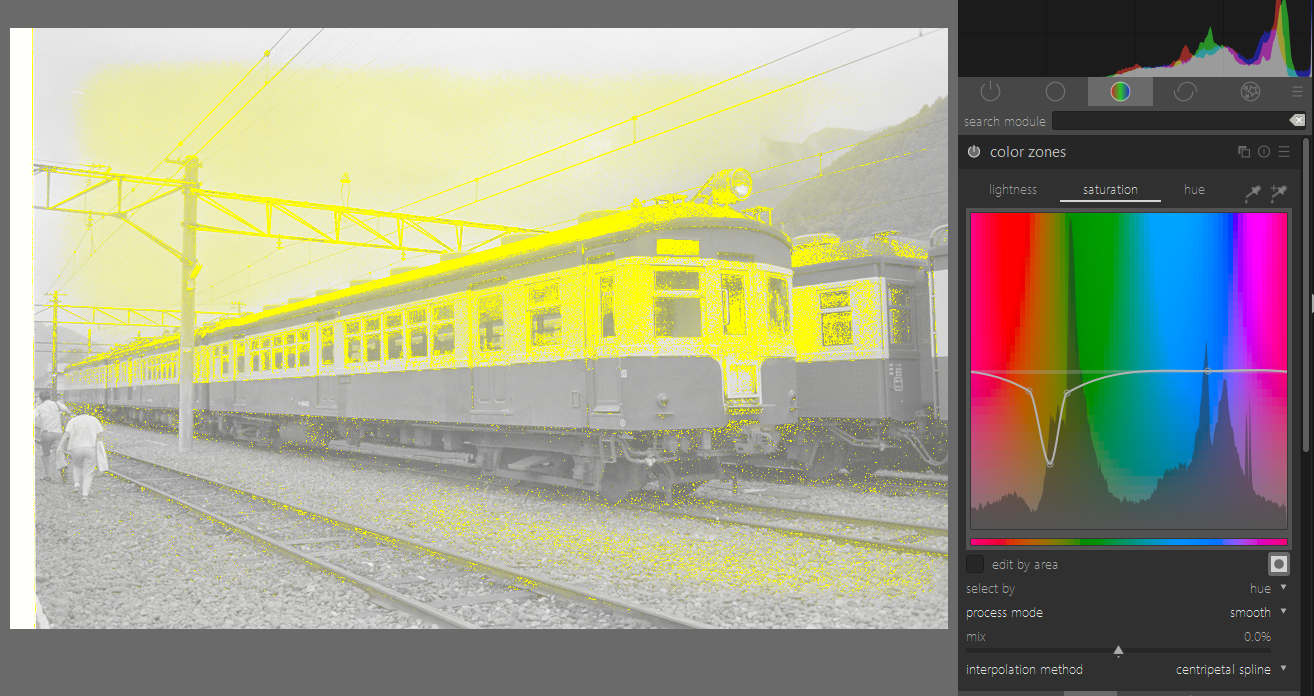
同様な方法で、色相、明度を変化させることもできます。また対象を選択する基準に色相だけではなく、明度、彩度を選ぶこともできます。
そして、このカラーゾーンによる色の変更にはマスクをかけることができます。つまり、つまり画像上で、上の補正を適用する範囲を限定できるということです。darktableはレイヤー編集をサポートしていませんが、まさに、レイヤー編集をサポートしているGIMPやPhotoshopにおける色域指定と同様な、色域指定&補正ができるということです。darktableにおけるマスクの編集方法については以下の記事をご覧ください。
■カラーコントロールポイント (Nic Collection, Nikon Capgure NX-D)
もともとは写真補正用 Photoshopプラグインである、Nic Collection によって最初に実装されたローカル補正ツールです。このソフトウェアを開発した Nic Software によって開発され、さらにNic Softwareが、NikonにRaw現像ソフト、Capture-NXをOEM供給し、それにも搭載したことで日本のユーザにも広く知られるようになりました。しかし、この方式はNic Softwareが特許を持っていたためか、Nic SoftwareがGoogleに買収されると、後継のNikonのRaw現像ソフトウェア、Capture NX-Dからこの機能が削られてしまいました。3年前に Googleのデスクトップアプリからの撤退に伴い、DxOが Nic Collectionのライセンスを取得、その後 DxOの経営危機を経て、DxOがライセンス供給をしたためかNikonのCapture NX-Dにこの機能が復活しました。
現在 DxO の Nic Collection と Nikonが無償で配布している Capture NX-D (→ NX Studio) の両者でこの機能が使えます。
以前、以下の記事で私がこの機能を紹介していますので、詳しくはそちらをご覧ください。Nik Collectionも使い勝手は同じです。
■レイヤーマスクによる黄変部分補正法 (筆者開発)
こちらは昨年、私が写真の黄変部分 (厳密に言えば相対的に黄色い部分) を析出するマスク作成ツールを作成しましたが、それで作成された画像をマスクに使って、黄変部分を補正する補正技法です。
詳しくは以下のサイトをご覧ください。
yasuo-ssi.hatenablog.com また、4月に公表しました、拙作の汎用色カラーチャンネルマスク作成ツールでも同様な黄変部分透過マスクを作成することができます。こちらの方がより細かい黄変マスクが作成可能かもしれません。
■部分補正ツール - 補正色域選択 (SYLKYPIX Pro)
Raw現像ソフト SYLKYPIX Pro9以降に登載されている機能です。以下のページに機能紹介が載っていますが、黄変補正に使えそうです。なお筆者は実際に使用していませんので使用感については分かりません。
以上、黄変補正に使えそうな機能や技法を見てきましたが、レイヤー編集をサポートしていないRaw現像ソフトでも、レイヤー編集をサポートしたフォトレタッチソフト並みのかなり細かいローカル選択マスク編集機能を備えるようになってきたことが分かります。
個人的には、レイヤーマスクによる黄変部分補正法にトーンカーブ補正やレベル補正を組み合わせた補正法を主として使っています。必要に応じてマスクを直接編集することもできますので、柔軟なマスク編集が可能ですし、黄変の修正の基本はB値の引き下げで良いので、どのように色相を変化させるべきか悩むことも少ないという点が理由です。またNik Collection等のカラーコントロールポイントも、人工的な直線があまり出てこない画像であれば使いやすいと思います。
■不均等黄変ネガカラー補正技法総覧 (Bチャンネル再建法を除く)インデックス
・グローバル補正編 (2021.6.9)
・マニュアル色塗り補正編 (2021.6.10)
・明度ゾーン別補正編 (2021.6.11)
・ 画像情報や色域指定を活用したマスクを使ったローカル補正法 (2021.6.12)
・そもそもレイヤー編集って何? (2021.6.14)
------------------