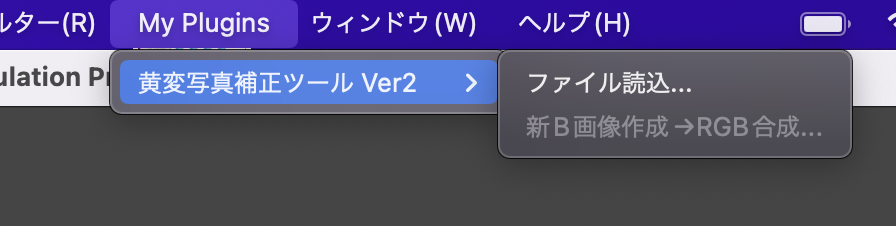1. 準備
GIMPの場合、プラグインを置くディレクトリは、各ホームディレクトリの下の、
Library/Application Support/GIMP/2.10/plug-ins/
に置きます。ところが、デフォルトの状態では、このフォルダをFinderから非常に探しづらくなっています。そこで、事前準備として、デスクトップ上に、Macintosh ハードディスクのアイコンを表示させる必要があります。

このアイコンを表示させるには、以下のページのインストラクションをごらんください。
support.apple.com 無事、ハードディスクのアイコンが表示されたら、以下の手順に進んでください。
2. GIMPプラグインのダウンロードから所定のフォルダへのコピーまで
まず、拙作のツールをダウンロードしていただき、ダウンロードしたフォルダを開いておきます。

次にデスクトップ上に現れた、Macintosh HDのアイコンをクリックしてフォルダを開きます。

その下にユーザフォルダがあるのでクリックし、現在ログインしているユーザを選びクリックして開きます。しかし、ユーザのホームディレクトリの下にある筈の Library フォルダが見当たりません。これは隠しフォルダになっているためです。そこで、Command + Shift + . キーを押して隠しフォルダを表示します。
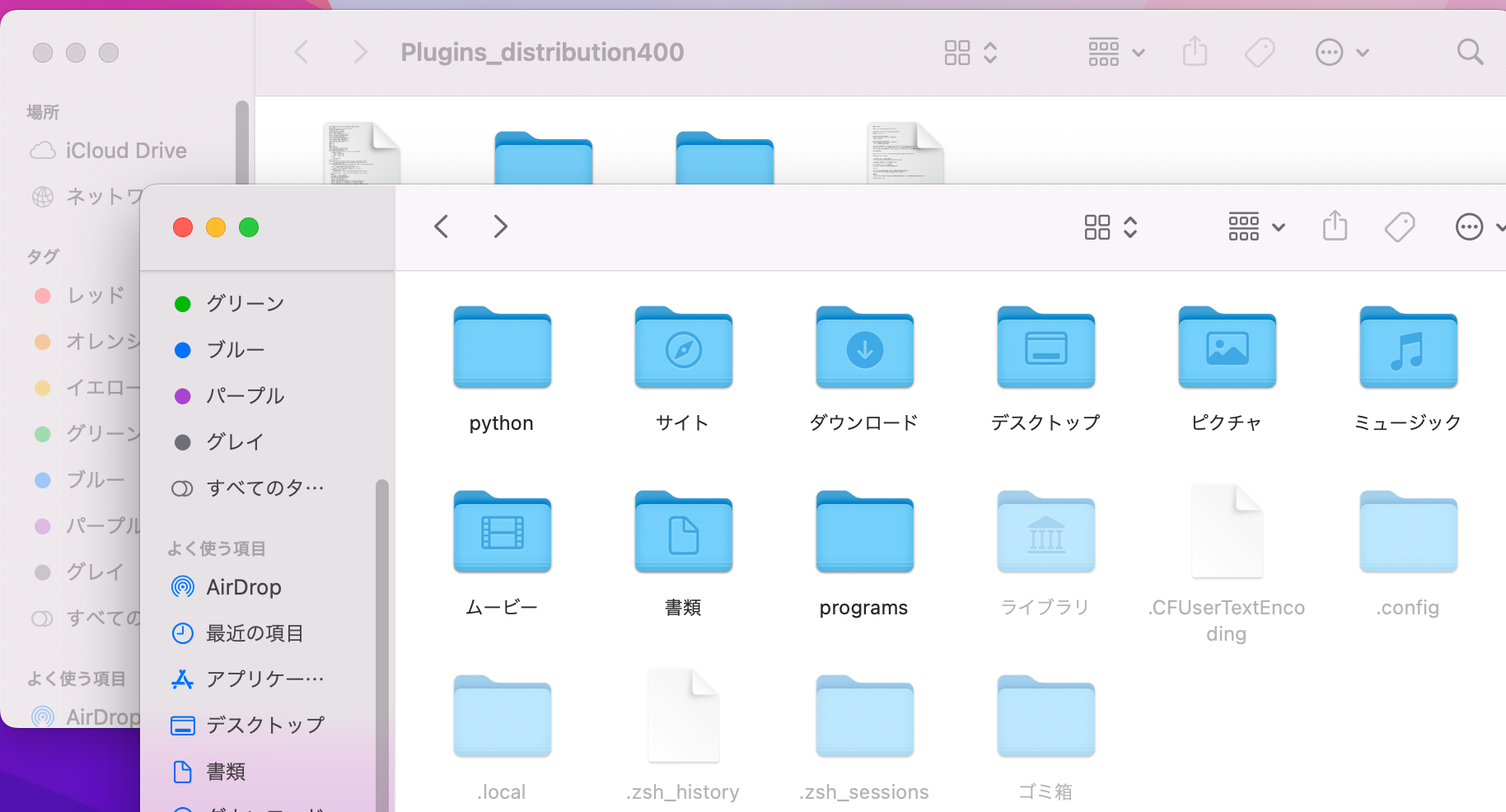
ここで表示されたライブラリフォルダをクリックして開き、さらに Application Support フォルダ、GIMP フォルダ、2.10 フォルダと開いていきます。しかし、2.10を最初に開いた場合、その下に plug-ins フォルダが見当たりません。その場合、新規にplug-insフォルダを作成します。すでに、plug-insフォルダがある場合は、開いてそこに、プラグインファイルをコピーすればよいので、作成過程はスキップして下さい。新規に作る場合は、Control キーを押しながらクリックし、コンテキストメニューを表示させたら、新規フォルダを選びます。
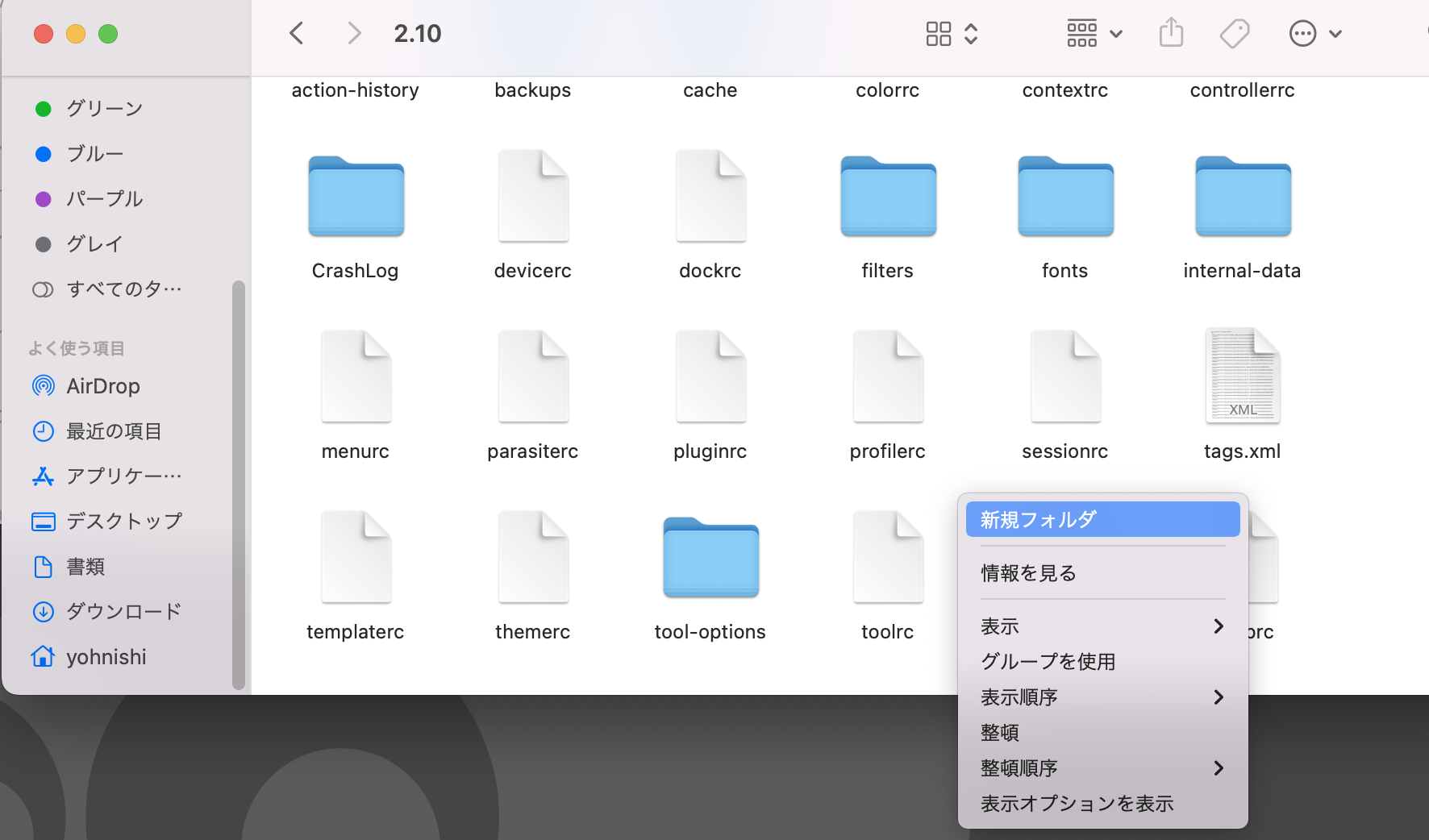
そして、新規に作ったフォルダを plug-ins フォルダに改名します。
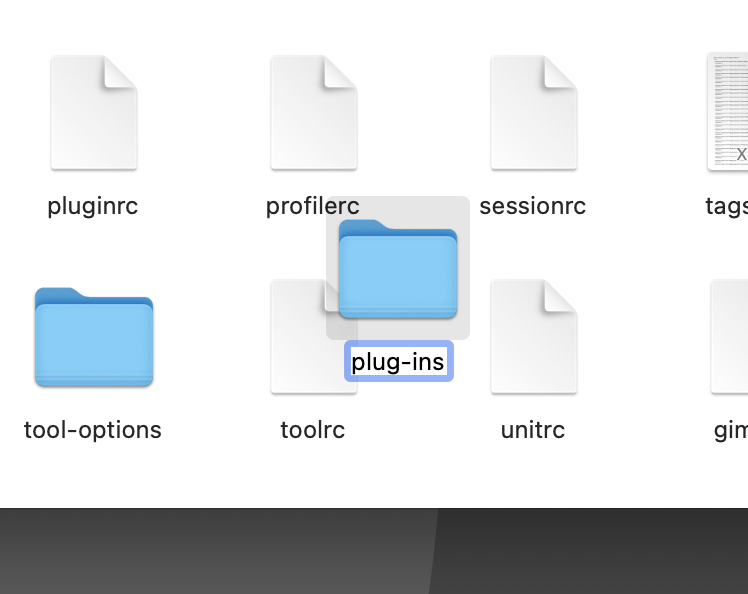
作成したフォルダをクリックして開きに、ダウンロードしたGIMP用プラグインをドラッグ&ドロップでコピーまたは移動します。
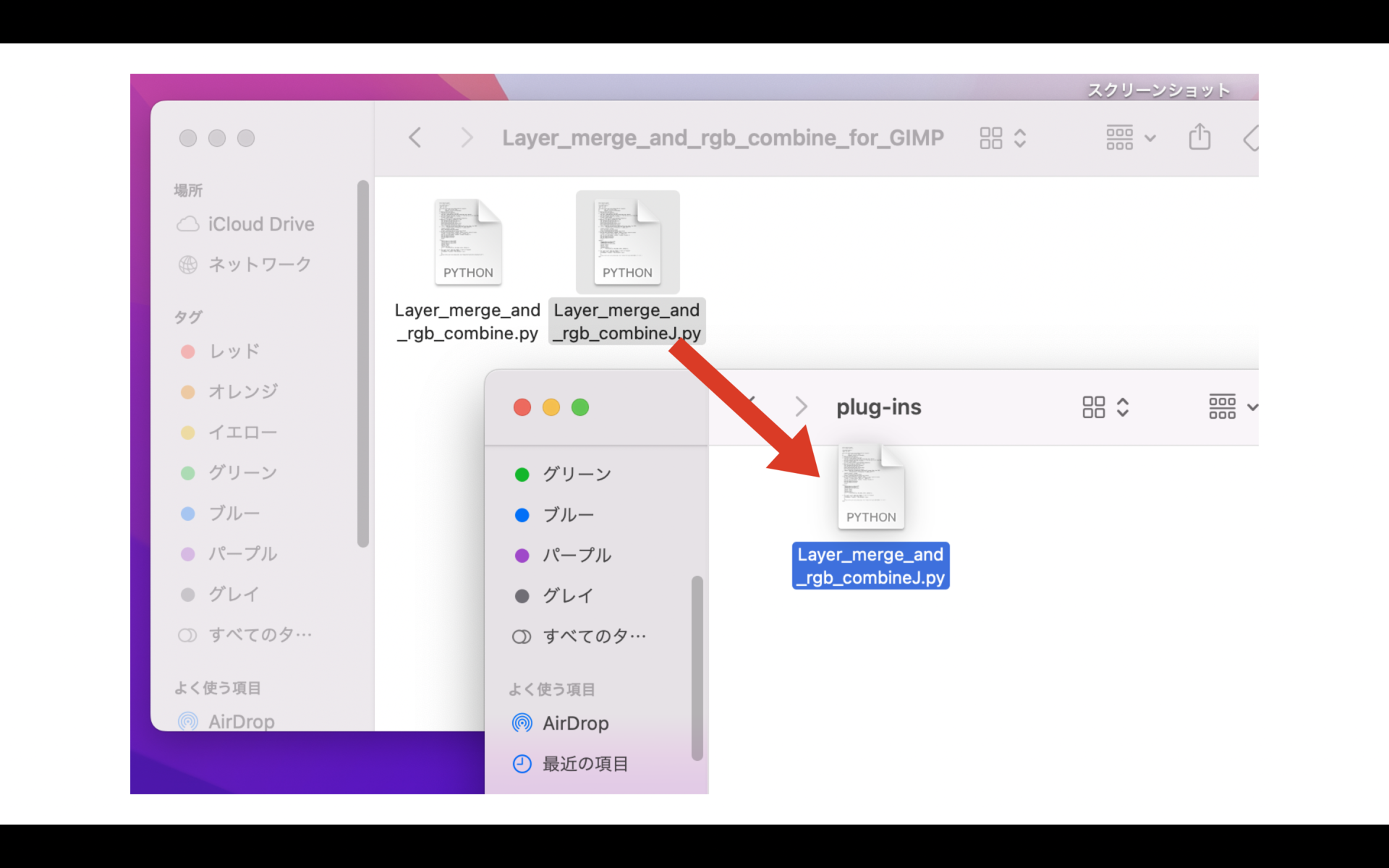
3. ファイル実行権限の付与
しかし、これだけではまだ終わりではありません。GIMP プラグインやスクリプトの場合、ImageJとはことなり、ファイル自体に実行権限を付与しないと、メニュー上で表示すらされません。
まず、ターミナル・コンソールを立ち上げてください。ターミナルの立ち上げ方法が分からない方は以下の記事を参照してください。
次のようにターミナルが立ち上がります。
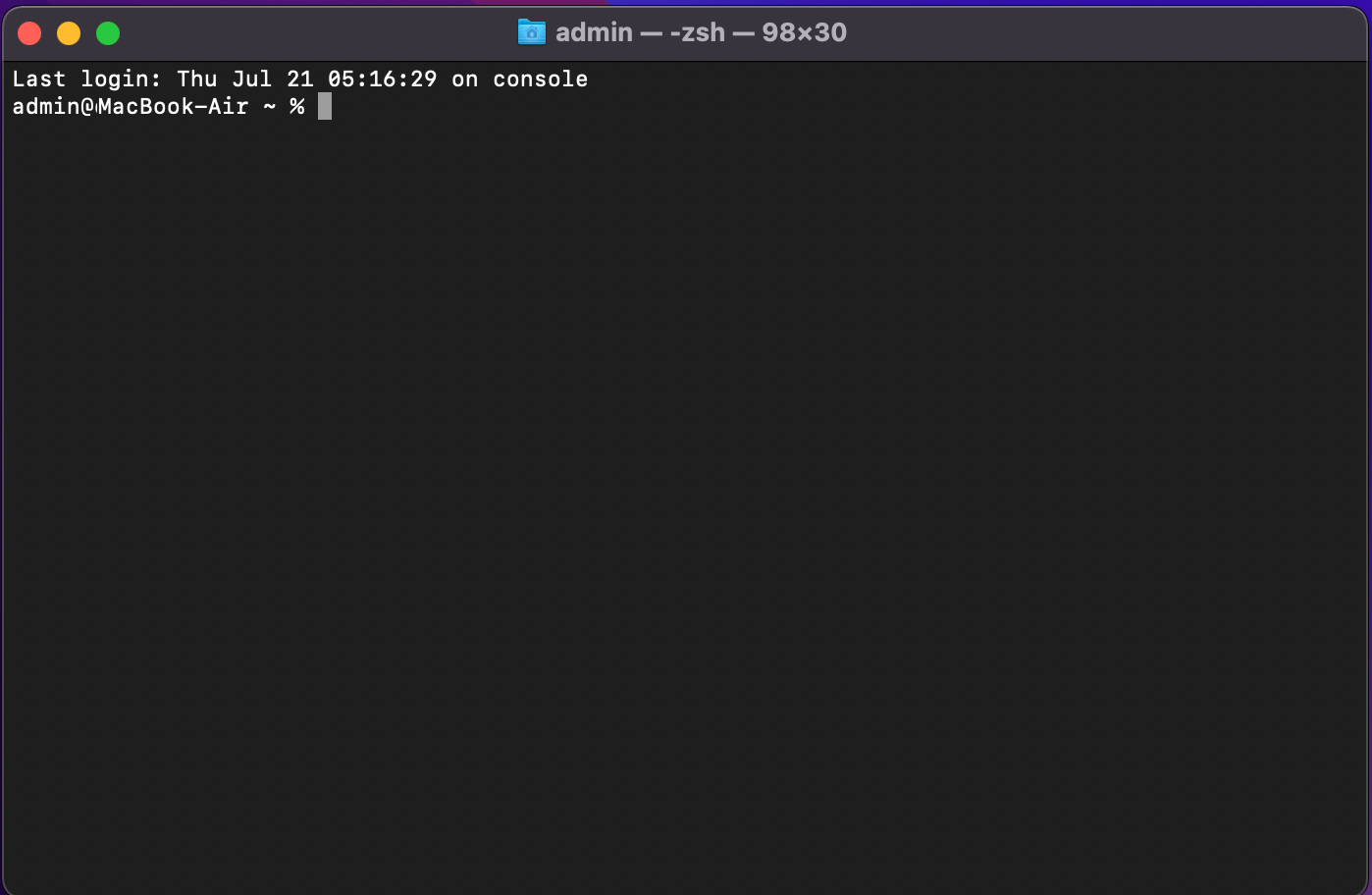
ターミナルのカレントディレクトリ(フォルダ)は、ユーザのホームディレクトリのはずなので、以下のコマンドを打って、GIMPのプラグインフォルダに移動します。
cd "Library/Application Support/GIMP/2.10/plug-ins/"
移動できたら以下のコマンドを打ちます。
chmod +x *.py
このコマンドはこのフォルダにあるすべての py という拡張子を持つファイルに実行権限を与えています。
この後、新たにGIMPを起動すると、GIMPのメニューに拙作のプラグインが表示され、実行できるはずです。