本稿では、GIMPで色域選択 (類似色を選択範囲とする) を行って、次の編集につなげる手順について説明します。この機能はPhotoshopの色域指定 or 自動選択機能とほぼ同等です。但しGIMPでの色域選択機能は、Photoshopに比べて動作が遅いようです。このため画像のピクセルサイズがフルHD (1920 x 1080) 程度なら多少遅い程度ですが、6000 x 4000以上の大きさだと、CPUが非力な場合、かなり待たされることがあります。そこで、GIMP上で色域の選択を使う場合は、先に、自由選択(あるいは矩形選択)で範囲を限定し (色域選択を使う場合は、大抵は、そもそも領域限定が必要と思われます。領域を限定しておかないと意図しない部分まで色域選択される可能性がありますので)、そのあと色域選択を使うことを推奨します。これにより、選択範囲の計算に全ピクセルの踏査をしなくて済むので、動作時間の短縮が図れるはずです。なお、CPUが強力な場合はそこまで気にしなくても良いと思います。
また、色域選択使用前に、選択範囲エディタの表示をオンにしておくと、Photoshopとほぼ同じ使い勝手で使えます。
■利用準備: 選択範囲エディターの表示
デフォルトの選択範囲表示だと、色域選択の範囲の表示が非常に見にくいです。そのため、選択範囲を分かりやすくするために選択範囲エディターを表示させます。
メニューの[ウィンドウ]→[ドッキング可能なダイアログ]→[選択範囲エディター]を選択することで、右側のツールドックに選択範囲エディターを表示できます。一度表示設定をすると、次回起動時にその作業状態が引き継がれます。
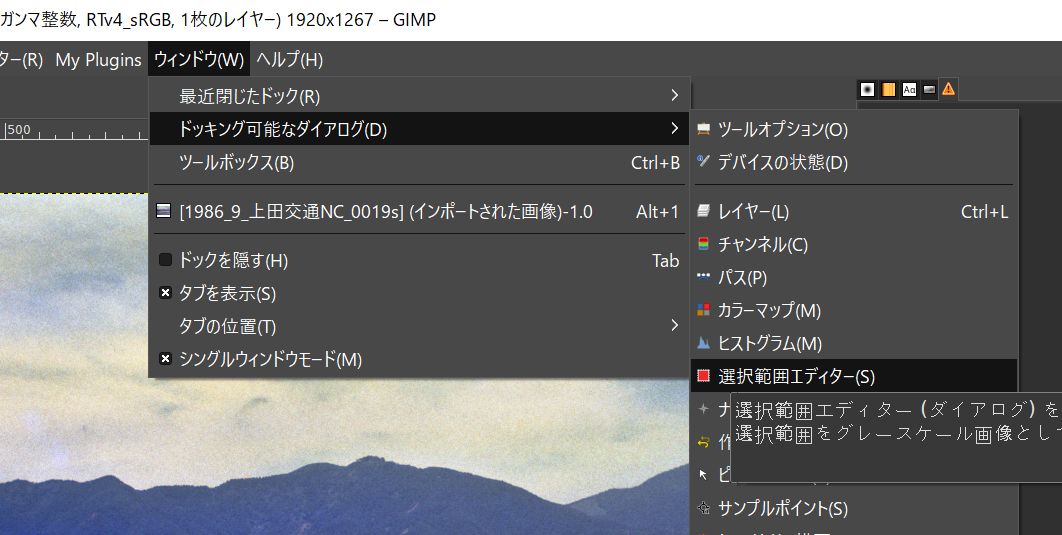
■第1ステップ: 自由選択で適用範囲を限定する
まず左上のツールボックスの自由選択(投げ縄状のアイコン)を使って、選択したい範囲を大まかに指定しておきます。
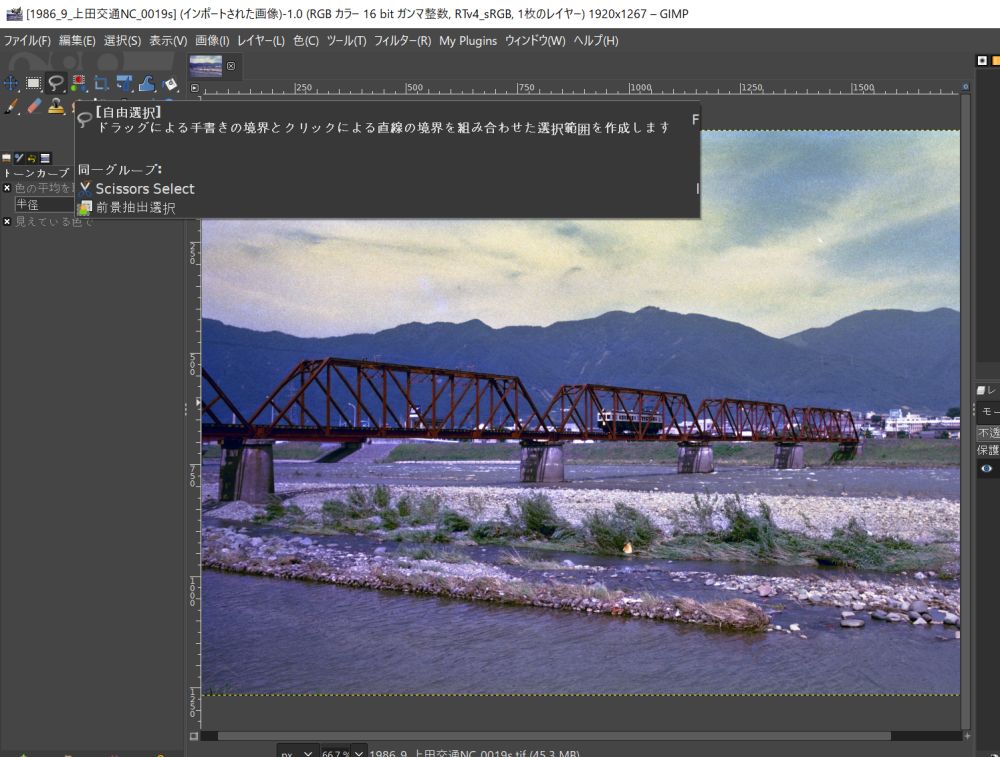
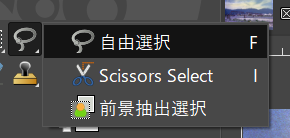
なお、ツールボックス上では、上の図にあるように、自由選択と、はさみ選択、前景抽出選択と同じグループになっています。そのため、自由選択のアイコンが見当たらず、その代わりにはさみ選択や前景抽出選択アイコンが出ている場合がありますが、その場合は、アイコン上で右ボタンをクリックし、そこから自由選択を選んでください。
なお、範囲選択前に、ツールボックス上で選択範囲をぼかす程度、滑らかにするかどうかをあらかじめ指定しておきます。
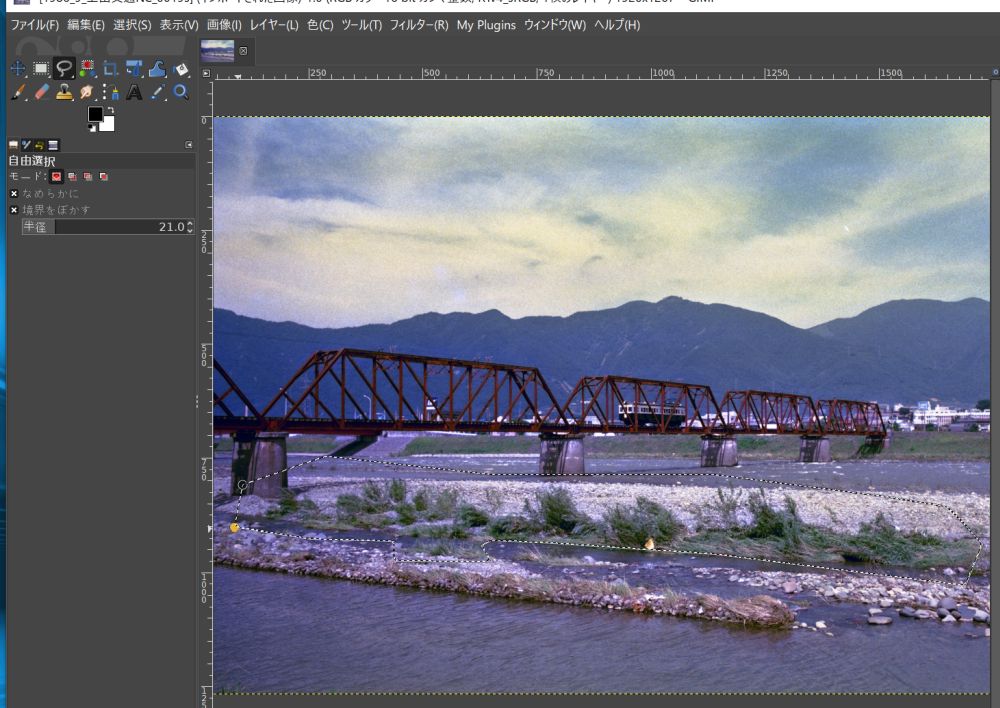
次に、マウスを使って上図のように範囲を指定します。

範囲を囲み終わると、選択範囲エディター上に、選択された範囲が白抜きで表示されます。
■第2ステップ: 色域の選択
次にツールボックスから[色域を選択]を選びます。やはり色域選択と同じグループにファジー選択がありますので、[色域を選択]の代わりにファジー選択のアイコンが出ている場合があります。その場合は、上と同様に、ファジー選択のアイコン上で右ボタンを押して[色域を選択]を選んでください。

次に範囲指定モードを選択します。この場合は上で既に指定した範囲内で、色域を選択しますので、下記にあるように、モードの一番右側のアイコン、[現在の選択範囲との交差部分を新しい選択範囲にします] をクリックします。
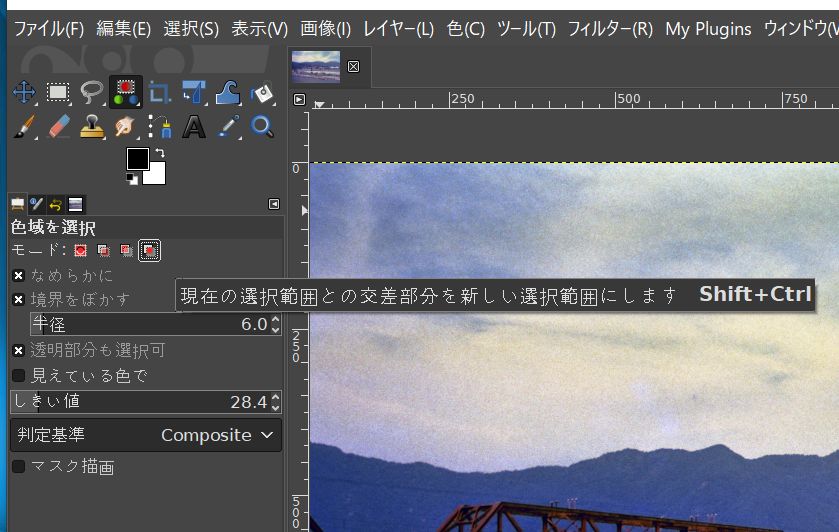
さらに、色の閾値を指定します。0だと選択したピクセルと厳密に同じ色のピクセルのみ選択し、値を上げると、類似度の幅が広がり、より広い範囲の色まで選択に含めます。判定基準は通常 Composit で大丈夫でしょう。また境界をぼかしたり滑らかにしたい場合もここでチェックを入れ、パラメータを指定します。
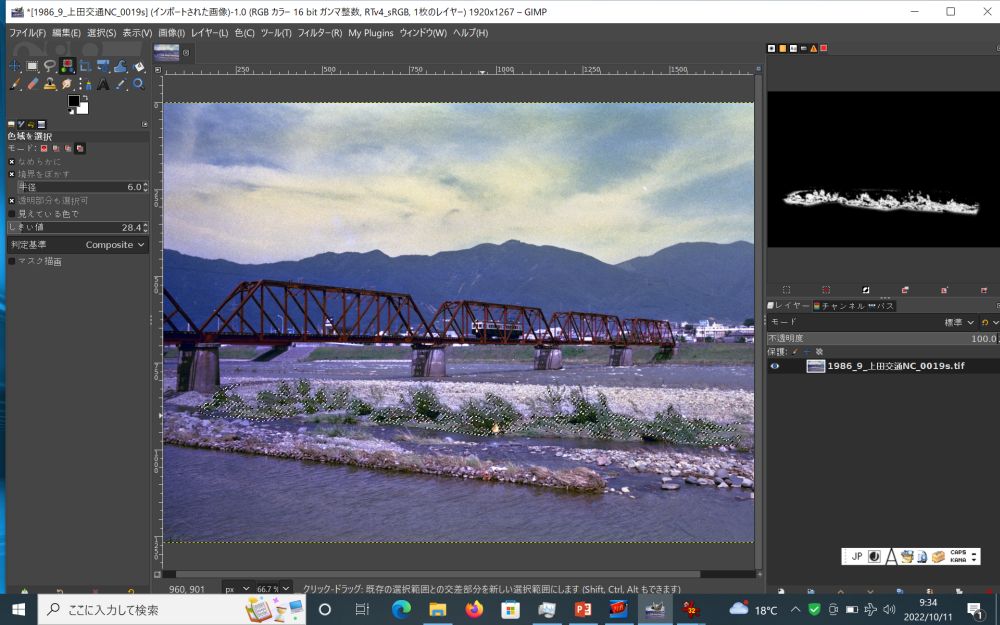
そうしたら画面上の、編集対象にしたい色のあるピクセルをクリックすると指定は終了です。指定されると、範囲指定エディタ上にその範囲が白抜きで表示されます。指定された範囲が思った範囲でなかった場合は、Ctrl + Z を押して取り消し、閾値などのパラメータを入れ直してから、再度色指定してください。
■第3ステップ: 指定した範囲を新規レイヤーに転換
このまま、指定した範囲に対して編集をかけてもいいのですが、そうするとオリジナル画像のピクセルを直接いじることになります。できれば選択範囲を別レイヤーとして貼り付け、それに対し編集を行うと、失敗した時もすぐ原状復帰可能です。以下、選択した範囲を新規別レイヤーとして転換する方法について記します。
まず、上の範囲選択状態で Ctrl + C (Mac は Ctrl を Command に読み替え) を押し、選択された部分をクリップボードにコピーします。次にCtrl + V を押して貼り付けます。
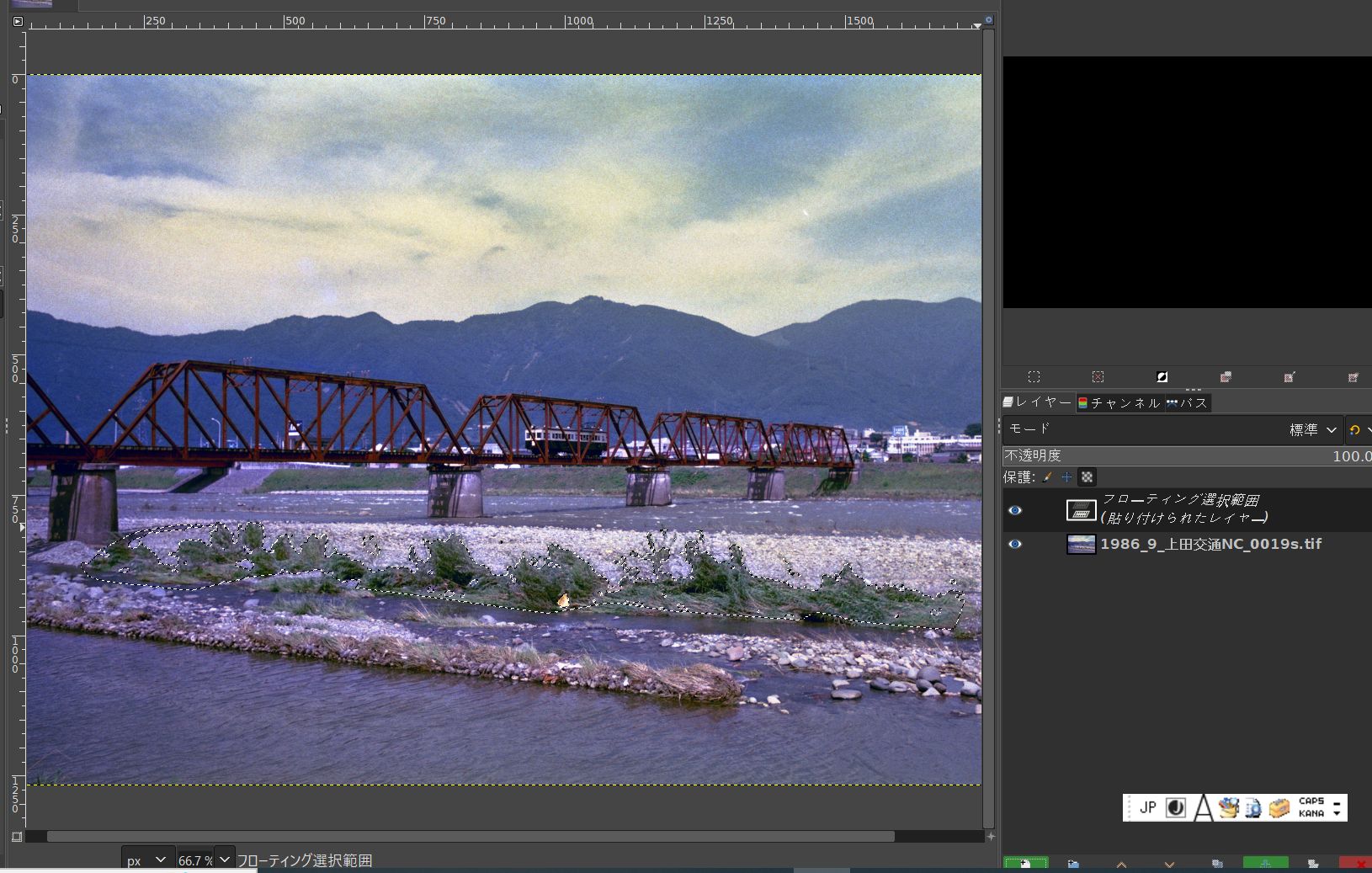
(貼り付けは未確定)
すると上または下のように、フローティング選択範囲という表示が出ます。これは暫定的にレイヤーとして貼り付けられており、未確定状態という意味です。

そうしたら、レイヤーダイアログの一番左下に、[新しいレイヤーを画像に追加します] アイコンがありまので、このアイコンをクリックします。

すると、表示が「貼り付けられたレイヤー」に変わり、貼り付けが確定します。このレイヤーに対して、カラーバランス、トーンカーブやレベル補正などの機能を使って色の修正を行います。こうすることでオリジナルレイヤー画像を直接変更することなく、色の編集が可能です。なお、編集の失敗に備えて、この新規レイヤーを複写して予備のレイヤーを作っておくと安心です。編集が終わったら画像を統合し、出力します。
なお、下の図は、このレイヤーに対し[カラーバランス]機能を使って、草の色を黄緑方向に変更しているところです。
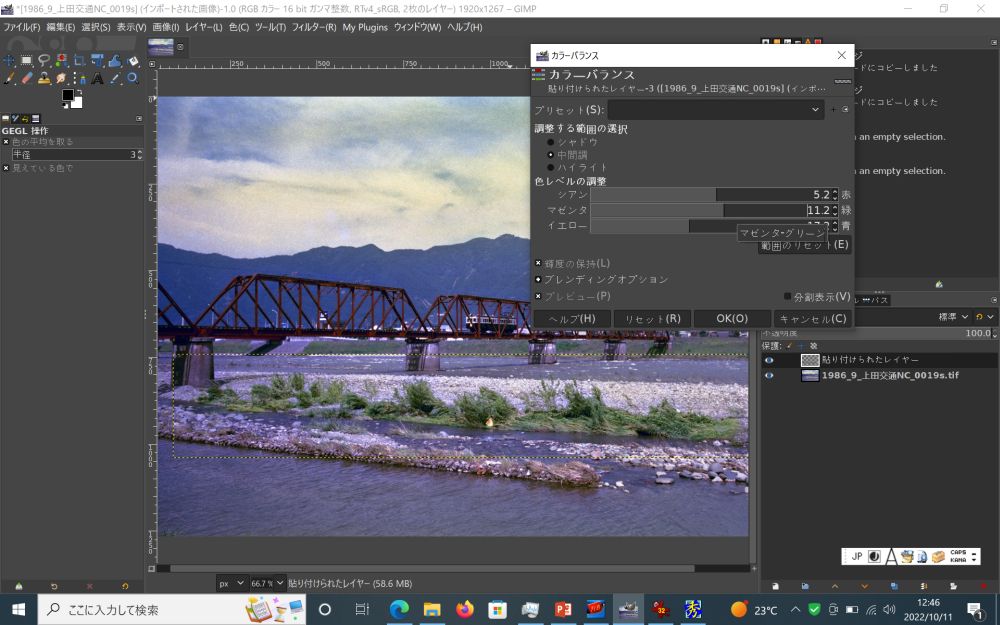
なお、Photoshopですと、選択範囲を新規レイヤーに転換するのはもっと簡単な操作でできるので、ちょっとまだるっこしいと感じられる方もいると思います。その場合は、下記に紹介しているGIMP用プラグインを導入すると、ワンタッチで転換できます。
○クイックマスクを使った選択範囲の表示
上では、選択範囲を表示するのに選択範囲エディターを使いましたが、クイックマスクをオンにすることによって表示させることもできます。その場合は未選択部分は薄い赤で、選択部分は透明で表示されます。なお、クイックマスクをオンにすると、その間選択範囲エディターでの選択範囲の表示は消えます。なお、選択範囲をレイヤーに変換する際は、クイックマスクをオフにして下さい。

クイックマスク オン/オフ ボタンは、編集画像画面の一番左下にあります。
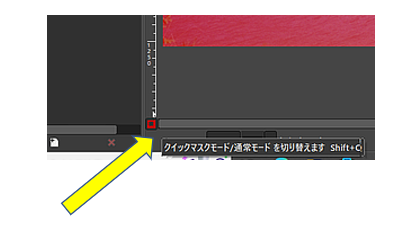
オフの時は、白に、オンの時は赤に表示されます。
---------
関連記事
----------
選択ツールの共通オプション (GIMP公式マニュアル)