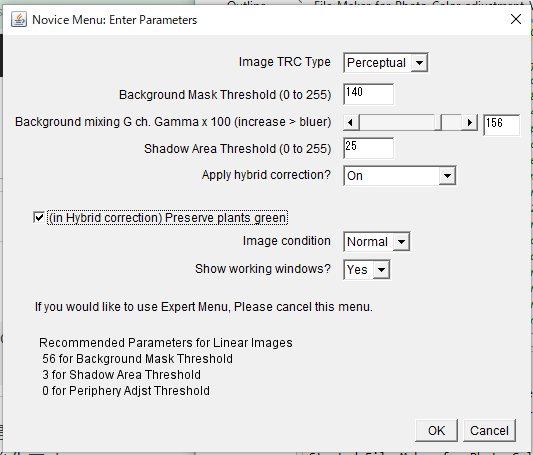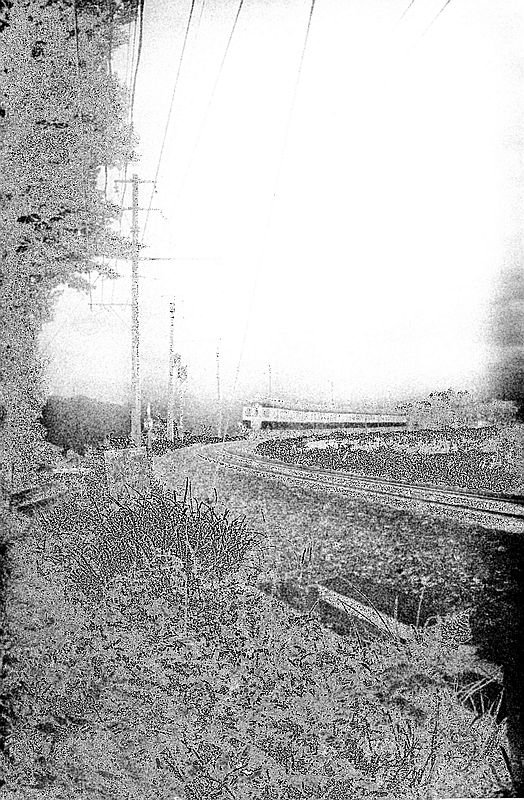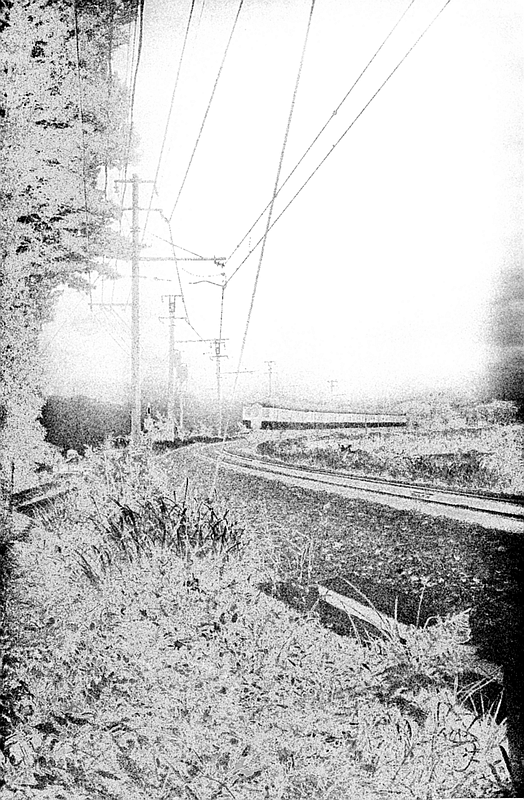-------------------------------
[本プログラムには以下のバージョンアップがあります]
yasuo-ssi.hatenablog.com------------------------------
昨年10月に本ツールをバージョンアップしましたが、2か月ぶりにバージョンアップします。今回のバージョンアップは昨年末に次期バージョンアップの課題として指摘して置いた内容になります。
1) 緑保護マスクの強化
現在のバージョンの黄変ネガカラーフィルム画像の補正ツールでは、主として、黄変量を推計して、その分をBチャンネルから差し引く (厳密に言えばBチャンネルの値を引き上げる) ことで、補正を行っています。しかし、この推計はGチャンネルの値を参照しながら行っているので、植物の緑など、相対的にGチャンネル値が高い部分もBチャンネルの値を引き上げる(青っぽくする)ことになります。同じ緑でも元々B値の高い青緑系はあまり影響がありませんが、B値の低い黄緑系は影響が大きくなります。またもともと黄色味のある部分と、あまりない部分では、黄変した時も、前者の黄変量は相対的に少ない傾向のようです。そのためもあり、B値の低い緑系(要はやや黄緑の傾向にある緑)の部分はあまり補正を掛けない方がより良い結果が得られるようです。
そのため、[preserve plant green] という緑の部分で補正を弱めるオプションをつけているのですが、どうもこのオプションの効果が弱い、つまり補正抑制効果が弱いようです。
という訳で、今回のバージョンアップでは、特にやや黄緑に寄った緑色に関してより補正効果を弱めるよう、アルゴリズムを全面的に見直しました。端的に言うと、R値に対する感度を高め (R値が高いほど補正効果を弱める)、B値に対する感度を弱めています。一般に植物の緑は、R値が高い傾向にあるので、植物の緑を保護するという点では、適切な改定です。その代償として、青緑に寄った緑に関しては、補正抑制効果は弱まっていますが、青緑はもともとG値とB値が近いので、それによる大きな副作用はないものと思います。
前のバージョンとの効果の違いの具体例を用いた比較については、この記事の最後の部分に例示します。
2) 周辺補正レイヤーの 閾値のパラメータ入力をノービスモードで省略
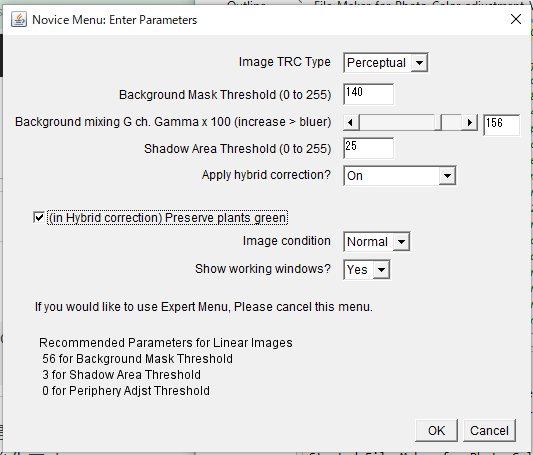
ノービスメニュー
上のノービスメニューの画像にあるように、4.7にはあった周辺補正レイヤーの閾値の指定ボックスを消しました。これは自分自身使っていても、まず閾値を変更する必要を感じないので、ノービスメニューの煩雑さを避けるために省略し、極力必要最小限のパラメータ入力のみ表示することにしました。但し、エキスパートメニューでは残してあります。
3) 遠景補正レイヤーの閾値推薦値の表示
Ver. 4.7までは、遠景補正レイヤーの閾値のデフォルト値として常に 128 を表示するようにしていました (知覚的TRCが掛かっている場合)。もちろんこの値はユーザが変更することができます。但し平均的な明るさが明るい画像の場合は、この値をもっと上げる必要が出てきます。これを一旦補正作業をやってみてやっぱりまずかったとやり直すよりは、最初にデフォルト値として推薦値を計算してあげたほうが親切です。
そこで、まず読み込んだ画像の平均的な明るさを計算し、画像の平均値が128よりも明るい場合、平均値よりちょっと上の値を、ノービスメニューにおけるデフォルトの閾値として表示するようにしました。なお、暗い場合は今まで通り 128 のままです。
ともあれ、インターフェース面では、ノービスメニューにおいてユーザが選択しなければならないパラメータ入力を最小限にし、なるべくデフォルト通りの設定でまずまずの結果が得られるように改善したつもりです。
本バージョンのダウンロードはこちらからお願いします。
----------------------
本ツールのマニュアルは以下です。
yasuo-ssi.hatenablog.com----------------------
なお、本記事で紹介した写真補正技法やソフトウェア (Plug-in) は個人的用途および非営利目的であれば自由に使っていただいて構いませんが、本技法を使って何らかの成果 (編集した写真等) を公表する場合は、本記事で紹介した技法を使った旨クレジットをつけて公表していただくことをお願いします。
また、本ソフトウェアは現状のまま提供されるものし、作者はこれを使ったことによるいかなる損害補償等にも応じられないことを了解の上使っていただくものとします。
但し、もしソフトウェアのバグがありましたら、ご連絡いただければなるべく改善するよう努めたいと思います。
営利・営業目的で使用される方は別途ご相談下さい。
また、私の作成したPlug-inも自由に改変して使用していただいて構いませんが、その成果を公表する場合はご一報下さい (公表しない場合は特に連絡は必要ありません)。またその改良した結果を私の方で自由に利用させていただくこともご了承下さい。
----------------------
■緑保護オプションの Ver. 4.7 と 4.8 での効果の違い
今回の、黄変フィルム Bチャンネル再建法補正ツールのバージョンアップの最大のポイントは、緑色保護オプションの効果の強化です。
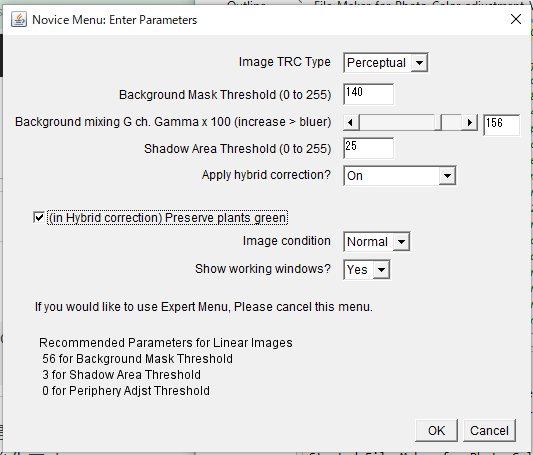
ノービスメニュー (緑保護オプションにチェックをつけたところ)
Ver. 4.7から4.8で、どう緑保護オプションの効果が変わったか、いくつかの事例で比較して見ます。
○サンプル1
まず以下の家屋の写真です。中央やや左よりを中心に黄変が見られるとともに、画像下を中心に周辺部分の褪色も見られます。ダメージの比較的大きい画像です。

オリジナル画像
まず近景補正レイヤー用マスク画像の比較です。マスクのタイプは緑保護+青透過 (Type4) です。緑の部分だけでなく、オリジナルファイルがより青い部分も黒くなっています(黒くなっている部分が補正効果が抑制される部分です)。

Ver. 4.7 マスク (Type4)

Ver. 4.8 マスク (Type4)
従来は草の部分の緑部分の保護(=補正効果の抑制)が弱いのに対し、4.8では、かなり保護が強くなっています。ただ、副作用として建物の左より部分の黄変も保護されてしまっています。以下はそれを基にRGB合成した結果です。マスクの編集を行っています。

Ver. 4.7 補正1

Ver. 4.8 補正1
従来バージョンでは草の部分がかなり青っぽくなっていますが、新バージョンではかなり改善されています。なお、建物部分の黄変が残らないように、新バージョンではマスクの編集を加えています。かなり良い感じになりました。本画像では改善効果が明確です。
なお、緑部分の補正抑制効果を強化したため、空の黄変など、補正を抑制したくない部分も、緑保護オプションを使うと、抑制される副作用が出る場合がありますが、これについては、当面、マスクの編集 (補正を抑制したくない部分を白塗りにする) で対応をお願いいたします。
○サンプル2
もう1枚、こちらは上より黄変の濃度は濃くありませんが、周辺褪色は同様に見られます。中程度のダメージです。

オリジナル画像
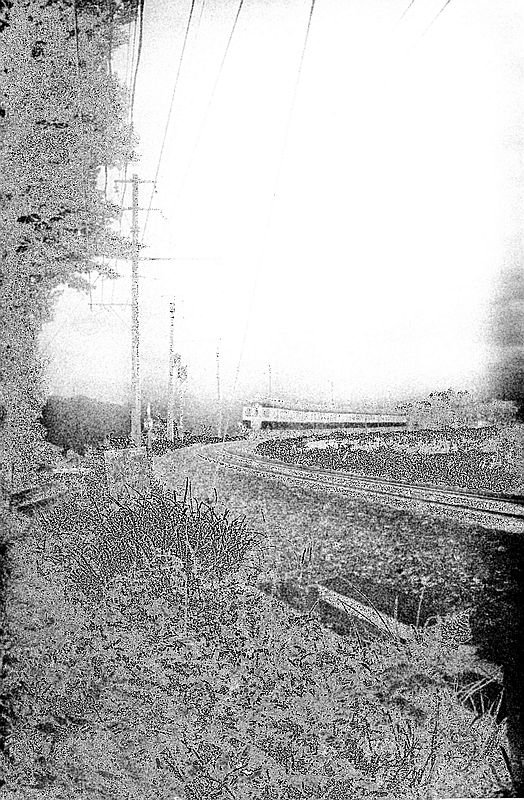
Ver. 4.7 マスク (Type4)
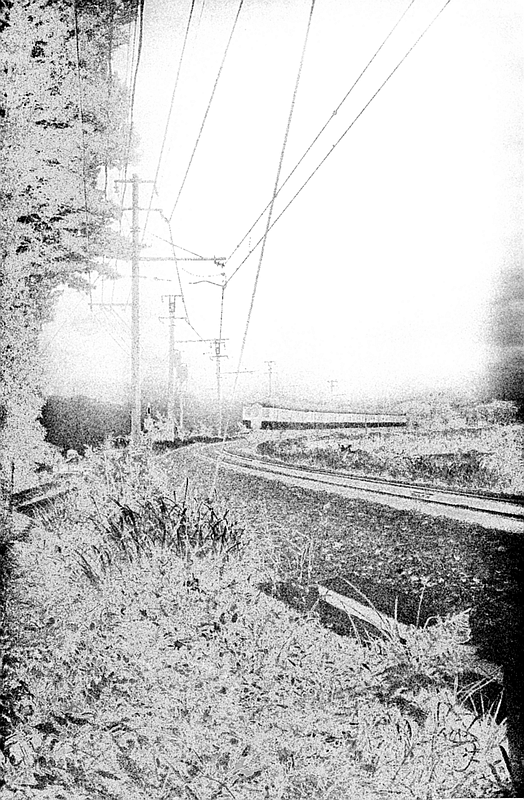
Ver. 4.8 マスク (Type4)
マスク画像では、元々緑部分の黄色味が少ないためか、新バージョンではむしろ全般的にはマスクの濃度が下がっています。ただ黄色味の強い部分ではマスクが濃くなっています。

Ver. 4.7 補正1

Ver. 4.8 補正1
RGB合成の結果は従来バージョンと新バージョンではあまり差が見られません。青緑系では、マスク上では補正抑制効果が弱まっているはずですが、あまり差がないということは、この点も狙い通りということです。
○サンプル3
次は空がかなり黄変した画像です。周辺褪色は辛うじて大丈夫かどうかというあたりですが、黄変の濃度がかなり強い画像です。

オリジナル

Ver. 4.7 マスク (Type4)

Ver. 4.8 マスク (Type4)
マスク画像を見ると、他の稲の緑は、以前のバージョンに比べるとかなり保護されています。しかしその副作用として、保護されるべきではない、空の黄色くなっている部分も保護されてしまった部分があります。

Ver. 4.7 補正1

Ver. 4.8 補正1
RGB合成した結果です。一応新バージョンのRGB合成の際には、空の不必要な保護部分はある程度削除する編集を行いました。稲の色は新バージョンで確かに改善されています(より黄緑が残っている)。ただこの画像の場合、ほぼ黄変は山から上に限定されていて、下半分はあまり問題ありませんので、副作用も考えると、緑保護オプションをそもそも使わずに素材ファイルを作成し、下半分は、オリジナル画像をそのまま活かすような編集を行ったほうが合理的かと思います。以下にその場合のサンプルを示しますが...
下は、上の画像を緑保護オプションをオフにしたときの近景補正レイヤー用マスク画像です。

近景補正レイヤー用マスク
(緑保護オプション Off)
この画像をマスク編集画面で下記のように編集を行うと、下半分の補正がキャンセルされます。

上のマスクを下半分の補正を無効になるように編集したもの
(なお、一部周辺部の補正抑制効果もキャンセルする編集を追加)

以上に基づくRGB合成結果 (補正1)
まだマゼンタ汚れが残っていますので、この後追加でマゼンタ汚れ補正作業が必要です。
以上のように、今回の緑保護マスクのアルゴリズム見直しは、効果があるかどうかは画像によりけりですが、おおむね効果の改善につながっていると思います。
なお、緑保護オプションで得られる以上に、緑色部分の黄色味を増したい場合は、相対RGB色マスク画像作成ツールを使って、グリーン透過マスクを作り、GIMP等でトーンカーブなどを使って補正を掛けるか、補正したい緑部分の面積が少ない場合は ARTやdarktable のローカル編集機能を使って緑部分のニュアンスを変更することになります。あるいは黄変したオリジナルを部分的に切り取って透過度を調整して貼り付けるなどの手法もあり得ます。
例えば上のサンプル2の場合、相対RGB色マスク作成ツール探求版を使い、以下のようなグリーン透過マスクを作ります。

サンプル2補正1へのグリーン透過マスク作成例
これを基に、B値を大きく引き下げるとともに、R, G値を若干引き上げてやると...

上のマスクを使った追加補正例
さらにマゼンタ補正を掛けてやるとかなり良くなるはずです。