アメリカ国立衛生研究所(NIH)が開発したフリーの画像処理ソフト、ImageJ用の、フィルム黄変部分画像マスク作成用のスクリプトを公開します。本スクリプトで作成した画像はGIMPやPhotoshopでレイヤーマスクとして利用でき、ネガフィルム写真の不均等黄変補正に活用可能です。前回紹介したBチャンネル再建法とは別の考え方の補正技法です (レイヤーマスクによる黄変部分補正法)。Bチャンネル再建法だとオリジナルのBチャンネルの情報を30%流用しますので、黄変部分が黄色くないまでも完全に変色が取り切れない場合もあります。その場合本方式を併用するのもありかと思います。
フィルム黄変部分画像マスク作成、と称していますが、厳密にいえばネガフィルムをスキャンした画像ファイルの黄色い部分を、下記のように、白抜きの画像として表示する画像ファイルを作成するツールです。図1がオリジナル画像ですが、この画像に、このツールを適用すると、例えば図2のような黄色い部分を白抜きにした画像を作成します。


で、このままですと、クリーム色などもともと黄色っぽく、黄変しているわけではない部分も白抜きで表示されます。従って、黄変部分用マスクとして使用するには、もともと黄色味のある部分は加工して隠す必要があります(加工例: 図3)。この例では、空の部分、灰色の駅ビルの部分、およびホーム屋根の一部がうっすらと黄変していますので、それ以外の部分は黒で塗りつぶしています。
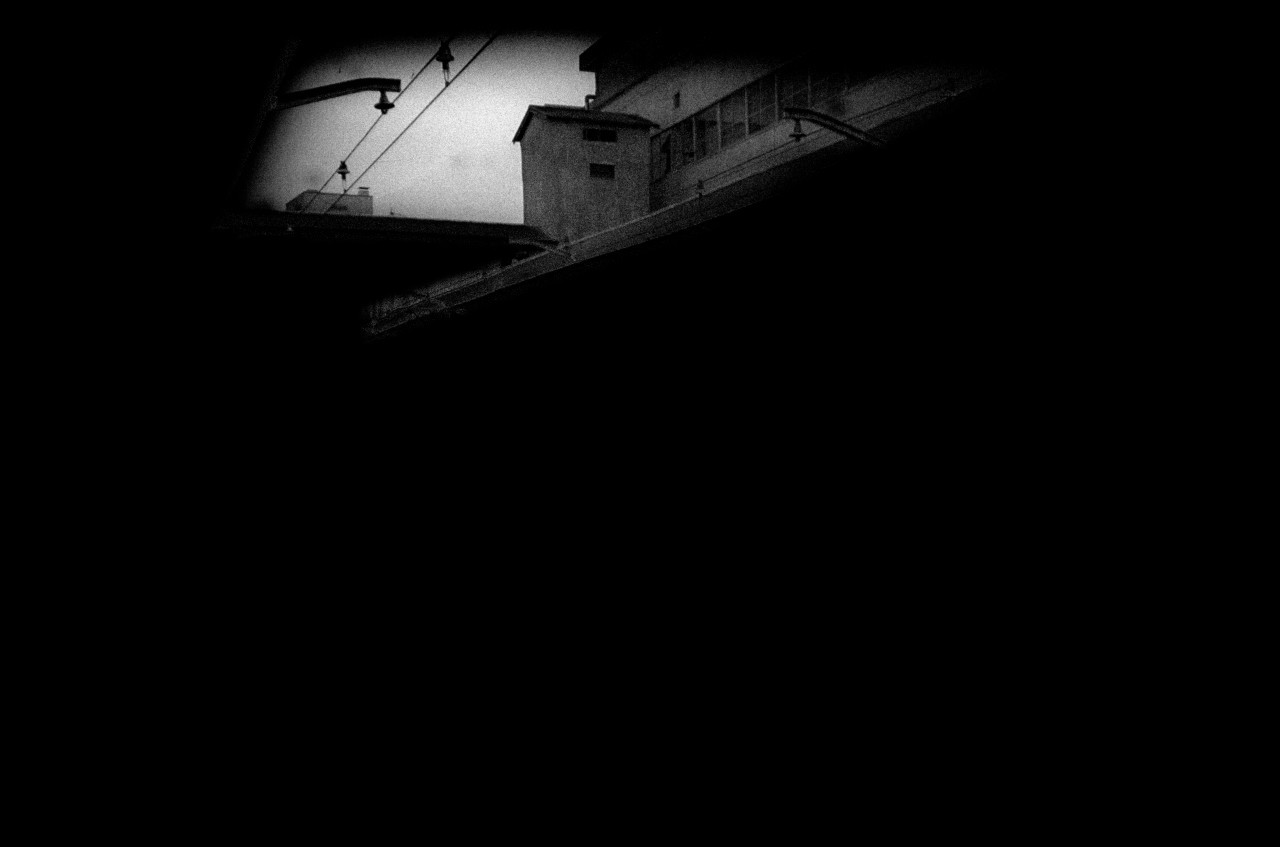
この画像をGIMPやPhotoshopなどのレイヤーを使った画像編集が可能なフォトレタッチソフトのレイヤーマスクとして使うと、黄変部分のみに適用できる画像補正編集が可能です。GIMPでレイヤーマスクとして使った例を図4に示しますが、PhotoshopやPhotoshop Elementsでも同様にレイヤーマスクとして使用できます。

下の図4-1では、同様のことをPhotoshop Elements の初期バージョン (例示は、Ver. 2)で行っています。メニューの[レイヤー]からレベル補正の調整レイヤーをつけ、それに対して、レイヤーマスクをつけています。その上で、ブルーのレベル補正を行って黄変範囲の黄色味を減らしているところです。
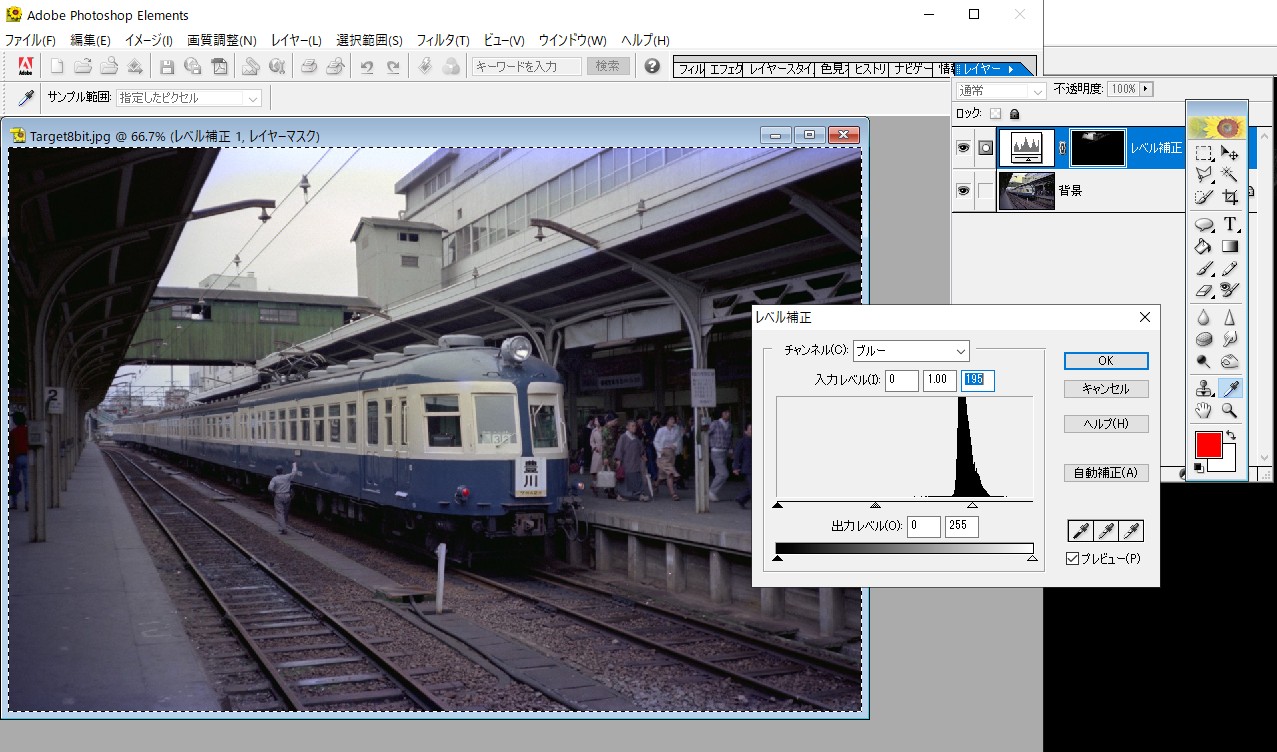
これを使ったGIMPによる補正結果例が下の図5です。最初のオリジナル画像と見比べてください。完ぺきではないにせよ、だいぶ黄変が目立たなくなりました。なお、なるべく境界線を自然に見せるために、2つのレベルのマスクをつけた、2つの画像補正レイヤーによって補正を掛けました。

Photoshopで、トーンカーブの調整レイヤーを作り、それに対して、マスク画像をレイヤーマスクとして掛ける方法は、複数の方法がありますが、次のような手順が良いと思います。
1) 何らかの画像ブラウザで、マスク作成ツールで作成したマスク画像を開き、クリップボードにコピーする*1。
2) Photoshopで編集元の画像を開く。
3) ツールバーの[クイックマスクモードで編集]アイコンをクリックして、クイックマスクモードに入る。
4) クリップボードにコピーしたマスク画像をペーストする。すると画像が赤く表示され貼りつく(図6)。この状態でマスク画像の編集が可能。

図6. クイックマスクモードでマスク画像をペーストしたところ
5) [クイックマスクモード]を解除し、ペーストした画像を選択範囲に転換。
6)メニュー→[新規調整レイヤー]→必要な調整レイヤーを選び、調整レイヤーを作成すると、調整レイヤーに選択範囲がマスクとして貼りつく。
この補正の考え方はすでに3年前に、こちらに書いたものですが、今回スクリプトを作成しだれでも簡単に活用できるようにしました。本手法を使って不均等黄変補正を行うメリットとデメリットは以下の通りです。
〇メリット
1. Bチャンネルの再建といった大掛かりなことをやらずに済み、また既にGIMPやPhotoshopでレイヤーマスクを使いこなしてさえいれば、ImegeJによってファイルを作成するだけで直ちに利用可能。
2. Bチャンネル再建+RGB合成による補正では、副作用として、必然的にG値、B値の近接が起こり、場合によってはさらに色彩を追加調整しなければならないが、本手法では黄変部分以外は色彩の変化がなく、追加調整が不要。
〇デメリット
1. ネガフィルムに起こりがちな、周辺部の青紫化脱色には対応しない。
2. 黄色やクリーム色など、もともと黄色味を含んだ部分と、後から黄変した部分の区別ができないので、黄変部分がこのような部分にかかっている場合は、利用が難しくなる。
3. Bチャンネルの損傷が激しい場合は、やはりBチャンネルの再建を行わない限り補正効果は限定的。
端的に言うと、青空に、不定形の黄変がうっすら広がっているような画像の補正には効果を発揮すると思います。
■スクリプトのダウンロード
こちらからダウンロードして下さい。ZIPで圧縮されていますので、解凍してください。8bit画像用と16bit画像用があります。※2021.1.3公開版から両者を統合しました。起動後ダイアログボックスで画像がどちらか選択します。
■利用方法
ImageJ (Fijiディストリビューション)でファイルを開きます。ImageJのインストールについては、こちらの記事をご覧ください。メニューの[File]→[Open]で、このファイルを選んでください。スクリプトファイルを読み込むときに何らかのエラーメッセージが出るかもしれませんが無視して構いません。するとPlug-inを編集するエディタが立ち上がります。そこで、[Language]にPythonを指定してください。実行させるときはエディタのメニューの[RUN]を選ぶと実行します。
開発環境はWindowsですが、おそらくMacやLinuxでも大丈夫だと思います。逆にトラブルが出たときにお知らせ頂けますと幸いです。
すると、補正元画像を選択するダイアログが出て、ファイルを指定すると、以下の画像が出力されます。
以下、[ファイル名]はオリジナルファイル名(拡張子付)を指します。
[ファイル名]_R.tif
Rチャンネルファイル
[ファイル名]_G.tif
Gチャンネルファイル
[ファイル名]_B.tif
Bチャンネルファイル
[ファイル名]_G+R.tif
G+Rチャンネル50%対50%混合画像ファイル (G + R) /2
[ファイル名]_YMask_Thr-+10_x4.tif
黄色味のないニュートラル~弱いブルー部分も含んだ黄変画像マスク作成用素材ファイル
画像計算式: (G+R)/2+10-B

[ファイル名]_YMask_Thr-0_x4.tif
少しでも黄色味のある部分を含んだ黄変画像マスク作成用素材ファイル
画像計算式: (G+R)/2-B

[ファイル名]_YMask_Thr-10_x4.tif
やや黄色味の強い部分を含んだ黄変画像マスク作成用素材ファイル
画像計算式: (G+R)/2-10-B

[ファイル名]_YMask_Thr-20_x4.tif
黄色味の強いところのみを含んだ黄変画像マスク作成用素材ファイル
画像計算式: (G+R)/2-20-B
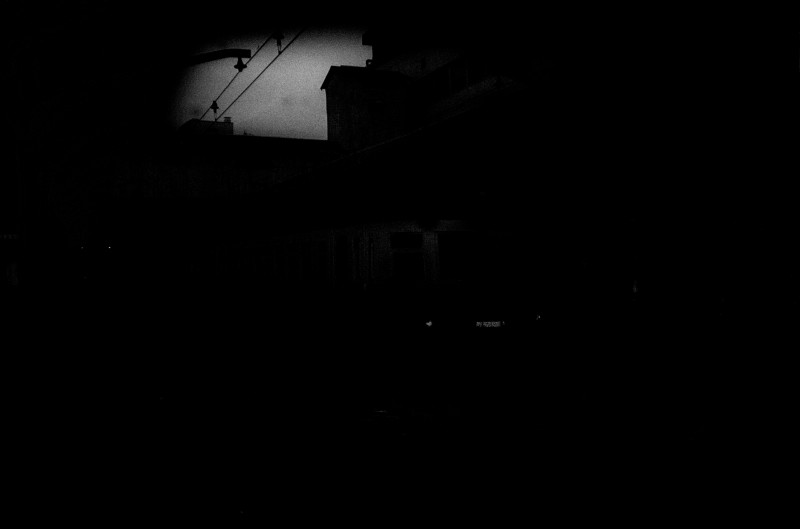
上から下に掛けて黄色味が強い部分に徐々に範囲が限定されていきます。クリーム色を省きたい場合は、一番下のファイルを選べばよいわけですが、同時に補正できる範囲も狭まってしまいます。通常は2番目のファイルをレイヤーマスクの加工元ファイルに使うのが適切でしょう。また境界線の急変が問題になる場合は [ファイル名]_YMask_Thr-+10_x4.tif を元にしたレイヤーマスクを使った補正レイヤーを併用します。
これらのファイルのうちマスクとして使いたいファイルを画像ビュアーで読み込み、GIMPやPhotoshop等にコピー&ペーストして、レイヤーマスクの素材画像として活用してください。
■黄変画像マスク作成用素材ファイル作成の基本的な考え方
人間にとってある色が黄色味があるように見えるのは、GやRの明るさに比べて、相対的にBが暗い場合です。従って、GやRの明るさの値に比べてBの値が小さい部分が黄色っぽく見える部分です。ですので、黄色味がある部分を示す画像を作るには、各ドットのG+Rの平均値からBの値の差を取れば作成できます。G+Rの平均値からBを引いた差が大きいほど黄色味が強く感じられますが、差が大きい部分ほど、この画像では白っぽく表現されます。なお、G+Rの平均値よりもBの値が大きい場合は、値が0 (全暗黒) になります。
ただ、(G+R)/2 - Bの値そのままだと画像が暗く、補正用レイヤーマスクに使ったときにマスクされない部分の効果が弱くなってしまいますので、(G+R)/2 - Bの値を4倍して画像を作成しています。
また、黄色味のある範囲の閾値を変えるため、(G+R)/2 + 10 - B, (G+R)/2 - B, (G+R)/2 -10 - B, (G+R)/2 -20 - B の4種類の画像を出力します。(G+R)/2 - B の画像をレイヤーマスクとして使うことが基本になると思いますが、補正を掛けた時に境界が不自然になるようでしたら、他の画像もレイヤーマスクとして活用してください。
------------------
------------------
なお、本記事で紹介した写真補正技法やソフトウェア (Plug-in) は、個人的および非営利用途であれば、自由に使っていただいて構いませんが、本技法を使って何らかの成果 (編集した写真等) を公表する場合は、本記事で紹介した技法を使った旨クレジットをつけて公表していただくことをお願いします。
また、本ソフトウェアは現状のまま提供されるものし、作者はこれを使ったことによるいかなる損害補償等にも応じられないことを了解の上使っていただくものとします。
但し、もしソフトウェアのバグがありましたら、ご連絡いただければなるべく改善するよう努めたいと思います。
Keyword: 退色補正 退色ネガ 黄変ネガ 写真補正 退色修復

