フリーのRaw現像ソフトウェア、RawTherapeeは非常に有用ですが、機能は膨大でとてもすべてを把握しきれていません。そこで、これも自分のメモを兼ねてですが、機能を紹介するインデックスのページを作ろうと思います。とりあえず、機能名の一覧を作って、そこからRawPediaの説明へのリンクを張っています。RawPediaを見ても、何のための機能か分からない場合は、その機能に関する補足説明を可能な限り入れています。自明の場合は補足説明は付しません。また自分でも、まだその機能の役割を把握できない場合は、追々説明を付していきたいと思います。その場合も説明が付されていません。ですので、このインデックスページは随時アップデートしていきたいと思います。また、その機能に関する有用な説明や事例を紹介しているWebやブログ記事等があれば、それへのリンクも貼っておきます。
なお、このページがトップのインデックス画面になります。
■ファイルブラウザ画面 (起動時)
■編集画面
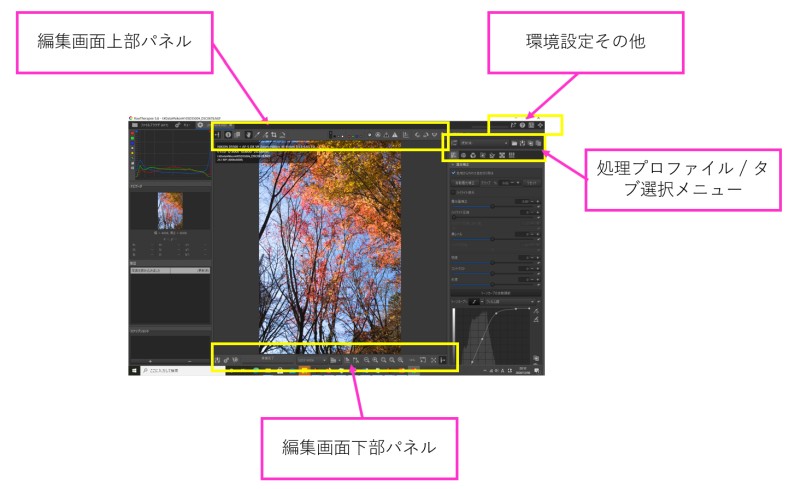
〇処理プロファイル / タブ選択メニュー (画面右上)
・露光
・ディテール (CbDL)
・カラー
・高度な機能
・変形
・Raw
・メタデータ
なお、チュートリアル的な情報を紹介しているWebページとして以下のようなものがあります。
ファイルブラウザ画面(起動時)

編集画面
編集したいファイルを選んでダブルクリックすると、下記編集画面に移る。

左上の[ファイルブラウザ]をクリックすると、図1のファイルブラウザ画面に戻る。
■編集画面上部パネル

・画像情報
撮影デバイス, シャッター速度, 絞り, 感度, ファイルサイズ等の情報を表示/非表示を設定
・編集前/後比較表示
・手のひらツール
編集画面上の画像の位置を移動する
・ロック式カラーピッカー [便利!]
指定した地点のRGB値を%で表示。右ボタンをクリックするとピッカーを解除。

・スポットホワイトバランス
画面上スポットを指定した地点でホワイトバランスを取る。
・切抜き範囲選択
・角度補正
・RGB各チャンネルおよび輝度チャンネル(グレースケール)表示

フォーカスのあっているところを表示。
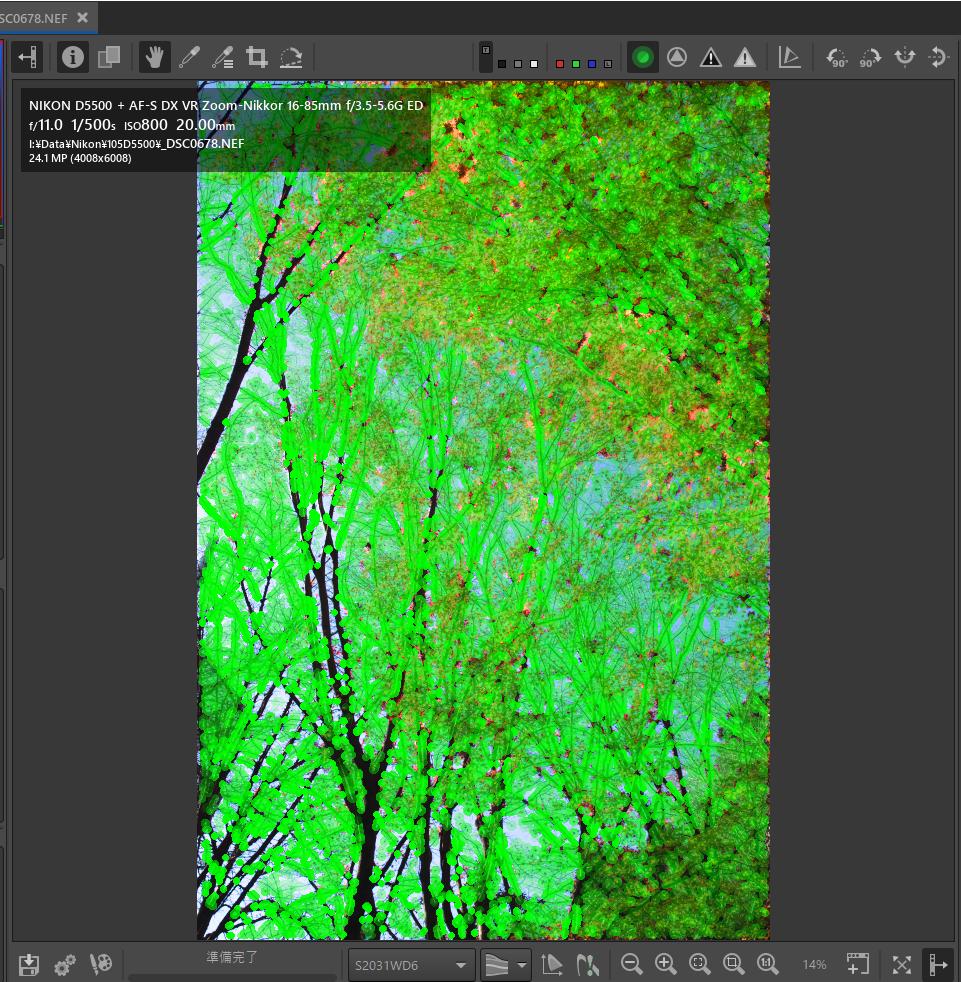
・シャープニング機能のコントラストマスク
・シャドウ/ハイライトクリッピング領域
クリッピングされている領域を表示。シャドウのクリッピング領域は白で、ハイライトのクリッピング領域は黒で表示される。

・ヒストグラムの出力/作業領域切替
ヒストグラム(および左パネルのナビゲーター)の表示に、出力プロファイル(カラータブ→[カラーマネジメント]→[出力プロファイル]で選択)のデータを使うか作業プロファイル(デフォルトはProPhoto)のデータを使うかを選択。なお出力プロファイルと作業プロファイルが一致しているとヒストグラムは同じになる。
なお、作業プロファイルのヒストグラムデータは常に知覚的(sRGB式)ガンマ補正データになる。
・画像回転/反転
90度単位での左右回転、および上下/左右反転を行う。なお、細かい角度を指定しての回転はここではなく、同じパネルの左側にある[角度補正]を使うか、もしくは、変形タブの下、[レンズ/ジオメトリ] → [回転]を使って回転させる。
■処理プロファイル / タブ選択メニュー (編集画面左上)

●処理プロファイル
・処理プロファイルの読み込み
・処理プロファイルの保存
・処理プロファイルのクリップボードへのコピー/貼り付け
●タブ
露光
ディティール
カラー
高度な機能
変形
Raw
メタデータ
■編集画面下部パネル

●編集画像
・編集画像のファイル出力 (直ちに保存)
●表示
出力結果とプレビューで差がある、という場合にこれをオンにすると改善される可能性がある。但しあらかじめディスプレイやプリンタのプロファイルを登録しておかないときちんと動作しない。
・出力色空間の色域から外れるピクセルの表示
・画面の拡大、縮小
・パネルの表示/非表示
・右パネルの表示/非表示
■環境設定その他 (右上上端 / または左下左端)
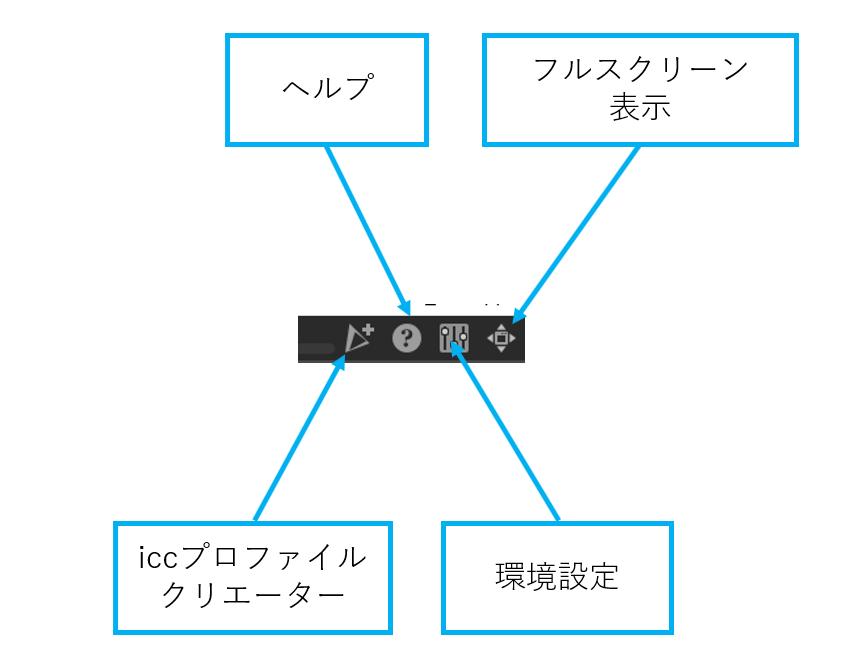
・iccプロファイルクリエーター [便利!]
簡単に好みのカスタマイズした iccプロファイルを作成して保存できる。Photoshopなどでも作成できるが、面倒で分かりにくい。これを簡単に作成できるのはRawTherapeeの特色。
・ヘルプ
・環境設定
好みの設定でカスタマイズできる。
・フルスクリーン表示