さて先日お見せしたクモユニ143-1の写真の1枚目です。もともとはコダクローム64で撮った写真で非常にシャープです。しかし、空の部分にカビがうっすらと生え、さらに右端もカビなのか何なのかよく分かりませんが、上は黄色く、下は青かシアンの不定形の汚れが目立ちます。従来はデジタル化したフィルム写真のカビの除去は、スタンプツールなどを活用して補正することが多かったと思います。また不定形の汚れは完全に塗りなおすか、彩度を下げて目立たなくする、あるいはあきらめるといった対応がとられていたと思います。
これを拙作の汎用色チャンネルマスク作成ツールとGIMPを使って補正していきます。

まず、補正方針を決定するために、画像をRGB分解します。カラーだと人間の目はごまかされやすいですが、RGB分解したモノクロ画像だとその画像の欠陥やその特徴が見えやすいのです。



R, G, Bとも空に薄く黒いカビが繁殖しているのが分かります。右下の汚れは比較的Gが程度が弱く、R, Bで目立つようです
■空部分補正マスク
ではまず空のカビを補正するマスクを作成します。いろいろ試行錯誤した結果、この画像の場合は、Bチャンネルでマスクを作るのが、最もカビを析出できることが分かりました。

空の部分のみ含まれるマスク画像を作るために明度範囲調整中

汎用色チャンネルマスク作成ツールを使って、Y透過マスクを閾値+100 Bチャンネルの明度範囲を 165-247で作成します。カビの菌糸が明確に析出されますねぇ。

空以外の部分を塗りつぶし、補正マスクを作成します。なお、汎用色チャンネルマスク作成ツールで作った画像をGIMPにマスクとして貼り付けるには、やはり拙作のGIMP用のプラグインがありますのでこちらをご活用ください。
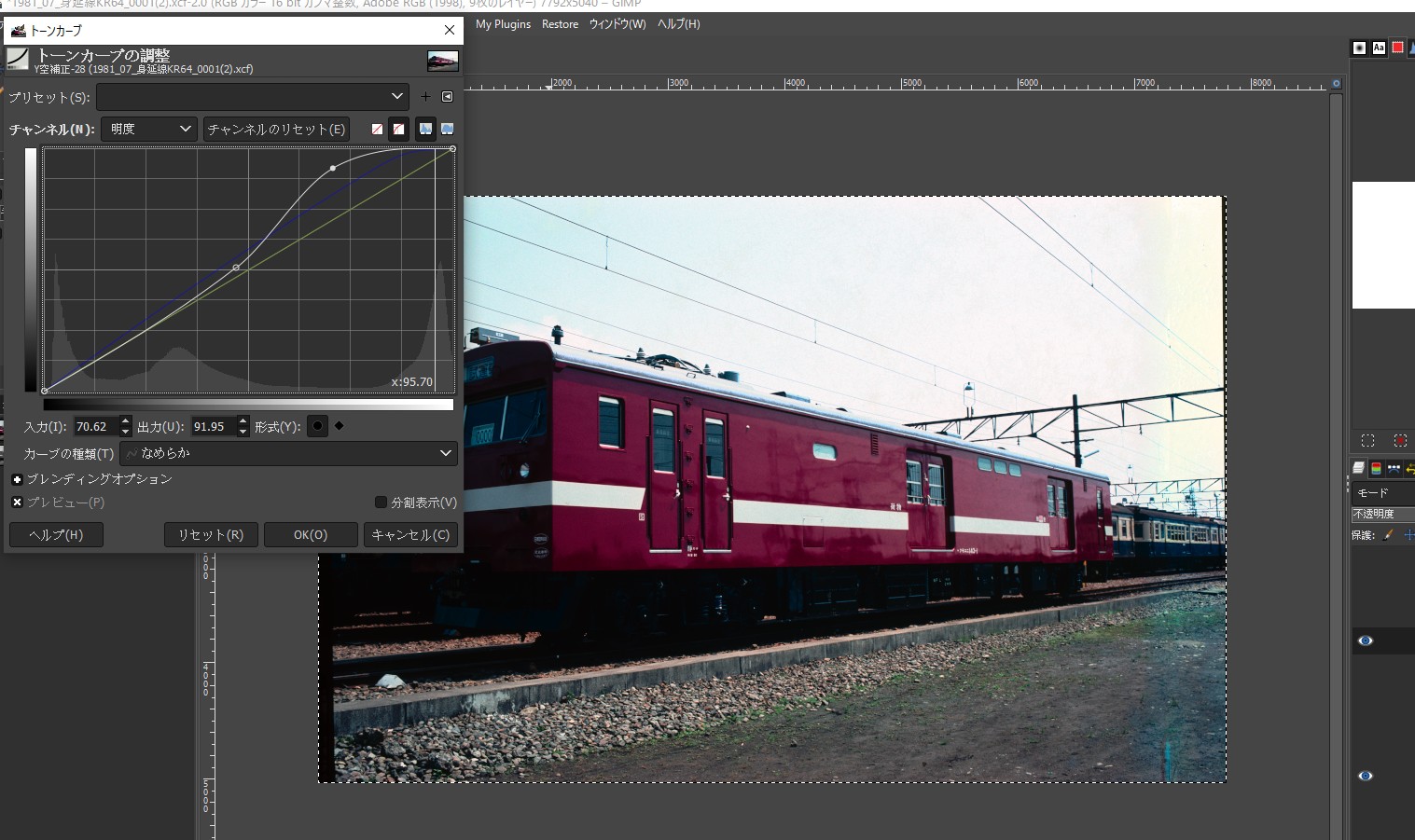
このマスクを掛けたレイヤーにトーンカーブを使って全体明度とBチャンネルを、明度の高い部分を中心に上昇させます。
次にうまくカビを析出できるのはマゼンタ透過マスクでした。


これも補正しない部分を塗りつぶして空補正マゼンタ透過マスクを作り、そのマスクを掛けたレイヤーに対しGチャンネルの値をトーンカーブを使って上昇させます。

ここで、一旦カビ補正を終了します。上の図はオリジナル画像レイヤーの上にY透過マスクとMg透過マスクを掛けて補正したレイヤーを重ねた補正結果です。
■右下汚れ除去マスク
次に右下の汚れの除去を試みます。再び汎用色チャンネルマスク作成ツールを使って右下の汚れ除去用マスクを作成します。汚れは青っぽいので、まずBチャンネルをベースにB透過マスクを作ります。
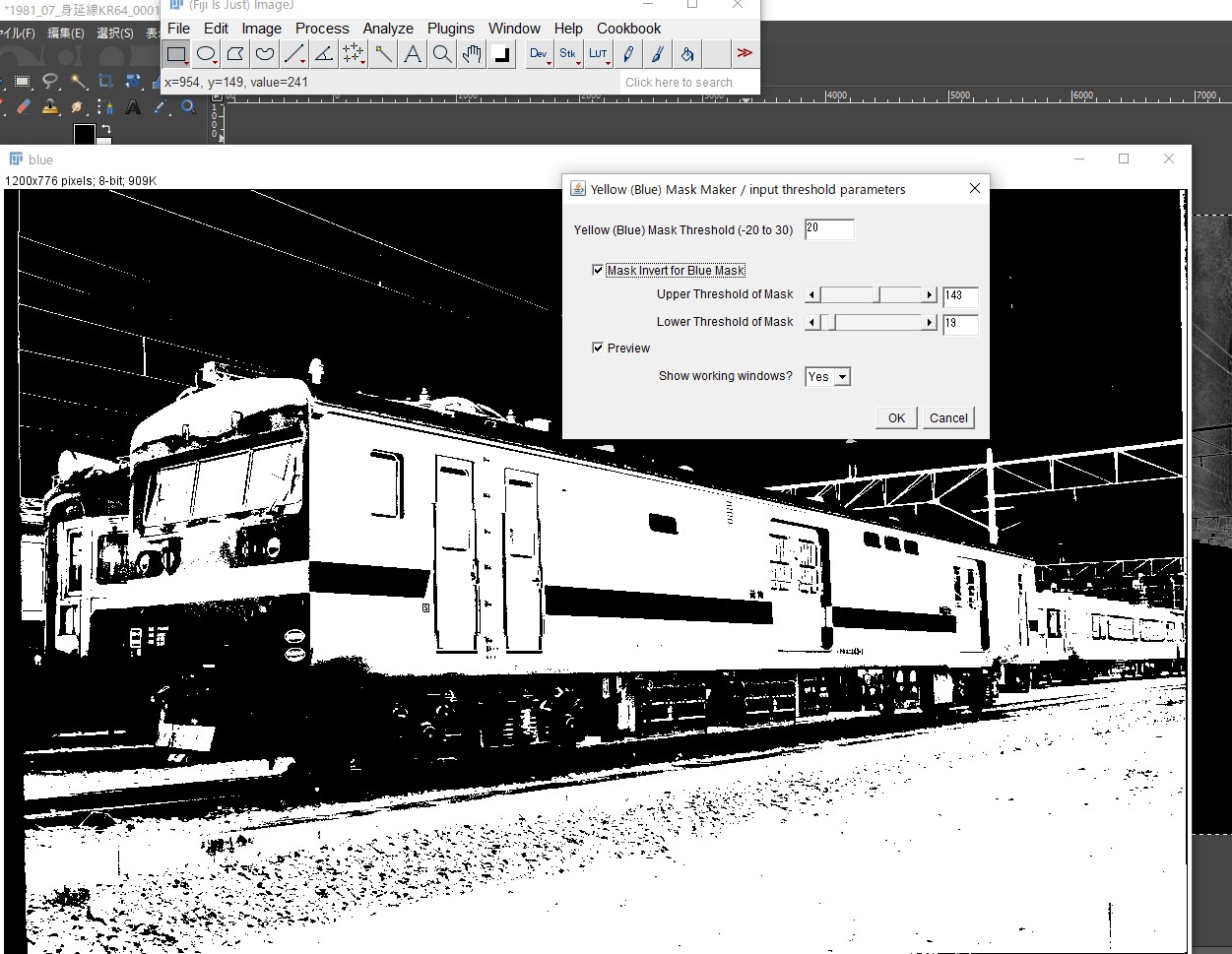

Bチャンネルの明度範囲19-143でBの閾値+20で作成したマスク原稿画像です。

補正しない部分を塗りつぶしてマスクとします。

このマスクを掛けたレイヤーに対し、Bチャンネルの値を下げて補正を試みますが、効果が少ないです。どうやらこの汚れの主成分はブルーではなく、シアンのようです。そこで、次にシアン透過マスクを作ります。


Cyの閾値+20、Rチャンネルの明度範囲8-181でマスク画像を作ります。これを編集して実際のマスクを作ります。

元画像を見ると右下だけでなく、下の土の部分全体がやや赤みが足りない(シアンが勝っている)傾向にあるので、補正範囲を広げました。

このマスクを掛けたレイヤーに、トーンカーブを用いてRチャンネルを上昇させると、狙い通りかなり補正効果が出て、面白いようにシアン汚れが消えていきます。しかし補正した部分が若干白っぽくなる傾向も見えました。

そこで、白っぽさが目立たないように、全体明度も一部下げました。
■右上補正マスク
残るは右上の黄色っぽい部分です。これは当然Bチャンネルをベースに補正マスク画像を作成します。

上の原稿画像を元に黄色い部分を補正するY透過マスクを作ります。

このマスクをかけ、BチャンネルのB値を上げて黄変を補正します。

黄色味はある程度消えましたがまだ灰色っぽい汚れは残ります。これは明度を調整する必要があります。そこで上のマスク原稿画像を元に明度調整マスクを作成します。

このマスクを掛けたレイヤーにトーンカーブを使って全体明度を上昇させ補正します。補正した結果が下記です。

かなり改善されました。しかしまだ右下に一カ所、フィルムの傷のようなものが見えます。これに関してはGIMPプラグイン Resynthesizer を使います。当サイトで、導入方法及び日本語化の方法について詳しく説明しておりますので、ぜひご参照ください。

これに関しては今回塗りつぶし方向は[外から中へ]を選択するのが適当でした。[ランダム]を選ぶと若干不自然です。

はい、きれいに傷が消えました。ここで終わりにしても良いのですが、ただ、まだ空の黄色味、青みがうっすら残っています。再度、汎用色チャンネルマスク作成ツールで、ここまで編集を終わったファイルを読み込み、マスクファイルを作成し、さらに再びGIMP上で黄色味と青みを取るマスクをかけさらに追い込みます。また薄くなった架線を復元したり、空の汚れもResynthesizer を使って再度細かく取っていきます。
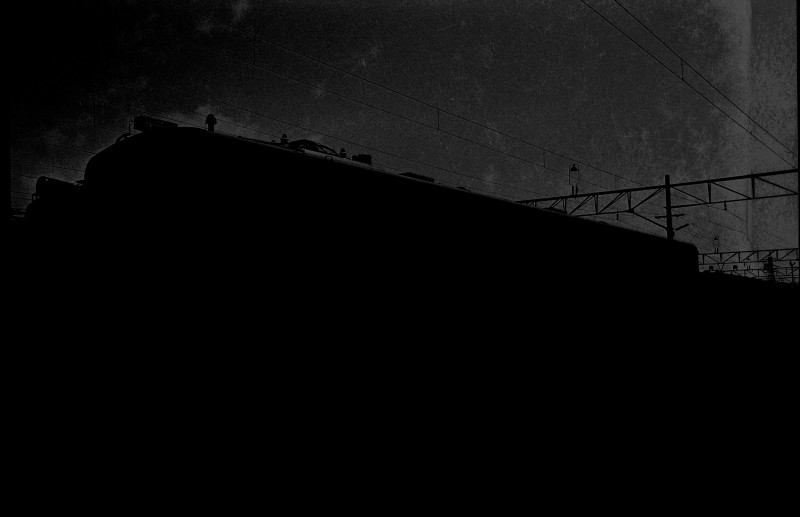
Y補正マスクを見ると、カビはだいぶ除去されましたが、それでもまだ完ぺきではないのが分かります。
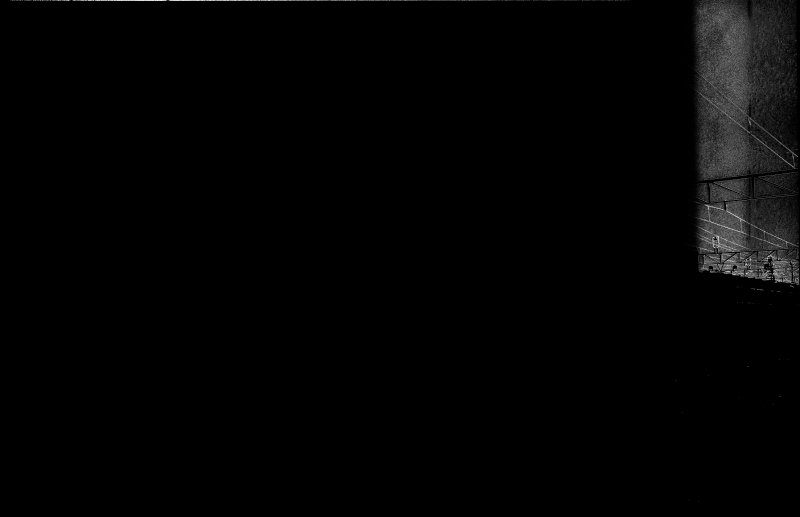
右上のうっすらCy汚れも上のマスクで落とします。
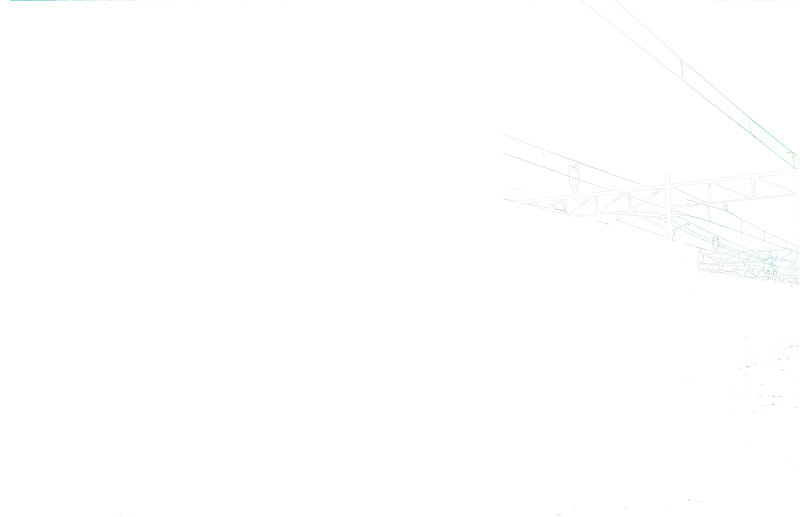
架線も薄くなりすぎたところがあるので、手書きでの復元も含めて架線復元レイヤーを作成します。
以上のマスクやレイヤーを使って再調整補正した結果が下図です。

これにて一旦GIMP上の編集を終了します。さらにdarktableでコントラスト等を調整します。

100%とまでは行きませんが、一旦、これにて完成としたいと思います。オリジナルを再掲しますので見比べてください。不均等な汚れ等がかなり補正されていると思います。

■補正済み画像のRGB分解画像
念のため、補正画像をRGB分解に掛けてどれぐらい補正できているか確認します。



オリジナルファイルをRGB分解に掛けた時はカビが明確に確認できましたが、補正後はほぼ消えています。
ともあれ、拙作の汎用色チャンネルマスク作成ツールが、フィルムの不定形の汚れの除去に非常に高い効果があることは実証できたと思います。従来、写真の不均等・不定形な汚れや変色の補正は極めて困難でしたが、ブレークスルーになったのではないでしょうか。考えてみれば、不均等黄変ネガの補正を考え始めた時から、不均等・不定形な汚れやシミの補正を追究してきたわけです。
なお、汎用色チャンネルマスク作成ツールの活用方法については、今までフィルム写真の損傷の補正に関する事例をお見せしてきましたが、デジタル写真の補正や何らかの効果を狙う場合にも色々活用できるのではないかと思います。
-----------------------
こちらの記事もご覧ください。