[Bチャンネル再建法ハイブリッドアルゴリズムにより、やや過剰に黄色味が削減されるケース]
Bチャンネル再建法ツールのアルゴリズムをハイブリッドアルゴリズムに変更してから、画像によっては、以前に比較してかなり補正結果が異なるケースが出ていますので、改めて、追加補正を含めた補正過程の事例を掲載していきたいと思います。
今回は、Bチャンネル再建法適用後、やや過剰に黄色味が削減されるケースです。ハイブリッド・アルゴリズム採用後、黄変の削減量が全般に増えたため、以前のアルゴリズムでは見られなかったこのようなケースも散見されるようになりました。これに関して、追加補正による黄色味の補償を含めた補正過程をお示しします。
今回使うのは、7/28のバージョンアップの時にサンプルとして示した事例3の写真です。オリジナルフィルムはフジカラーF-IIで、前回、周辺のBチャンネル情報抜けがかなり激しく、その結果相対的に黄変部分が目立っている、と紹介した画像です。チュートリアルを兼ねて少し丁寧に紹介します。

このファイルをImageJ上のBチャンネル再建法補正ツールプラグインで読み込み、ノービスモードのデフォルト設定でそのまま走らせます。画面は8/6にバージョンアップした、ユーザインターフェース改良版です。

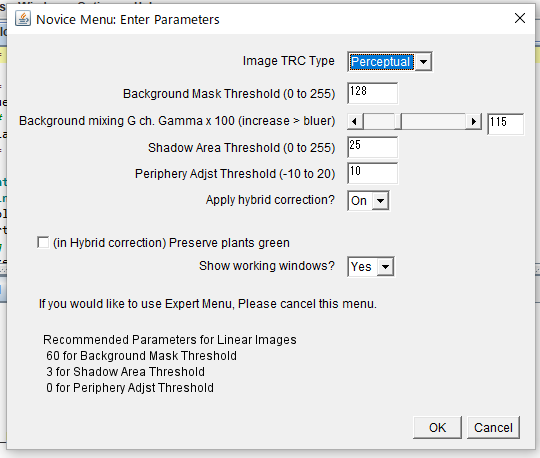
(デフォルト設定)
次に、GIMPを起動し、[My Plugins]→[メニューから黄変写真補正ツール Ver2]→[ファイル読込]を起動します。
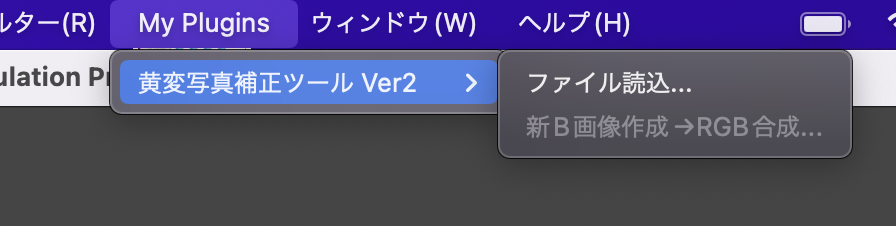
オリジナルファイル名を指定して、素材ファイルを読み込みます。


すると一挙に素材ファイルを読み込みます。

読み込みが終了したら、とりあえず上から順に編集していきます。まず暗部補正レイヤーの編集です。

ツールボックスから[色域の選択]を使って、暗部補正レイヤーの最も明るいところ(といっても暗いですが)を選択します。なお[しきい値]は0.0で良いでしょう。そうしたら選択した範囲を Delete キーを押して削除 (透明化) します。透明化すると、下のレイヤーが見えるようになりますので、そこで、[選択]→[選択の解除]を押します。そしてこのレイヤーの可視モードをオフにします。

次は、周辺補正レイヤーの編集です。右クリックコンテクストメニューからレイヤーマスクを表示します。

補正に使う周辺を残して、中心部を黒塗りします。

再びコンテキストメニューを表示し、マスク表示をオフにします。そうしたら周辺補正レイヤーの不透明度を調整して、周辺部と中心部が違和感なく接続されるように編集します。

次は遠・背景レイヤーの調整です。
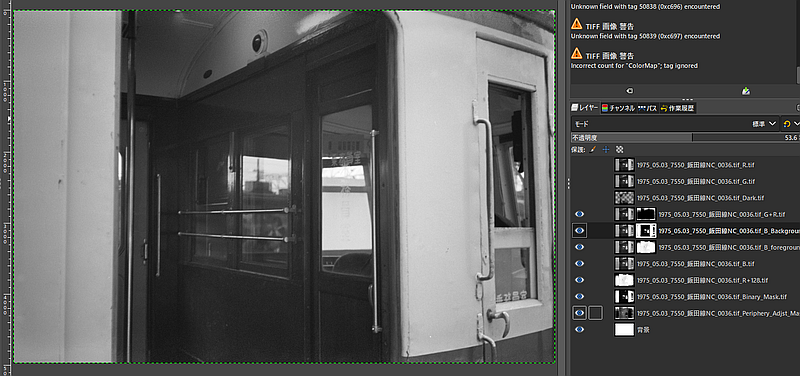
遠・背景レイヤーについても必要に応じてマスクの編集を行います。周辺補正レイヤーや遠・背景レイヤーの可視モードをオン/オフにしてみて、どのように編集すべきか検討します。なお、遠・背景レイヤーはハイブリッドアルゴリズムに変えてから、BチャンネルとGチャンネルの値の接近がある程度改善されたため、必ずしも、遠景を補正するレイヤーとは限らなくなっています。
検討の結果、この画像の場合は、遠・背景補正レイヤーは、前景補正レイヤーと周辺補正レイヤーの補正のつながりを滑らかにするのに効果があることが分かりました。その一方でマスクの編集は必要なさそうです。そこで、レイヤーの不透過度の調整のみを行うことにしました。この辺りは画像によってどのような編集を行うべきか、あるいはそもそもどのレイヤーを使うべきかは異なってきますので、ケースバイケースで対応して下さい。
これ以外に、前景補正レイヤーも必要に応じて編集を行いますが、今回のケースではいじらないことにしました。
編集作業が終了したら、新Bチャンネル画像の作成から、RGB合成を行います。まず、再建するBチャンネルを合成するのに使うレイヤーのみ可視化し、それ以外のレイヤーを不可視に設定します。再び、メニューの[My Plugins]→[メニューから黄変写真補正ツール Ver2]→[新B画像作成→RGB合成]をクリックし、RGB合成プラグインを起動します。

すると、面倒なレイヤー操作をすべてプラグインがやってくれるので、あとはRGB合成された画像が表示されるのを待つだけです。完了すると以下のように画像が表示されます。

ここで、合成結果が思わしくなければ、上の編集過程に戻ってやり直します。ここでBチャンネル再建法の過程は終了ですが、黄色味はかなりごっそり消えています。消えすぎかもしれません。
そこで、いろいろ迷いましたが、この画像をRGB分解してみるとBチャンネルがまだうねっているようです。そこで、ブルー透過マスクを作成し、消えすぎの黄色味を復活させることにしました。マスクを作るには拙作の相対RGB色マスク画像作成ツールを使います。おもにクリーム色の部分を補正するつもりなので、色の閾値はかなり大きく取りました(30)。
なお、ハイブリッド補正アルゴリズムでは、かなり効率的に黄色味を削除するので、本ケースに限らず、過剰に黄色味が脱色されることがあります。この場合は、なんらかの適切なマスクを作成し、ブルー値を下げて黄色味を復活させた方が良いです。全般的に青紫がかった場合は、過剰に黄色みが脱色されています。今回のケースはブルーマスクを作って対応しましたが、元々マゼンタがかりが顕著な画像の場合は、マゼンタ補正マスクを使って、マゼンタ補正と共にブルー補正も行う、という手もあります。この辺りは画像によってケースバイケースで判断してください。
再びImageJにもどり、相対RGB色マスク画像作成ツールを起動してください。このツールも、8/12にプレビュー画面を強化したユーザインターフェース改善版(Ver. 0.25)です。
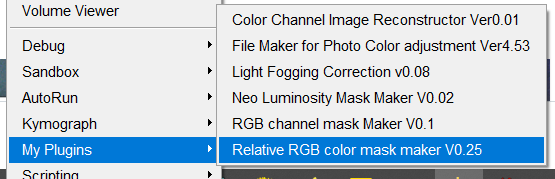
ファイル選択画面に続いてチャンネル選択ダイアログが出ます。ここでは、以下のように選択します。

チャンネル選択
するとパラメータ設定ダイアログに移ります。相対RGB色マスク画像作成ツール Ver. 0.25からはプレビュー画面が充実し、マスク画像が作りやすくなりました。プレビューを見ながら、色の閾値やマスク透過度を設定します。
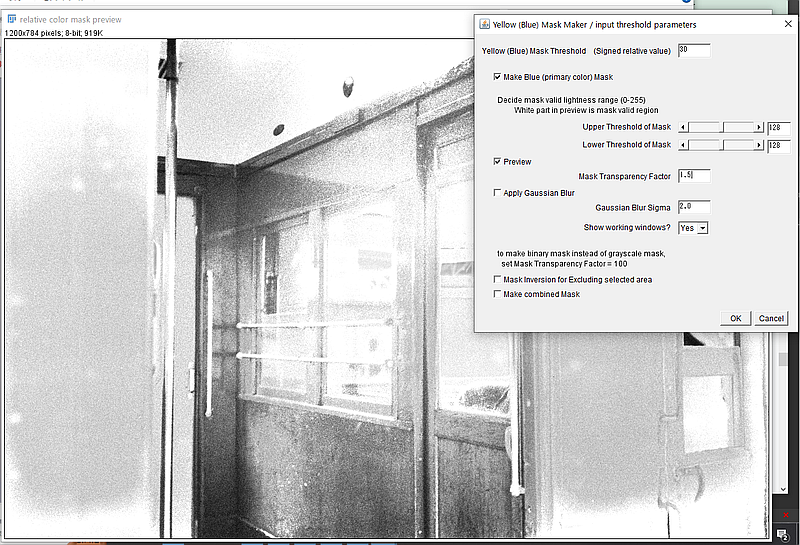
さらに、マスクが有効な明度領域をスライダーで指定しますが、このケースは全域 0~255の範囲を指定します。全域を指定すると画面が真っ白になります。スライダーをいじると色マスクのイメージではなく、マスクの、明度による有効範囲を示す二値画像に切り替わりますので、このようになりますが、マスク自体が真っ白になったわけではありません。ご安心ください。
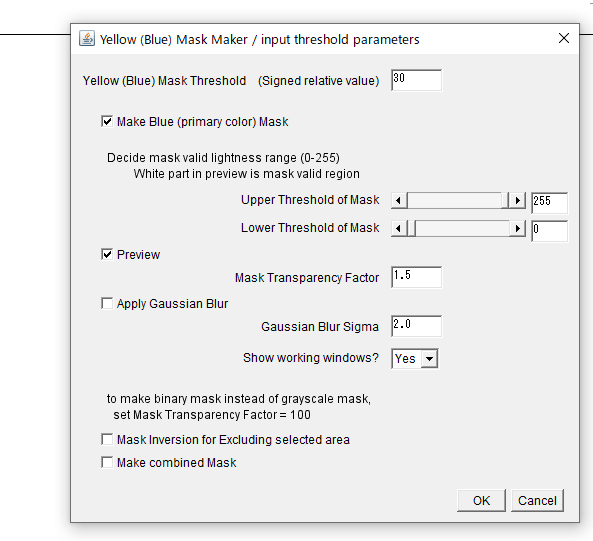
このまま走らせると、マスク画像が作成されます。そうしたら、補正結果を読み込んでおいたGIMPに戻ります。
まず、先ほどのBチャンネル再建法適用画像のレイヤーを複写します。

複製したレイヤーに対し、GIMP上の拙作の[マスクとして読み込む]プラグインを使って、ImageJ上で作成したマスク画像をマスクとして掛けます。
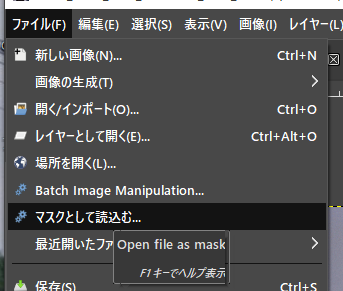
複製したレイヤーは分かりやすく[B補正]とでも名前を付けておきます。

これでマスクが掛かりました。マスクがかかったレイヤーに対し、トーンカーブでBチャンネル値を調整します。

上図のようにB値を下げ、黄色味を復活させます。
ところがこの補正で、横須賀線色のブルー (青15号) がかなり緑っぽくなってしまいました。そこで、Bチャンネル補正マスクを、編集画面に入って、再編集します。

要は、横須賀線ブルーの部分を黒でマスクし効果が掛からない or 弱めるようにします。なお、上と下で黒の濃度を変えました。下は、明度を0でマスクしましたが、上の部分はオリジナル画像で、やや赤紫に振れていることもあり、明度65%でマスクしました。

まずまずの結果になりました。RGB分解しBチャンネルを見ても、だいぶスムーズになりました。これをTIFFファイルに出力し、例によって ART に読み込み画像調整を行い、下記の最終結果を得ました。やや暖かい方向にカラーを調整しました。かなりうまく補正されています。また結果的に補正レイヤーも1枚だけで済みました。

どれぐらい補正されているか比較のため、オリジナルを再掲示します。

----------------
なお、参考までに、Bチャンネルの補正に伴う変遷を下記に提示します。



Bチャンネルが補正され、徐々にスムーズになっている過程が分かるかと思います。文字通り、Bチャンネルが再建されていっています。
-------------------
以下、次の事例です。
なお、補正ツールのダウンロードはこちらから。
----------------
