先日バージョンアップした相対RGB色マスク画像作成ツールですが、写真の補正以外にも使えます。本日はその応用例を...
例えば紙が変色した書類をスキャンすると、当然その変色もスキャンされてしまいます。明るくなるようにスキャンしたり、コントラストを上げることである程度改善されますが、完全に色を取り切ることはできません。
例えば以下の画像は、先日アップした飯田線の電車運用予定表です。この書類はもともと藁半紙に印刷されたものですが年月が経過してかなり変色しています。

下は、それをやはりかなり明るく、かつコントラストを高くしてスキャンしていますが、補正しきれていません。折り目もはっきり出ています。

とりあえず、変色がオレンジ色にスキャンされていますので、変色を除去するためのY透過マスクとR透過マスクを、相対RGB色マスク画像作成ツールを使って、作成します。
これで作成したY透過マスクはこちらです。

念のため、このマスク画像を作る相対RGB色マスク画像作成ツールにおける、ダイアログの設定画面を下記に示します。

Y透過マスクを作るときは、Target Channnelは Yellow/Blue、明度の範囲を設定するチャンネルは Blue を選びます。

次にパラメータ設定画面ですが、明度範囲を185-255に設定するときは、upper thresholdを255 lower thresholdを185にスライダで設定し、Yの閾値を+20に設定するときは、Yellow (Blue) Mask thresholdで20と入力します。Mask invert for Blue mask にチェックを入れないままです。入れるとBlue透過マスクになってしまいます。
またR透過マスクはこちらです。
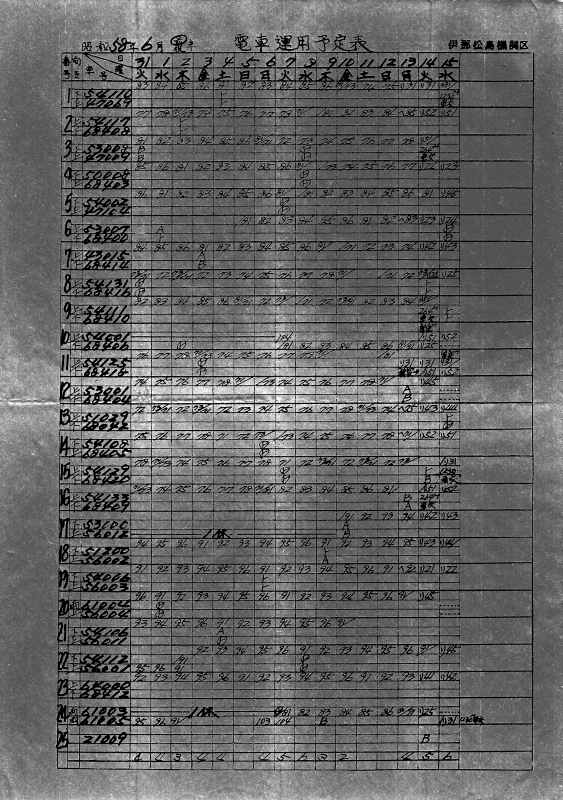
こちらは設定ダイアログは省略します。適宜、上のダイアログから選択肢や値を変更して入力して作成してください。なお、Target Channnelは Cyan/Red、明度の範囲を設定するチャンネルは Red を選びます。
GIMPでオリジナルファイルを読み込み、オリジナルレイヤーを2枚コピーし、それぞれにR透過マスクとY透過マスクをかけ、トーンカーブで補正を掛けます。

いずれもRを下げ、G, B を上げる補正を掛けます。写真ではないので、ご覧のようにそれぞれの最大値を直線的に切り上げたり、切り下げる補正を行います。

そのあと、補正しきれない折り目などを消しゴムツールを使ったり、個別に範囲指定して消去し、さらにレベル補正を使って、コントラストを上げます。

この後必要に応じてグレースケール化します。

最終的にグレースケール化するなら、最初にグレースケール化して、その後コントラスト調整でも良いかもしれません。しかし、カラー書類でグレースケール化すると不都合な場合は、この方法は、不定形の変色、染み、ヤケを取る有効な補正方法だと思います。また、グレースケール化してからコントラスト調整を行うよりも、カラーの段階で変色等を取ったほうがきれいに補正できる場合があります。というのはR, G, Bのチャンネル差を利用できるからです。つまり、あるチャンネルには汚れが写っているが、あるチャンネルは汚れがない、という場合があるので、手間はかかってもよりきれいに補正できる可能性が高いのです。
本ツールは、写真だけではなくこのようなスキャンした書類や画像のスキャンにも使える、ということがご理解いただけたかと思います。
