Pixls.us の Play Raw フォーラムに下記のようなスレッドが立ちました。因みに、Play Raw フォーラムは、誰かが、画像を提供して、どのような補正ができるのかを皆で試した結果をアップしてみるというフォーラムです。
discuss.pixls.us このスレッドは、南仏のリゾート地として有名なサントロペで、1959年に撮られた、赤く褪色したポジスライドフィルムをどこまで補正できるかを試そうというものです。私も参加させていただきました。オリジナルは、Gimp-Forum.net の創設者の一人である、Ofnuts 氏が提供したもので、以下の画像です。

These files are licensed Creative Commons, By-Attribution, Share-Alike.
典型的な赤く褪色したポジスライドフィルムを Canon のカメラでフィルムデュープしたファイルです。これに、先日紹介した古典的ヒストグラム平坦化アルゴリズムを掛けると以下のようになります。GIMP で平滑化を掛けても、見た目的には同様な画像が得られます。

当然ながらヒストグラムは平坦に近くなっています。

この画像をベースにさらに ART で加工した結果をいくつかスレッドにあげましたが、その編集をやっていて気づいたことがあります。上の結果、元の画像に比べると大幅に改善されていますが、全般的に彩度が落ちています。この結果をもとに霞除去を掛けるなどして、彩度を上げていくのですが、なぜ彩度が落ちるのか考えてみました。
例えば、以下のデジタルカメラで撮影した画像をご覧ください。この画像は以前こちらに掲載した画像ですが、ヒストグラムも載せています。
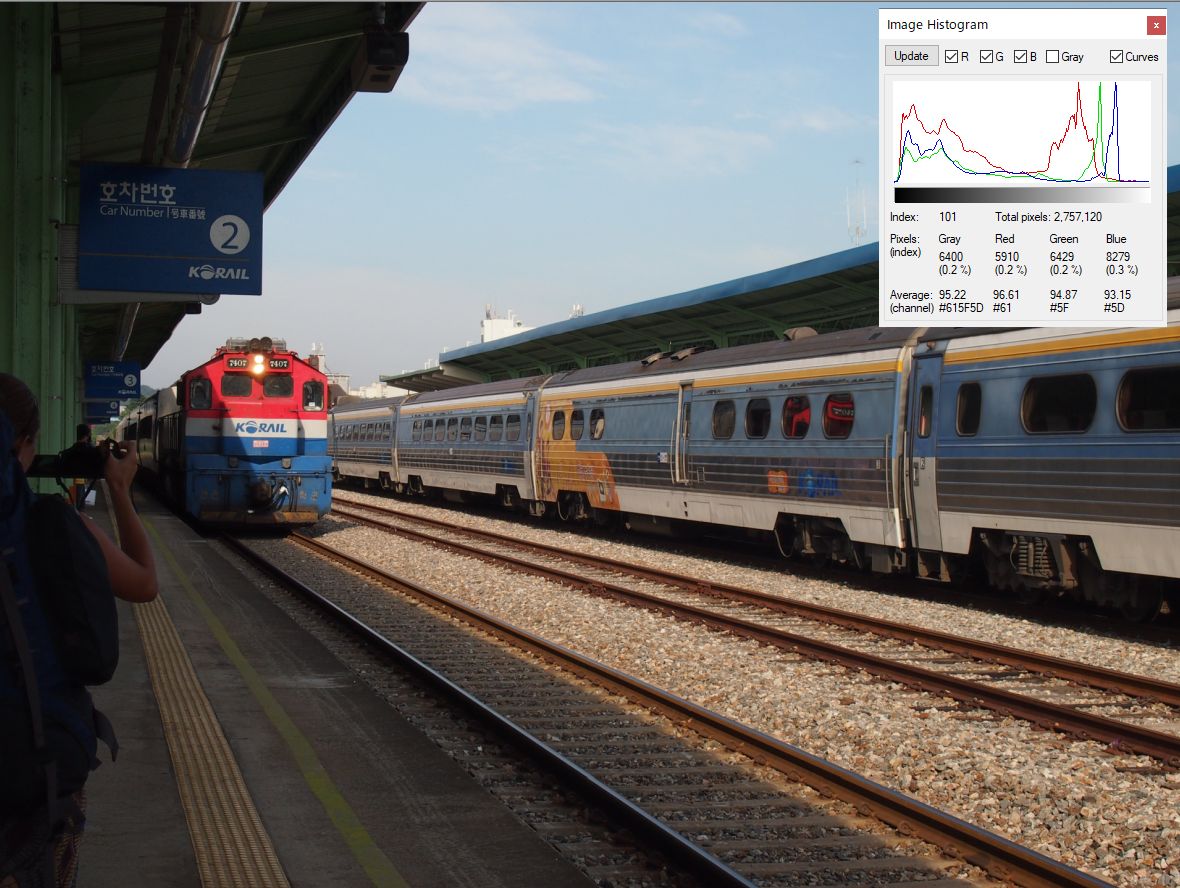
ご覧のように、R, G, B のヒストグラムのパターンは相互に非常に似ています。しかし、微妙にずれています。特にハイライト側、ヒストグラムの形は似ていますがピークはずれています。これは明らかに青空の部分です。それが青いので、最もピークの位置が明るいのが、B、次が G、そして最も低いのが R になっています。また R のピークの形が他に比べて、やや左に出っ張っていますが、これはディーゼル機関車の赤色の影響ではないでしょうか。
また、シャドウ域で R の山が全般に高めになっていますが、おそらく鉄錆色がついたバラストや線路の影響と思われます。
これを考慮してみると、ヒストグラム平坦化を行うことで、R, G, B のヒストグラムが揃いすぎて彩度が落ちてしまうということがありうるように思われます。これを考えると、ヒストグラムの形は似ているけれども、青空が目立つ場合などでは、微妙にヒストグラムの並びがズレている、というあたりを目指すべきということが分かります。とはいえ、この目指すべき形は、どのようなものが写っているかにもよってある程度変わってきます。空が灰色にどんより曇っているような場合は、ずれずに揃っていた方が良いでしょう。
ちなみに、上のスレッドに1960年代のサントロペのサンプル写真の紹介がありました。
これを見ると、空も海もかなり青の彩度が高いです。それを意識して、かなり彩度を上げてみたのが下の画像です。

ヒストグラムは下記、左に出ています。

全般的に霞除去で彩度を上げているのと、空と海の彩度が高くなるように編集したため、ハイライトとシャドウを中心にR, G, B でピークにずれが出ています。
なお、空の青の彩度を ART 上で上げる方法ですが、カラー/トーン補正を使います。
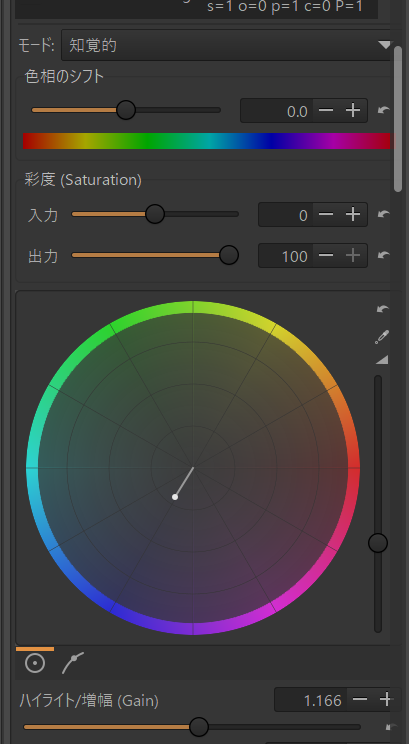
モードは知覚的もしくは標準を使い、彩度 (Saturation) の出力スライダーを引き上げています。またカラーホイールも若干青に寄せています。ただこれだと全体的に青くなってしまいますので、ここで、パラメータ指定マスクの色相マスクを使います。
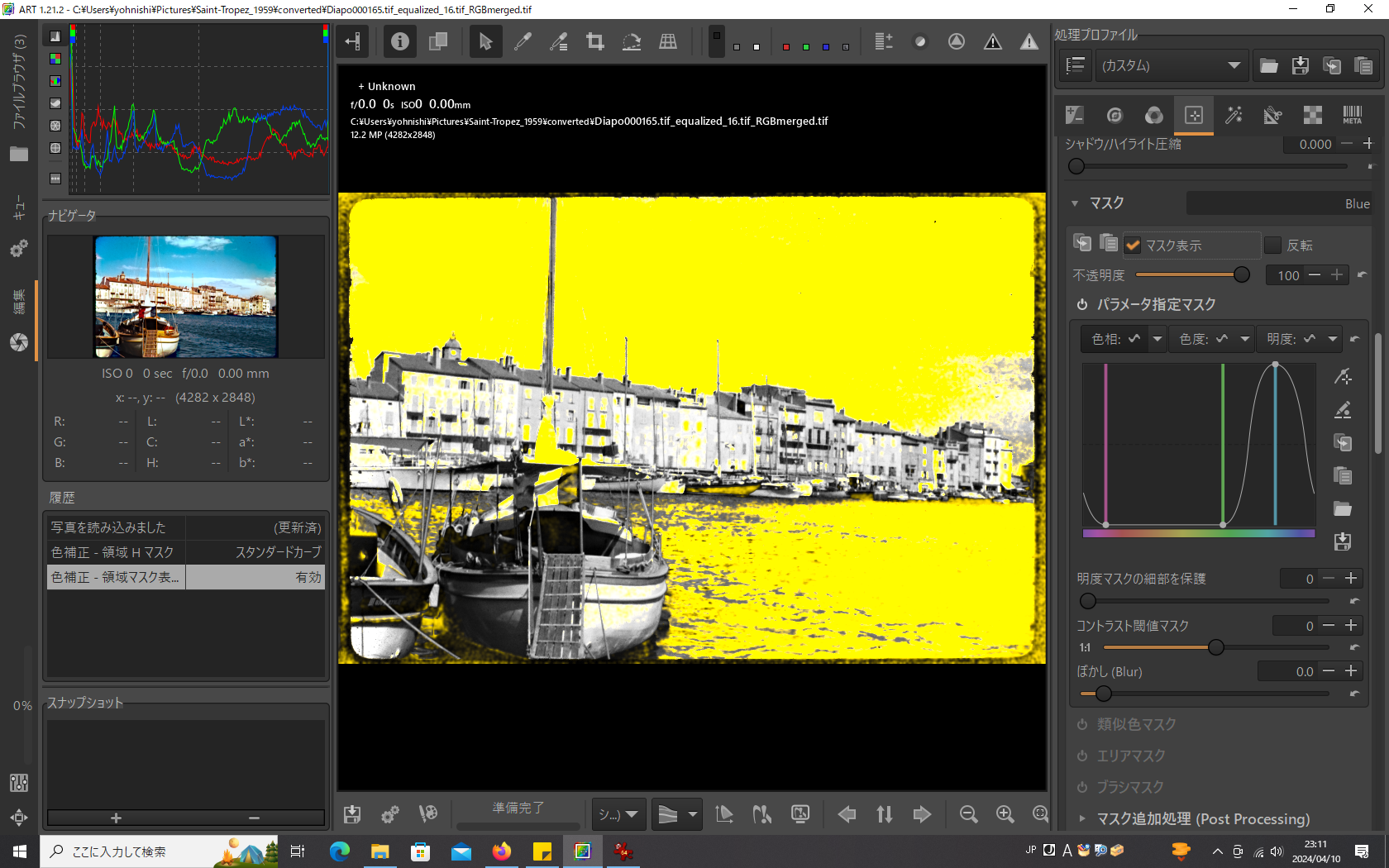
上は、マスク部分を表示させていますが、青い部分のみ今の設定が適用されるようにマスクを指定しています。このように彩度を上げたい部分を色相マスクで指定して、Saturation の出力値を上げていくと、彩度を上げたいカラーのみを選択して彩度を上げることができます。このテクニックを使って上記の編集結果の空や海の色を調整しました。
因みに、これも先日紹介しましたが、褪色補正の基本は、R, G, B のヒストグラムの形をそろえることです。そこで、以下では、基本に忠実に、ヒストグラム平坦化を使わず、ART の RGB カーブを使って、ヒストグラムの形を見ながらそろえてみたのが下記の図です。空の青が一番高く、次に緑、そして赤が一番下になるようにヒストグラムを揃えてみました。

ART の場合、RGB カーブのスタンダードやフレキシブルよりも、パラメトリックモードを使うとこのようなカーブが調整しやすいように思います。
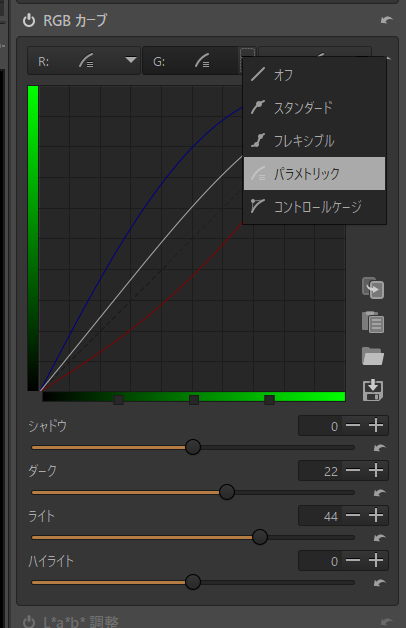
これはシャドウ、ダーク、ライト、ハイライトの 4つのパラメータを設定することでカーブを調整するモードです。
ただ、このままだと全般に彩度が低く冴えないので以下のように編集しました。


ややはっきりくっきり度は落ちますが、まずまずかと。ただやはり最初に出た図に補正結果が引きずられてしまいがちです。思い切った編集のベースとしては、ヒストグラム平坦化の方がやりやすいように思われます。
なお、このスレッドでは darktable を使ったサンプルを上げている方も多かったです。この時どのモジュールで主に赤みを取っているかというと、カラーキャリブレーションを使っているケース、あるいはホワイトバランス + RGB レベルを使っているケースがありました。
ただ、カラーキャリブレーションの CAT (ホワイトバランス相当機能) の自動適用ではせいぜい以下程度です。

それなので、同じモジュール内にある、R, G, B カラーミキシングを併用して、R, G, B のレベルを調整する必要がありますが、これだけだと精密な調整は難しく、その他のカラー調整ツールを色々活用しないといけません。
一方、RGB レベル モジュールを使う場合ですが、このモジュールは、GIMP などにあるレベル補正に似ています。

デフォルトでは、RGB チャンネル連動になっていますが、それを独立にすると、RGB チャンネルごとにレベルを設定できます。各チャンネルのブラックポイント、中間グレー、ホワイトポイントの 3 つの点を調整できます。これはインターフェースこそ異なりますが GIMP や Photoshop のレベル補正に似ています。GIMP や Photoshop もチャンネルごとに、ブラックポイント、中間グレー、ホワイトポイントの 3 点で調整できます。

これを動かすことで、R, G, B のヒストグラムの形を ART の RGB カーブのパラメトリック調整と同様に、なるべく似せるように調整することができます(下図)。

上の図は ART の RGB カーブでの調整結果と概ね似たような結果が得られています。ただ ART の RGB カーブのパラメトリック調整は、4つの調整点で調整できましたが、こちらは、3つの調整点になりますので、その分 ART で調整したほうがより細かく調整できるように思います。とは言え、darktable に慣れている方にはやりやすいでしょう。
ただ darktable にそれほど慣れていないせいか、この後追い込んでいくのがちょっと面倒な感じがします。
------------
[参考記事]