GIMP で境界線 (ストローク) を描く方法について解説します。例えば、画像に枠などを描きたい場合活用できます。
1) 何らかの選択ツールを使って、境界線を描きたい選択範囲を作成する。画像あるいはレイヤー全体に枠取りを行いたい場合は、画像 (あるいはレイヤー) 全体を選択する。
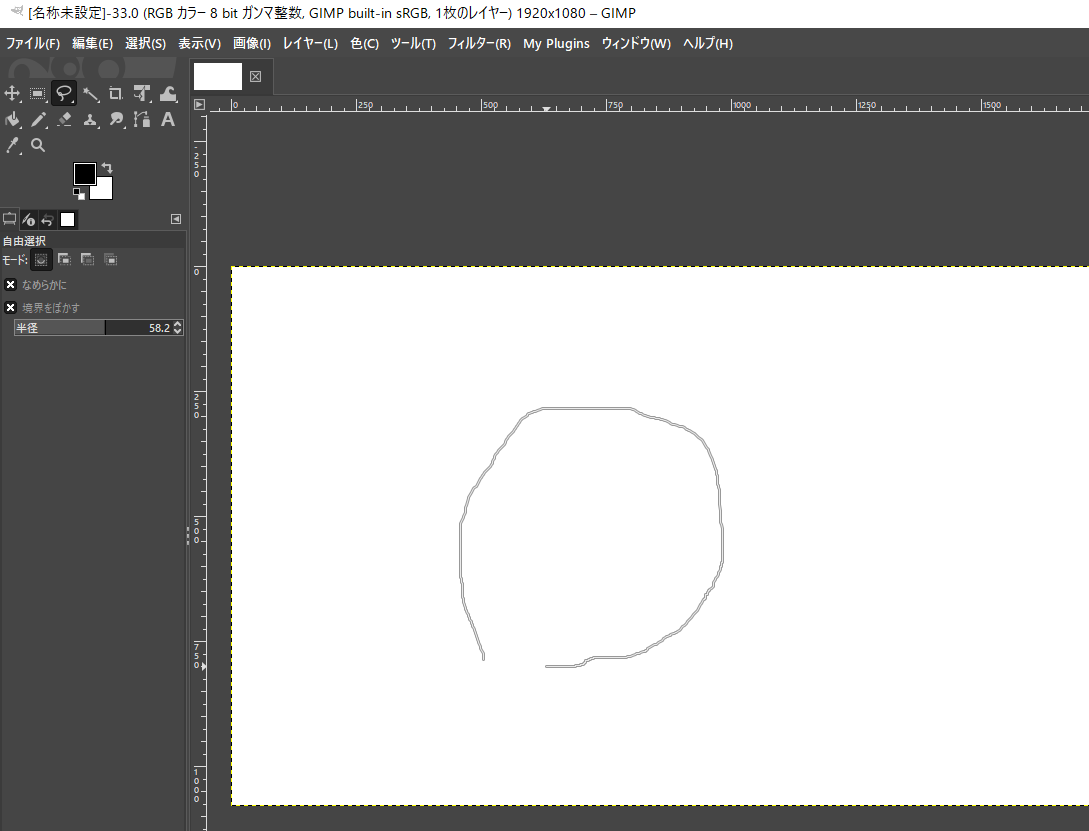
2) 描画色を指定する (選択しないとデフォルトの描画色が使われる)

3) 指定が終わったら、[編集] → [選択範囲の境界線を描画] を選択

4) ストロークスタイルを選択
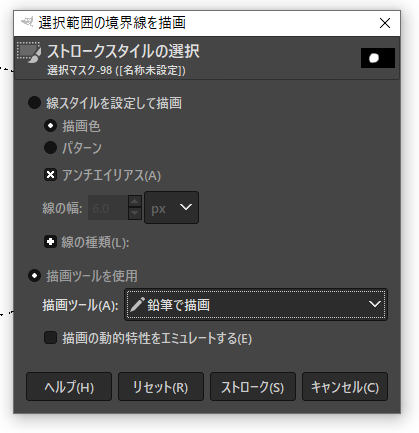
4-1) [線スタイルを設定して描画] を選ぶ場合、その下のダイアログで線スタイルのパラメータを指定する
4-2) [描画ツールを使用] を選ぶ場合は、描画ツールを選択するが、その場合、選択する描画ツールの事前に設定しておいたパラメータに従って境界線が描かれる
従って、事前に選ぼうと思っている描画ツールのパラメータを設定しておかなければならない。設定していない場合はデフォルト値が適用される。


5) [ストローク] を押すと、境界線が描かれる
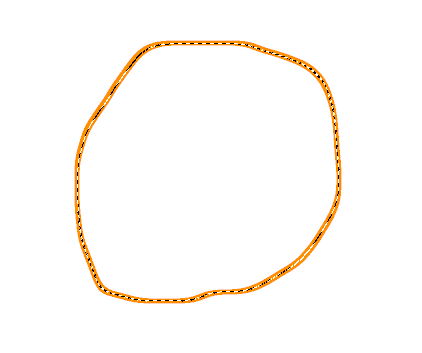
■文字に縁取りを行いたい場合
なお、文字などに縁取りを行いたい場合は、その文字が周囲の色と全く異なる色であれば、[色域選択] を使って範囲指定し、境界線を書けばいいのですが、

文字の色が、周辺の色と被る場合はうまくいきません。この場合は、いったんテキストツールで文字を書くと、文字だけがある別レイヤーができます。このレイヤーは文字以外の部分が透明になったレイヤーです。
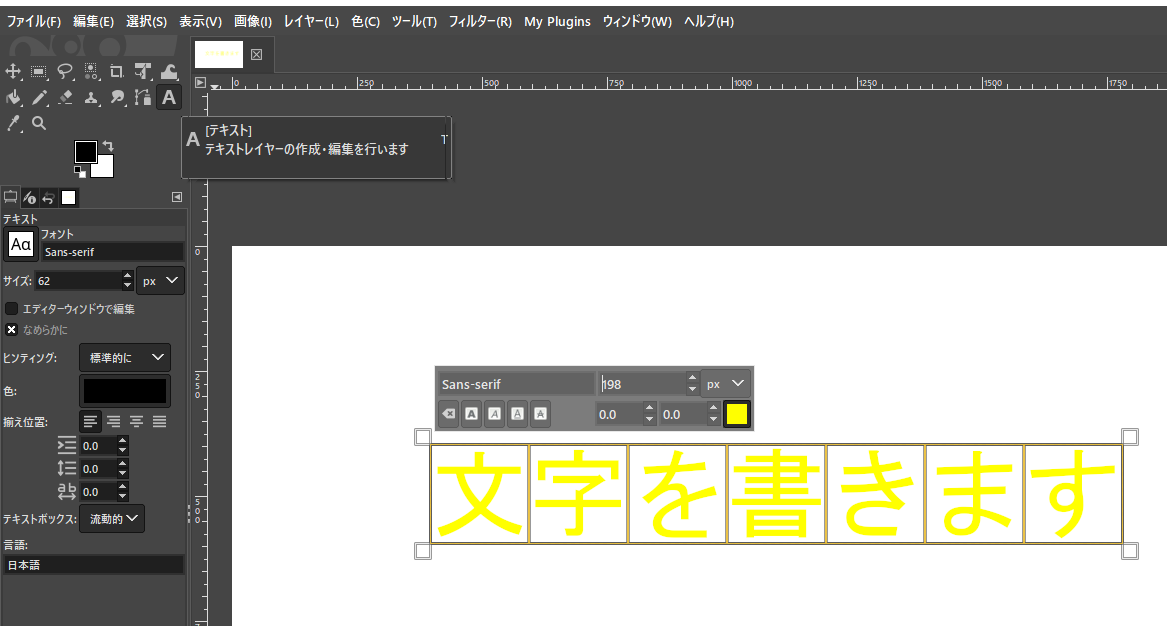
この文字レイヤーに対し、色域選択を使って、文字の部分だけ範囲指定し、さらに[境界線を描く] を起動します。

境界線の描画を使う
上と同じ要領で境界線を描くと、下記のように文字が縁取りされます。

