前回、最終回と書きましたが、蛇足を入れます。ART なんて、またもう一つソフトの使い方を勉強するの~... めんどくさい... という方もいらっしゃると思いますので、ARTで行った作業を、そのままGIMPのなかで完結させる方法について今回紹介しておきます。出発点のファイルは ART を使ったときと同じです。
■ホワイトバランス調整
ARTの場合、画面中の基準の無彩色点としたいポイントをどこかピックして、ホワイトバランスの自動調整を取るということができました。GIMPのこれに相当する機能は、[色レベルの調整]にあります。メニューの[色]→[レベル]をクリックしてください。

色レベルの調整のダイアログを開いたら、やや右下にある、ホワイト点、もしくはグレー点のピックのアイコンをクリックし、画面上で白にしたい、もしくは無彩色(グレー)にしたい点をクリックすると、そこを基準にホワイトバランスを取ります。黒でもホワイトバランスを取れますが、こちらはあまりうまくいきません。おそらく値が小さいためだと思います。

あるいは、[色]→[自動補正]→[ホワイトバランス]で、画像全体を基準としてホワイトバランスを掛けることもできます。
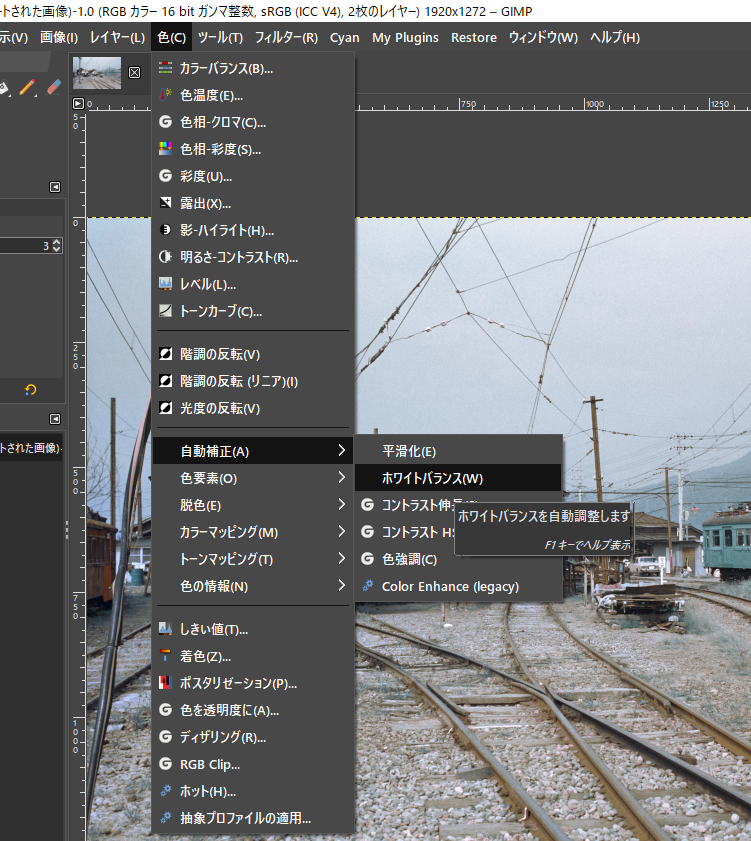
ただし、同じホワイトバランス調整なのに、ARTと異なり、基準点をピックアップしてホワイトバランスの調整を行うのと、画像全体で自動調整するのでは、メニューの場所が全く変わって分かりにくいです。これはPhotoshopのメニューに倣ったためだと思います。Photoshopのメニュー体系はよく考えると必ずしも分かりやすくないのですが、それがある種デファクトスタンダードになってしまったので...
■緑色の調整
ART で行ったように近景の緑色をやや黄緑に近づけてみます。ここではこれを類似色範囲を指定する [色域を選択] を使い、その範囲の色を調整しますが、その際、いきなり類似色を指定しません。というのは必要のない類似色範囲も指定されてしまうからです。
基本手順としては、まず、自由選択を使って、大まかに領域範囲を指定し、次にその範囲内で類似色範囲を指定し、さらにその範囲に対して色調調整、という手順になります。
まず、ツールボックスの[自由選択]を使い、遠景や空を除いた部分を大雑把に選択します。なおこの時、選択モードが[選択範囲を新規作成または置き換えます] になっているかどうか確認してください (通常はそれがデフォルトです)。なっていないと、画面上で、いくらマウスで指定しても、選択範囲が作られません。また境界を少しぼかすのが良いでしょう。
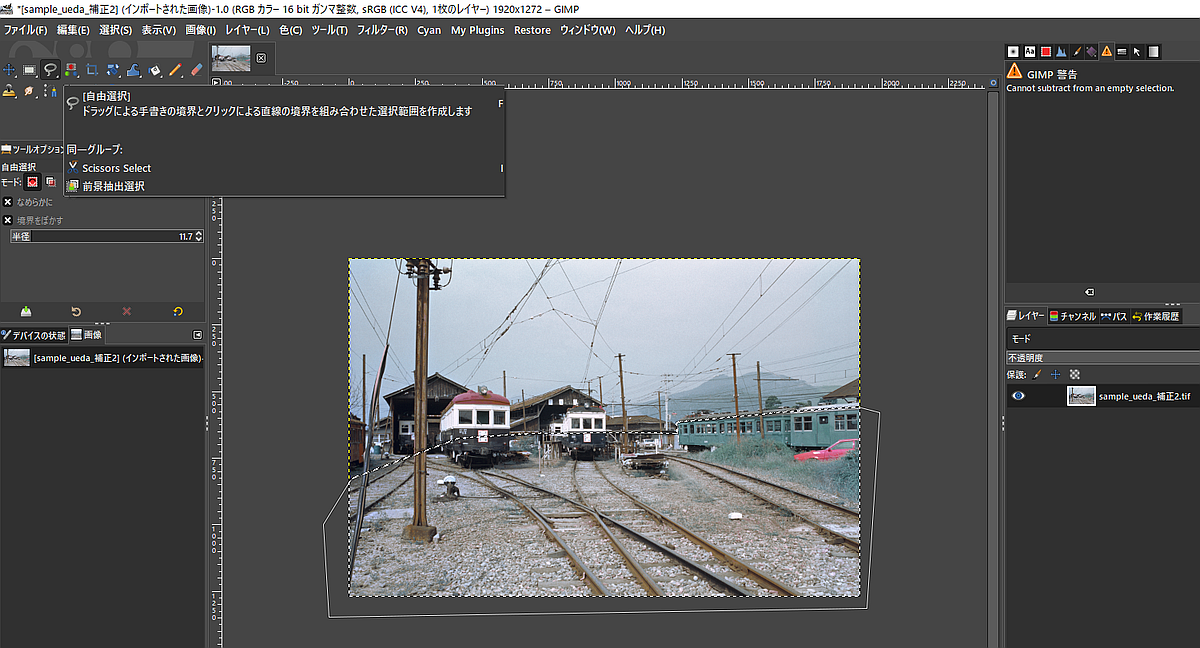
次に、ツールボックスから[色域を選択]を使って、緑色の部分を編集します。このとき選択前に、選択モードを[現在の選択部分との交差範囲を新しい選択範囲にします]にします。

次に適宜[しきい値]を指定して、緑色の部分をマウスでピックします。この時、選択範囲エディタが有効になっていると、便利です。というよりも、有効になっていないと、どこが選択されているのか、わかりにくいです。選択範囲エディタを有効にするには下図を見てください。

下は、選択範囲エディタ(右上)を見ながら、緑色の部分をピックアップしたところです。選択範囲エディタは選択されている部分が白抜きで表示されます。なおこの時閾値は、約33を指定しました。GIMPはARTとは異なり、範囲を指定した後、閾値を変えても選択範囲が変わりませんので、違ったと思ったら、一旦Ctrl+Zを押して操作を取り消し、閾値を変えて再度ピックアップしなおさなければいけません。ARTに比べるとちょっと面倒です。

選択が終了したら、Ctrl+C で選択範囲をクリップボードに複写します。そしてさらに、Ctrl+Vで貼り付けると、以下のようにフローティング選択範囲が貼り付けられますが、これはまだ暫定的に貼り付いたのであって貼り付けが確定したわけではありません。

そこでレイヤーダイアログの一番左下、[新しいレイヤーを画像に追加します]ボタンを押して、新規レイヤーとしてレイヤーを確定します。
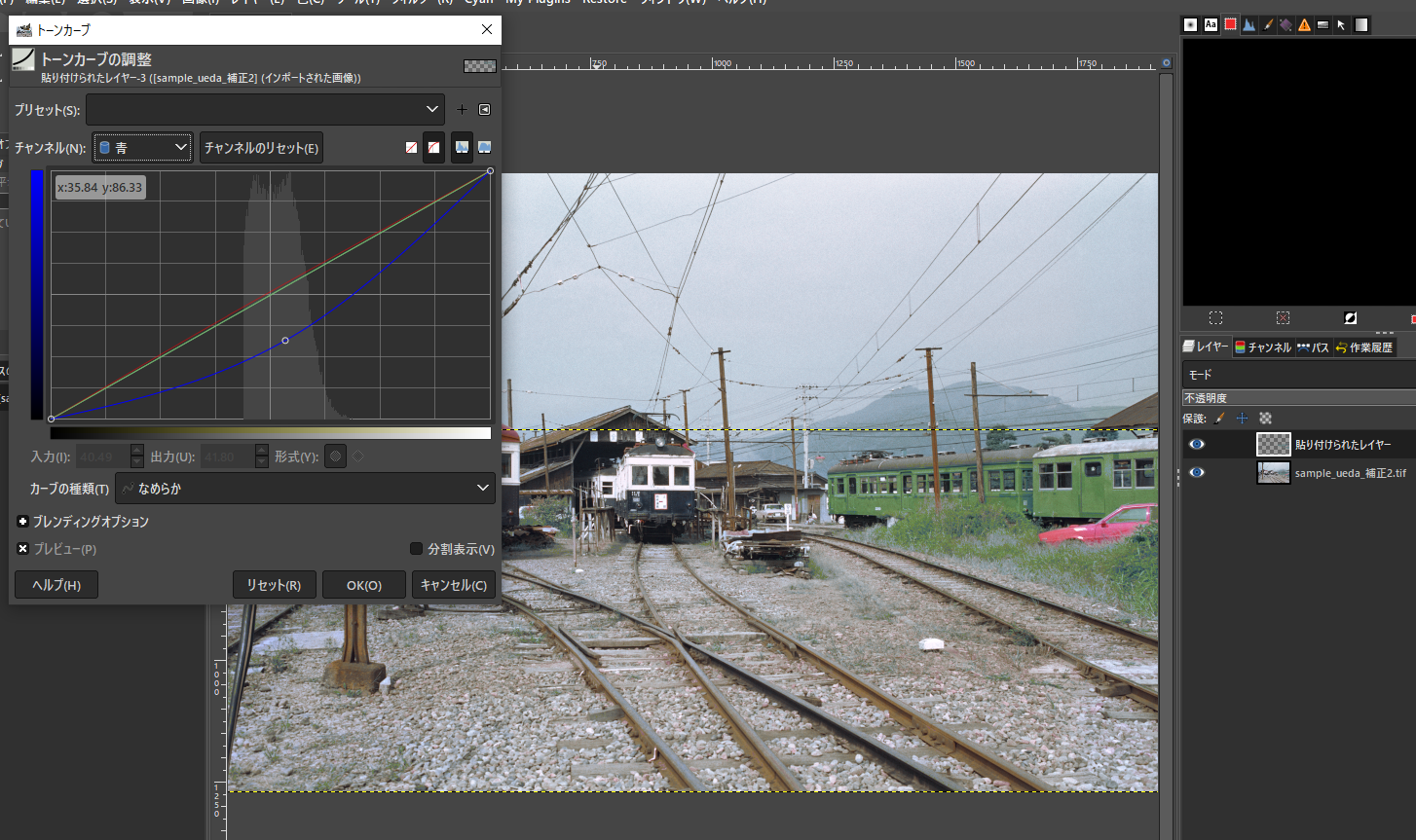
クリップボードを複写した新規レイヤーに対し (オリジナルレイヤーを編集対象にしないようご注意!)、トーンカーブ等を使って緑色のニュアンスを、Bチャンネルを下げて、上記のようにやや黄緑寄りに変えていきます。
なお、選択範囲をわざわざ別レイヤーとして複写し貼り付けなくても、色の編集は可能ですが、編集結果が気に入らず、後で編集をやり直したいときに面倒です。一旦別レイヤーとして貼り付けたレイヤーに対し編集を行うことで、やり直す際の面倒が減ります。
■空の調整
基本的な手順は、緑の調整と同じです。
やはり、ツールボックスの[自由選択]を使い、今度は空を大雑把に選択します。なおこの時、やはり選択モードが[選択範囲を新規作成または置き換えます] になっているかどうか確認してください。すでに述べたように、通常はそれがデフォルトですが、事前に何か作業を行っていると、そうなっていない場合があり得ます。
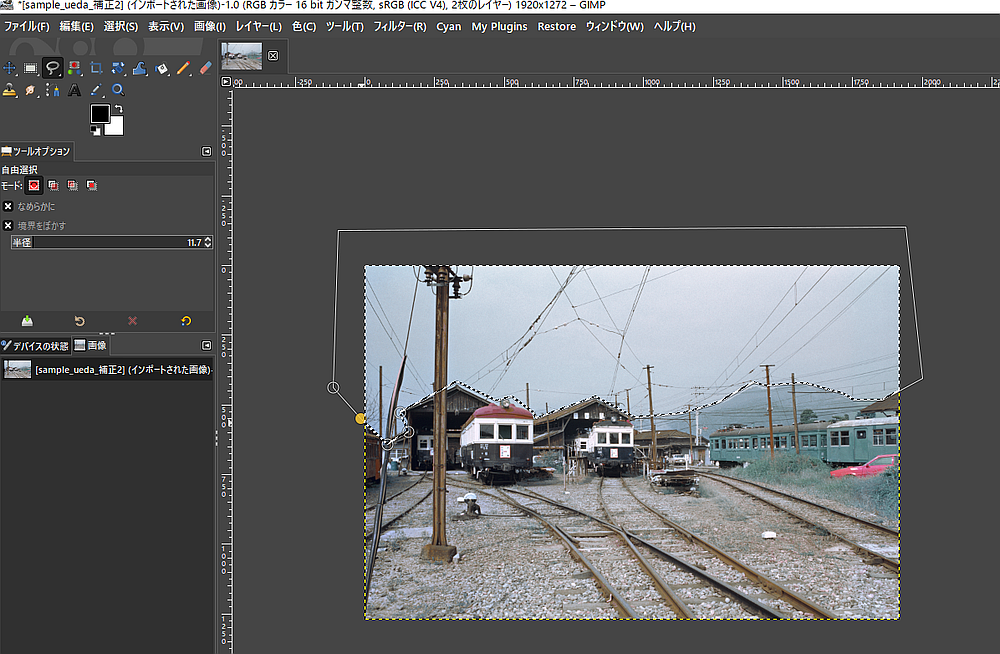
次に、ツールボックスから[色域を選択]を使いますが、緑の領域を指定した時と同様、選択前に、選択モードを[現在の選択部分との交差範囲を新しい選択範囲にします]にします。そして補正したい色のある点をマウスでピックします。すると下記のように範囲が選択されます。
そうしたら、上と同様コピーし別レイヤーとして貼り付けます。

貼り付けたレイヤーに対し空の色をトーンカーブを使って編集します。なるべく空の段差が目立たないようにいじります。

■画像全体のコントラスト調整
最後に、可視部分をレイヤーに転換し、そのレイヤーに対し、トーンカーブの明度を使って、弱いS字カーブを掛けコントラスト調整を行います。

■周辺光量補正
周辺光量補正に関しては、一応、[ビネット]機能が使えます。下記のメニューから起動してください。
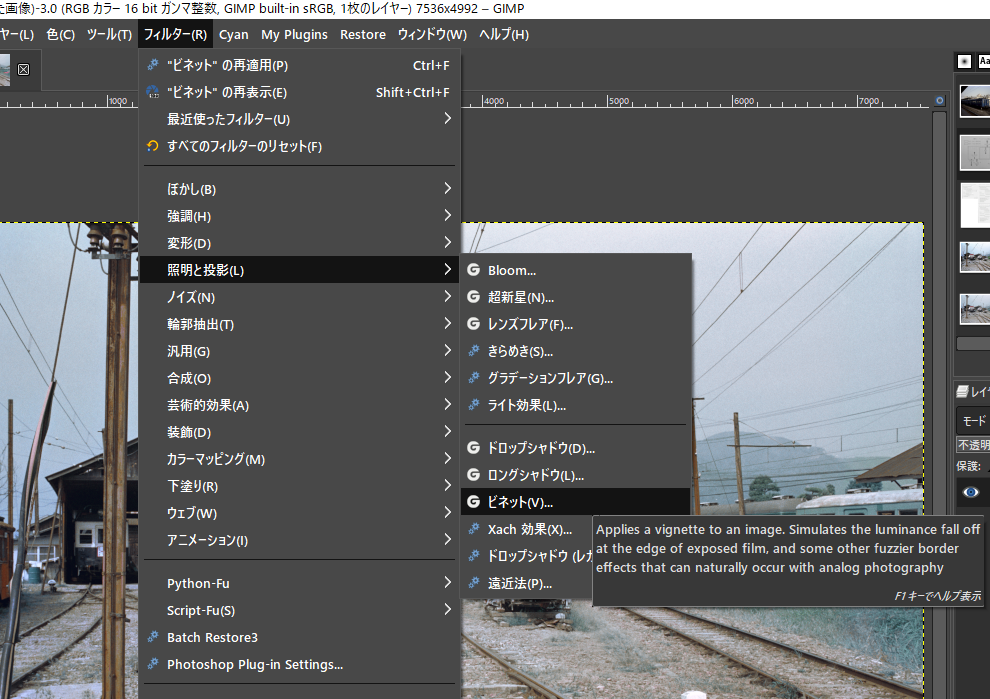
ただ、GIMPのビネット機能の場合、周辺光量の調整が目的ではなく、周囲を塗りつぶすことが目的なので、ARTの機能より使い方が難しいかと思います。colorに空の色を指定して、減衰量を調整して対応することになると思いますが...

■最終出力
編集が終わりましたら、[画像]→[画像の統合]を掛けて、[ファイル]→[エクスポート]を使って、ファイルを出力して終了です。なお、以下の拙作プラグインを導入していただくと、画像の統合を掛けずに最終編集イメージを出力することができます。
個人的には、部分的な色調補正やビネット(周辺光量補正)に関して、ART の方が、もう一つソフトウェアの使い方を覚えるという手間はかかりますが、GIMPよりやりやすいように思いますが、いかがでしょうか。
なお、色調の調整ですが、GIMPのトーンカーブで調整を行ったほうが、ARTのカラー/トーン補正を使うより、調整できる範囲が大きく感じられると思います。これは、ARTのカラー/トーン補正では、色相、彩度(Saturation)、明るさを別々に調整するようになっているためです。つまりカラーホイールを動かして色相を変化させる際は、彩度、明るさが一定になるように固定されます。しかしGIMPでトーンカーブを使って色相を変化させようとすると、同時に彩度や明度も動いてしまいます。このため、GIMPの方が調整幅が大きいと感じられるのです。前者の方が色相、彩度(Saturation)、明るさを別々に指定できるので、より精密な調整が可能だからより良いと考えるか、それとも後者の方がフレキシビリティがあってよいと考えるかは、好みの問題です。

-----------
前回記事
