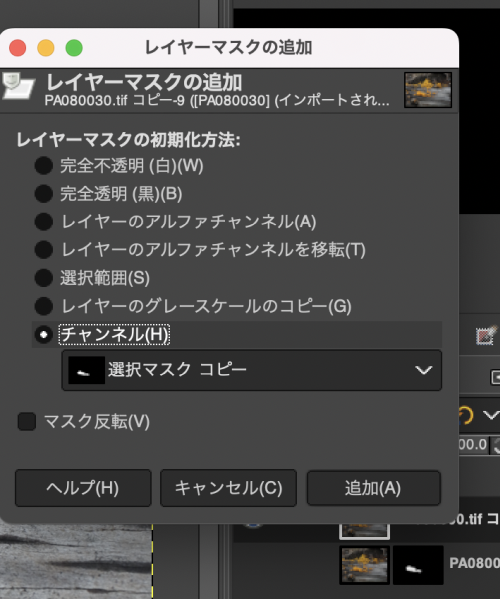GIMPにおいて選択範囲とレイヤーマスクを相互に変換する方法について説明します。サンプルは以下の画像で、点線で囲まれた部分が範囲選択されています。

なお、選択範囲とレイヤーの関係に関する模式図を下に掲げます。

上の模式図で赤線で結んでいるのは、その変換を直接サポートするコマンドがあるもの、黒線は、比較的シンプルな手順で変換可能な関係、そして点線は変換に手間がかかる関係です。
なお、レイヤー系とチャンネル系の関係については、以下をご参照下さい。
■選択範囲をクイックマスクに転換
一番簡単なのは、クイックマスクを使うことです。
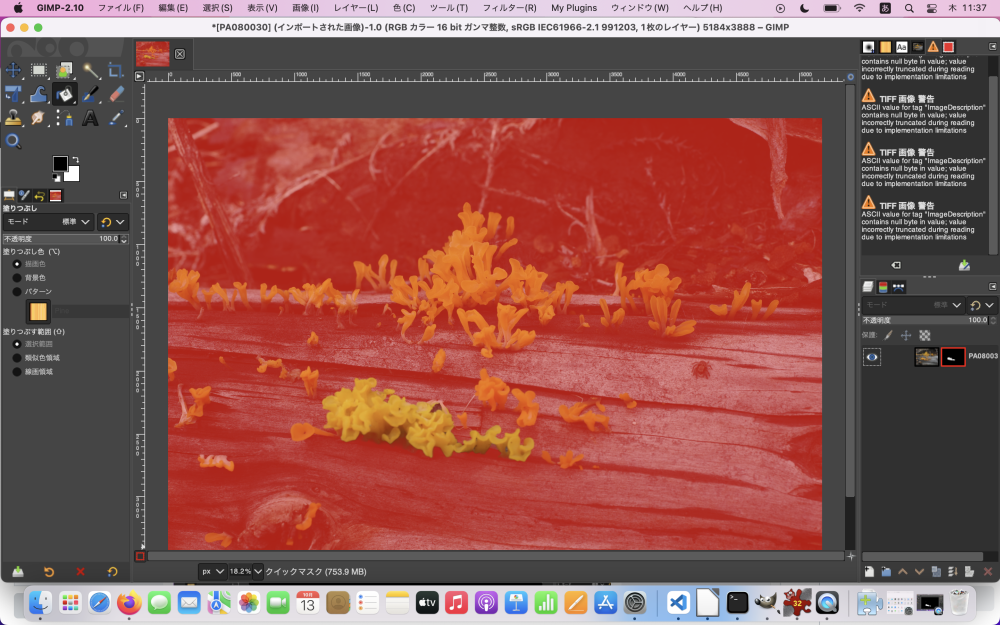
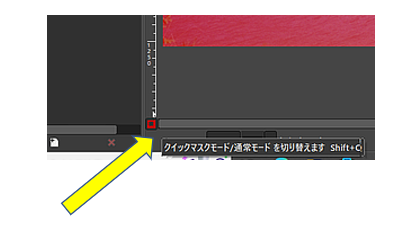
ただ、GIMPの場合は、調整レイヤーという概念がないので、クイックマスクを使って色やトーンの編集を行うと、オリジナルレイヤーのピクセルを直接変更することになってしまいます。ですので、簡便ではありますが、率直に言ってあまりお勧めできません。個人的には、GIMPにおいては編集作業はなるべくレイヤー系の操作で統一したほうがスッキリすると思います。そのため、クイックマスクを使うよりは、下記の選択範囲をレイヤーに転換して編集する方法を強く推奨します。
ただし、クイックマスクをオンにしているときは、レイヤーマスクと同様、クイックマスク自体をペイントツールで編集できますので、選択範囲の編集目的で活用するのは良いかもしれません。クイックマスク自体を編集後クイックマスクをオフにすると、クイックマスクが選択範囲に転換されます。その後、下記の方法で選択範囲をレイヤーに転換し、色やトーンなどの編集を行うのが良いと思います。
■選択範囲をレイヤーに転換
クイックマスクの代わりに使った方が良いと筆者が思うのは、選択範囲をレイヤーに転換し、そのレイヤーに対して編集を行うことです。これによってオリジナルレイヤーに手をつけずに編集することができます。その手順については、以下の記事の、第3ステップ以下をご覧下さい。
なお、選択範囲のレイヤー転換をより手軽に使うためにも、以下のプラグイン(のどちらか)の導入を強くお勧めします。
なお、下の図は、プラグインを導入して[レイヤー]メニューより起動できるようにした状態です。
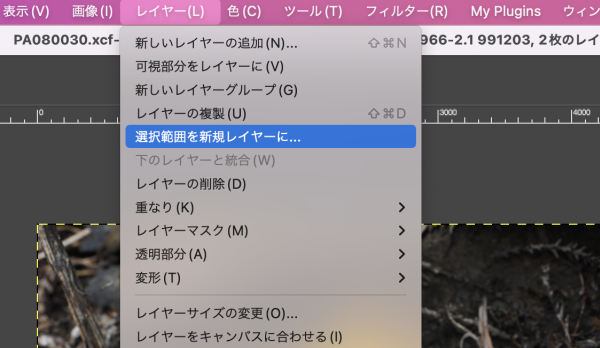
■選択範囲→レイヤーマスクへの転換
おそらく、選択範囲をマスクに転換するよりは、クイックマスクを使ったり、選択範囲をレイヤーに転換した方が楽ですが、、レイヤーマスクとして保存しておきたいという場合もあると思いますので、手順を記しておきます。

まず、塗りつぶしレイヤーにレイヤーマスクを追加します。右クリック (Mac OS の場合は Ctrl + クリック) しコンテキストメニューを表示します。そしてレイヤーマスクの追加を選択します。

次のダイアログで、[選択範囲] を選んで [追加]ボタンを押します。
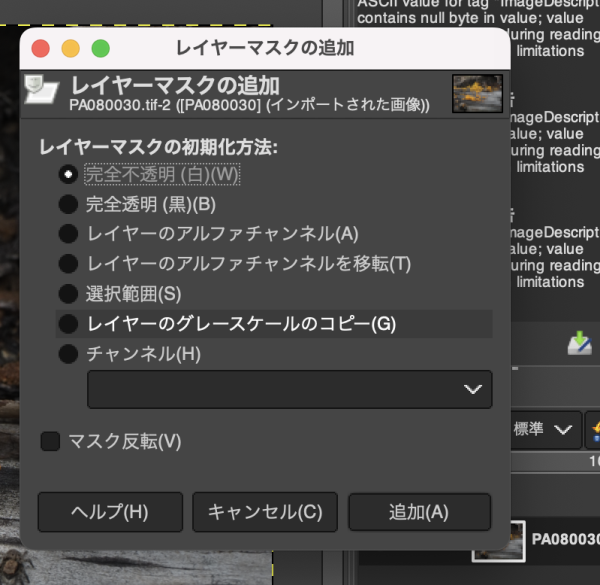
すると、選択範囲以外が黒塗りになったマスクが追加されます。

レイヤーマスクの表示を、コンテキストメニューを使ってオフにすると、黒塗りの部分が透明になって下記のようになります。

ただ、これでできるレイヤーの内容は、上の方法で作ったレイヤーと同じです。
■レイヤーマスクを選択範囲に転換する
逆に、レイヤーマスクを選択範囲に転換するのには、GIMPにコマンドが用意されています。メニューの[レイヤー] → [レイヤーマスク] → [マスクを選択範囲に]で簡単に転換できます。

■レイヤー画像をマスクに / マスクをレイヤー画像に
こちらは単純にレイヤー画像を他の画像にコピーするのと同じです。まず、コピー元のレイヤーを選択し、Ctrl + C でコピーし、次にコピー先のレイヤーを選択して、Ctrl + V を押します。ただしコピー先 or コピー元がマスクの場合は、マスクの編集をオンにした状態で当該レイヤーを選択し、Ctrl + V (貼り付け) または Ctrl + C (コピー) を押せばよいだけです。
■その他: 選択範囲を保存・復元する方法について
選択範囲を保存するには、上で紹介した選択範囲をマスクに保存する方法もありますが、簡単なのはチャンネルに保存することです。メニューの[選択]→[チャンネルに保存]で保存されます。
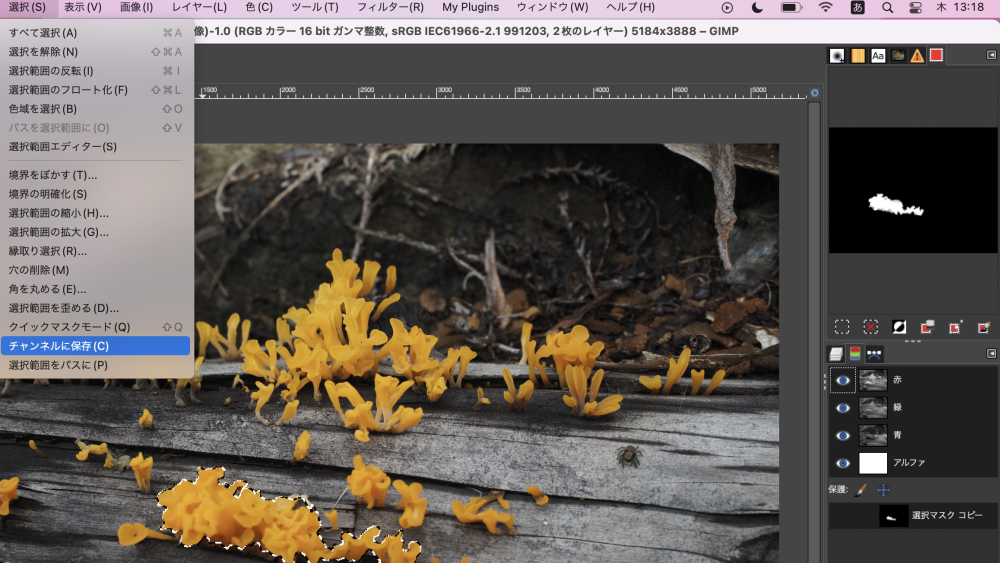
逆に、保存したチャンネルを選択範囲に復元するには、チャンネルダイアログ上で、保存した選択マスクを選択し、コンテキストメニューを表示し[チャンネルを選択範囲に]を選ぶと、選択範囲として復元されます。
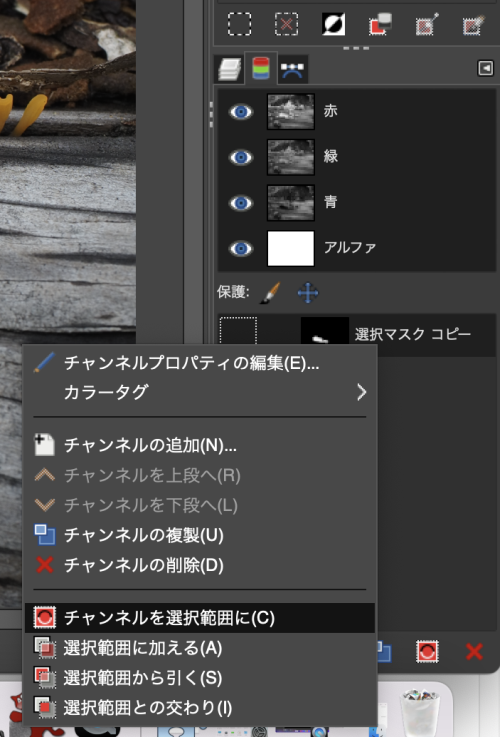
また、保存していたチャンネルをレイヤーマスクに変換するには、レイヤーマスクを追加する際に、レイヤーマスクの初期化方法にチャンネルを選びます。