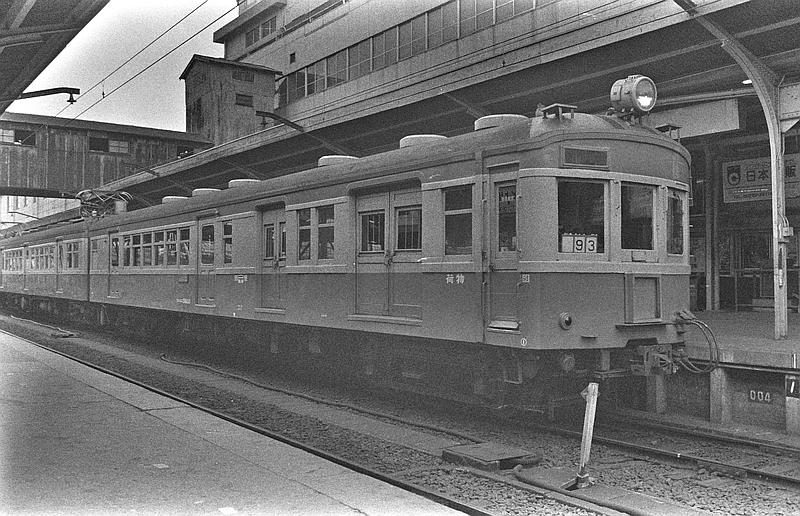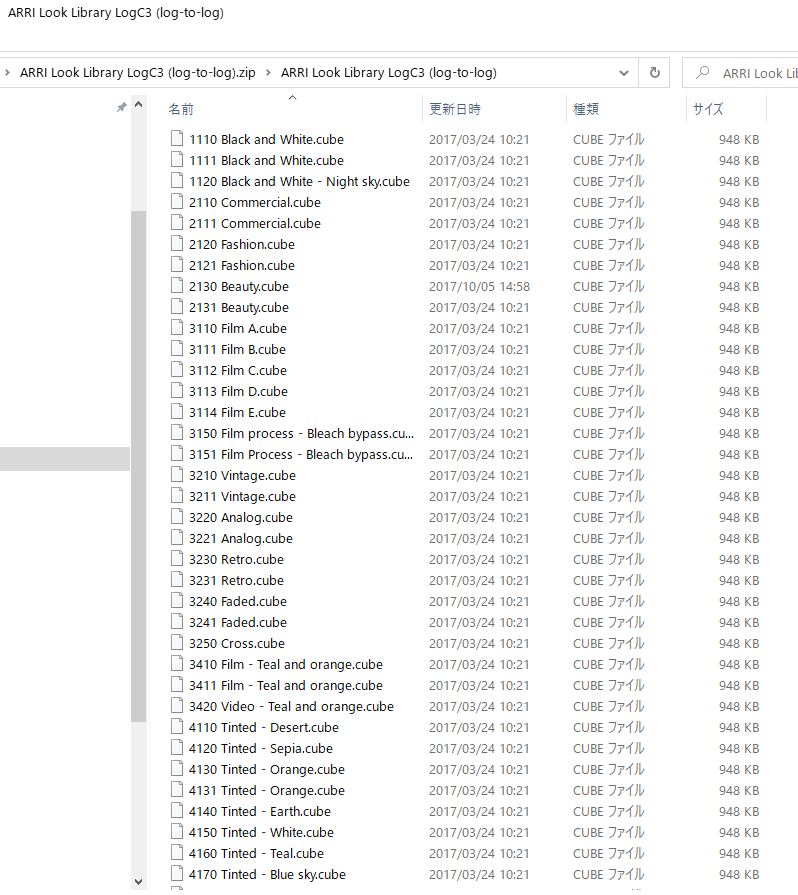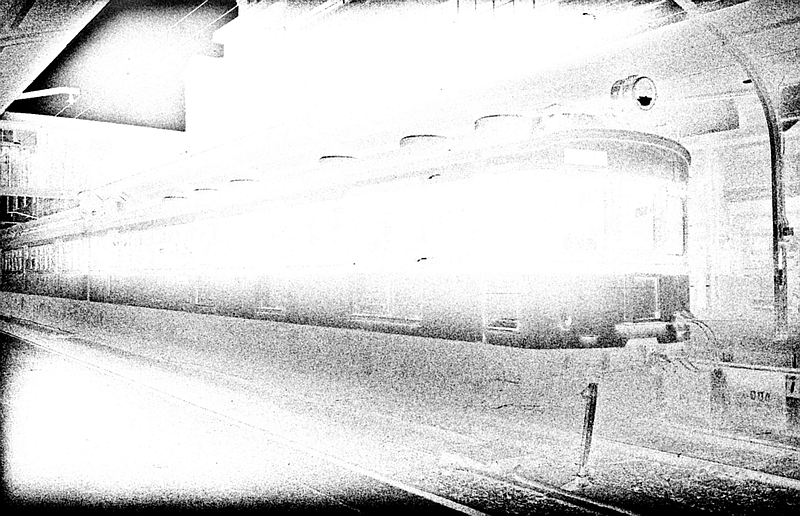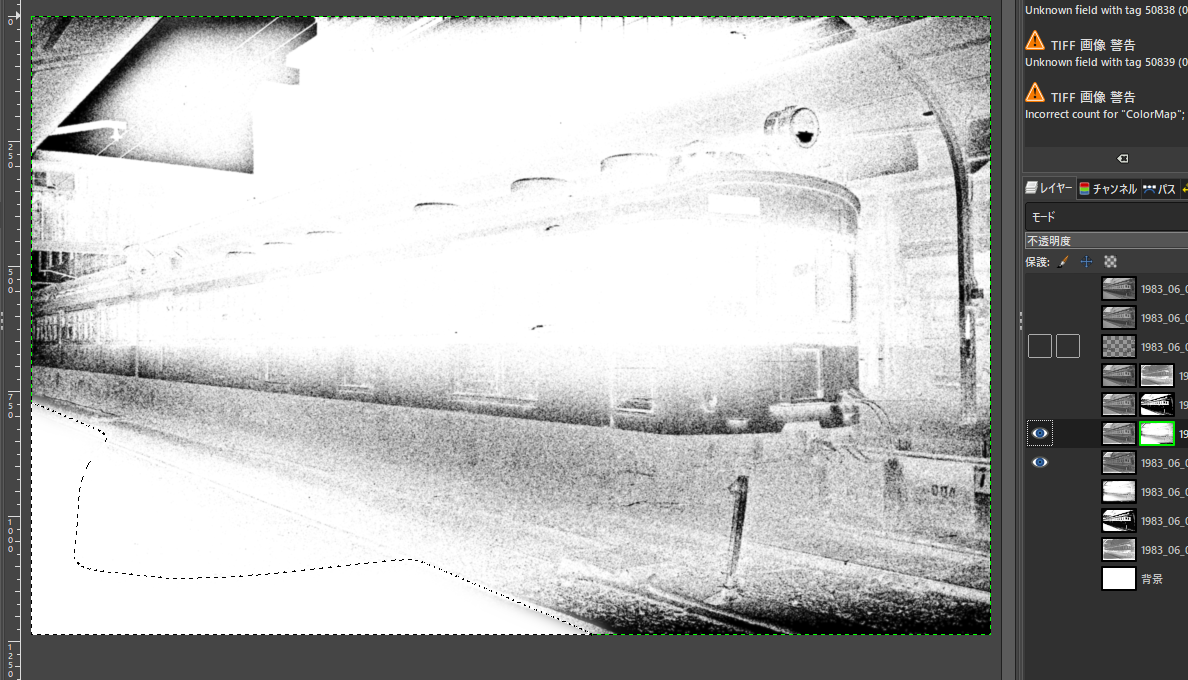このブログでは鉄道の話題はどちらかというと回顧鉄と化しておりますが、本日は珍しく、新しい鉄道の話題に触れます。というのは、明日は西九州新幹線 (武雄温泉ー長崎間)の開業日のようだからです。
西九州新幹線開業とは言え、武雄温泉ー新鳥栖間の着工は全く未定ということです。佐賀県の反対によって着工未定となっているようです。これに対して、佐賀県は何をごねているのだと思う方もいらっしゃると思いますが、私は、佐賀県が猛反対するのはもっともだと思います。率直に言って今回の開業区間は、新線を建設するにしても狭軌高規格線として開業させるべきでした。
かつて、九州新幹線開業前に初めて佐賀に行ったのですが、その時に北九州地区の鉄道の便利さに驚嘆しました。その時は羽田から博多まで飛行機を使い、博多から佐賀に向かいました。佐賀に向かう長崎本線では、佐賀県内に関しては、特急列車と各駅停車の接続・乗り継ぎの利便性がよく考えられていて、例え、各停しか止まらない駅からでも、非常にスムーズに都市間の移動ができるのに驚嘆しました。
もちろん、大都市圏ではそもそも各駅停車がたくさんありますので、乗り継ぎには困りません。しかし、比較的閑散な地方都市でこれだけの利便性(確か各駅停車は30分ごとのパターンダイヤを採用していたと思います)を確保するのは容易ではなかったはずです。
例えば、筆者宅から近い中央東線では、特急停車駅で各駅停車に乗り継げるとは限りません。そのため、例えば、特急非停車駅に行きたい場合は、その手前の特急停車駅で下車し、10~30分後に来る各駅停車を待って乗り換えなければならない場合が多いです。拠点間移動なら問題なくても、非拠点を始・終点とする移動では、特急を利用する時間短縮効果が大きく下がってしまい、結果的に特急料金のコストパフォーマンスの悪さが目立つことになります。
現在のダイヤでも博多-佐賀間は特急電車で40分かかりません。ということは佐賀県内の長崎本線区間では、どの駅であっても、博多までかかったとしても2時間以内で到着するでしょう。新鳥栖から新幹線に乗り継ぐと、大して時間は変わらない (2~3分短縮されるかどうか) 上に余計に料金だけが高くなります。
これが武雄温泉ー新鳥栖間がフル規格で建設されるとどういうことになるでしょうか。新幹線が在来線と切り離されますので、特急-各駅停車の乗り継ぎの利便性が破壊されます。ということは、長崎本線の特急通過駅を起点としたときに、主要都市への所要時間を考えますと、新幹線の駅が在来線と離れて建設されますので、新幹線の駅に出るまでに余計な時間がかかります。あるいは都市間移動の手段に在来線は使われなくなるかもしれません。例えばおそらく佐賀県内から一番都市間需要の高い到着駅である博多までの所要時間は、却って時間がかかるか、多少時間が短縮しても、それに割に合わないほど特急料金が高騰することでしょう。
もちろん、佐賀などの主要駅は在来線と乗り換えられるではないか、という反論があるでしょう。しかし、在来線特急ならホーム対向ですぐ乗り換えられますが、新幹線だとエッチらオッチラ、2,3階まで階段で上がって改札口を通って乗り換えなくてはなりません。その乗り換え時間だけで優に10分はロスになります。佐賀と博多県の距離は短いので、それが速度向上による時間短縮効果をほぼ打ち消します。さらに階段の上り下りによる苦労という不便が付加されます。
つまり、佐賀県内からはほとんど時間の短縮にならない (かえって時間がかかる可能性も) ばかりか、仮に、駅によっては短縮になったとしても乗り換えの不便を強いられ、さらに在来線の第三セクターへの転換による料金の値上げ、特急料金の新幹線料金化による値上げ、そして在来線の鉄道ネットワークの破壊・不便化による利用客の減少というデメリットばかり押し付けられます。東京からの上から目線でしかモノを見ない人には、新幹線が開通するとむしろ利便性を損なう、不便になる、という視点が見えません。
大阪に行くのに便利になるではないか、という人もいますが、県民のどれほどが頻繁に大阪に行くでしょうか。たまに行く出張や観光での便利さの向上と、日常的に押し付けられる不便と交通費上昇のコストベネフィットを考えれば答えは自明です。また県民が頻繁に利用する都市間移動に関していうと、福岡 (博多) への移動は現在でも、新幹線利用のデメリットの方が上回っています。また自宅から離れた新幹線駅に出るのに自家用車を使わなければならないとなれば、だったらそもそも福岡に出るなら公共交通ではなく自家用車で行けばよい、という話にもなりかねず、公共交通全体の衰退さえ招きかねません。問題は佐賀駅から博多駅の到達時間がどれほど短くなるか、という問題ではなく、自宅から博多駅の到達時間や利便性が高くなるか、ならないか、そしてそれがコスト上昇に見合うものなのか、ということなのです。県民の公共交通の利便性を損ない、多くの場合不便になったり、コスト上昇に見合わなくなるもののために、県民の税金をびた一文払うものかという佐賀県の姿勢は、民主主義の尊重という点でも当然です。
新幹線が通れば観光客が増えるのでは、という話もあるでしょうが、東京からの観光客が新幹線が開業したからと言って増えるとはとても思えず (速さでは飛行機の方が早いですから)、関西圏から多少増えるかどうかという程度でしょう。また佐賀県でも全国的に有名な観光地である吉野ヶ里遺跡へのアクセスは、フル規格新幹線が通れば確実にアクセスが悪化します。しかも観光客は一旦コロナのような感染症が流行すれば、すぐ途絶えてしまいます。県民の利便性を犠牲にしてまで得られる、経済効果があるとはとても思えません。後は土建屋さんに儲ける機会を与えるか(昔の政治だとこの原理で動いていましたが)、という問題でしょう。
中央政府は、新幹線建設費分地方交付税交付金を上乗せするので、実質佐賀県の負担ゼロで建設できると説得しているようですが、仮に当面の建設費の負担がゼロになったとしても、また佐賀県内の長崎本線が第三セクター化されなくても、不便が押し付けられ、かつ公共交通の衰退というコストを背負うということになれば、ウンと言う訳はありません。
一方長崎県側は、おそらくローカル公共交通は既にかなり衰退していると思われますので、鉄道へのローカル輸送に対する期待はほとんどなく、むしろ都市間を結ぶ所要時間 (特に博多との) を短縮して欲しいというところでしょうから、フル規格新幹線への期待が高いのでしょう。ハウステンボスも先行き不透明ですし...
当初デュアルゲージ車両の開発を前提に西九州新幹線のフル規格化が進んでしまったのですが、それが無理となった時点で、狭軌高規格線に方針を変更すべきだったのです。鳥栖-長崎間の距離は120km 程度ですから、在来線の最高速度160Kmに制限されたとしても、フル規格新幹線との到着時間差は20分もあるかどうかでしょう(鳥栖-長崎間が全線新線になったと仮定し、新幹線の評定時速を180km、高規格在来線の評定時速を120Kmと考えると、40分 vs. 60分。ちなみにJR既存在来線の特急評定時速で最も高いのは北陸本線の106km)。しかも、新鳥栖駅で対向ホームで乗り換え可能にするならば、西九州新幹線と新幹線が直通しなくても大きな問題はなかったはずです。また、狭軌高規格線なら、成田スカイアクセス線のようにローカル輸送との併存も可能ですので、佐賀県の説得余地もあったでしょうに。
元々、西九州新幹線は、建設コストを考慮すると、完全にペイしないということを考慮すると (JR九州の支払う使用料では、到底建設コストは賄えない)、公共交通全体をなるべく高いコストパフォーマンス(JR九州に請求されないコストも含め)で維持する、という観点でも狭軌高規格線が最も優れているのではないでしょうか。