ARTのディスカッショングループに Mac OSでのコンパイルやバイナリーファイルが上がっています。しかし、アップロードされているバイナリーをインストールしても、エラーメッセージが出て正常に動きません。バイナリーを作っている方は intel版 Mac を使っているようなので、 ARM版 Mac だとうまく行かないのかもしれません。
コンパイルするにも動いた、動かなかった、CMakeのここをいじれといろいろ議論が飛び交っていますが、安定して動くとは言えないようです。
考えてみたらMac OS でWindowsプログラムを動かす Wine を使って走らせたほうが速そうだと思って試してみたら、どうやら安定して走るようです。そこで、Wineを使って、Mac OS上で ART (Windows版) をインストールする方法を指南します。
1. Homebrew のインストール
まず、当然ながらまず Wine をインストールしなければいけません。で、どうやってインストールするかですが、当ブログの流儀に従って homebrew からインストールすることにします。まず homebrew をインストールしていない方は、以下のインストラクションを読んで homebrew をインストールしてください。
はい、 homebrew はインストールできたでしょうか。では次に Wine をインストールします。
2. Wine のインストール
まず、ターミナルを起動してください。というか homebrew をインストールした際に既に起動している状態かと思います。そこで以下のようにターミナルのコマンドラインから次の2つのコマンドを打って Wine をインストールします。途中で、Mac OS の GateKeeper を無効にするためにパスワードの入力が求められます。
brew tap gcenx/wine
brew install --cask --no-quarantine wine-crossover
[追記]
最近だと下記のコマンドでインストールするようです*1。
brew tap homebrew/cask-versions
brew install --cask --no-quarantine gcenx/wine/wine-crossover
次に、Wineの補助ツール Wine tricks をインストールします。
cd ~/Downloads
curl -OL https://raw.githubusercontent.com/Winetricks/winetricks/master/src/winetricks
brew install winetricks
次に日本語代替フォント2本を入れます。
winetricks fakejapanese_ipamona
winetricks fakejapanese_vlgothic
次にディスプレイを設定します。以下のコマンドを...
winecfg;
すると以下のような画面が出ます。

これを自分のディスプレイに合わせて解像度を設定しますが、私の場合 (Mac Book Air) は 96dpi で良かったです。OKボタンを押して終了します。
なお、wine へのパスが通らない場合は、デフォルトシェルが zsh なら、ホームディレクトリ直下の
.zshrc ファイルに
export PATH="/Applications/Wine Crossover.app/Contents/Resources/wine/bin/":$PATH
を記入します。.zshrc ファイルがない場合は、新規に作成して下さい。
また、wine をバージョンアップする場合は、
brew upgrade --cask --no-quarantine wine-crossover
なお、wine メジャーバージョンアップの際は不具合が出る可能性があるので、しばらく待った方が良いです。
3. ARTのインストール
はい、いよいよ ART のインストールです。まず ART のダウンロードページに移動して...
ARTのWindows版の最新版をダウンロードします。この記事を書いている現在最新版は、ART_1.15_Win64.exe です。
Downloads ディレクトリにインストーラーが入っているのを確認してください。そうしたら、次のコマンドを入れます。なお、バージョンアップでインストーラー名のバージョン番号部分が変わっている場合は、その部分を適宜入れ替えてコマンドを打ってください。
cd ~/Downloads
wine art_1.15_Win64.exe
すると、あっさりインストーラーが起動しますので、あとは Windowsと同じようにインストールしてください。インストールが終わると ART があっさり起動するはずです。

おおっ、これは素晴らしい!!
4. エイリアスの作成
これで ART が Mac OS上で使えるようになりました。しかし、まだ ART を起動するのが不便です。そこでエイリアスを作ります。
まず、ART のインストールディレクトリを探します。Wine上でインストールしたアプリケーションは、ホームディレクトリの下の .wine/C_Drive 以下にインストールされます。但し、これは隠しディレクトリになっています。そこで、Fineder でホームディレクトリに行き、Command + Shift + . キーを押して、下記のように、隠しディレクトリを表示させます。

そして、あとは、.wine\C_Drive\Program Files\ART\1.15 (Ver. 1.15 の場合) と順にディレクトリを探っていきます。すると ART.exe が見つかります。
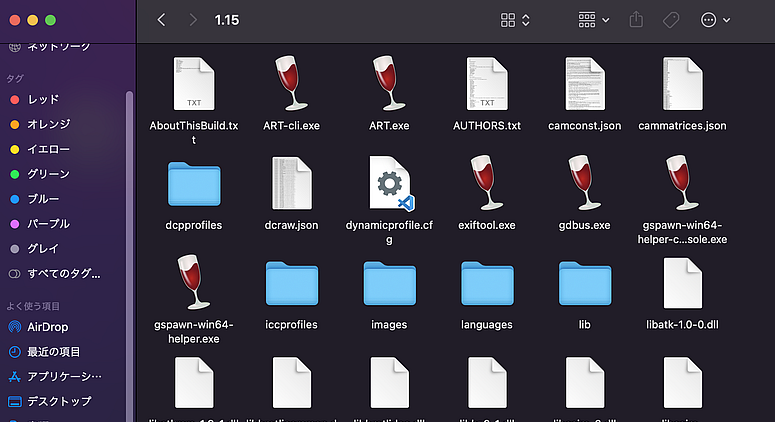
ART.exe を選択して、control + クリックします。すると以下のようにコンテキストメニューが出るので...
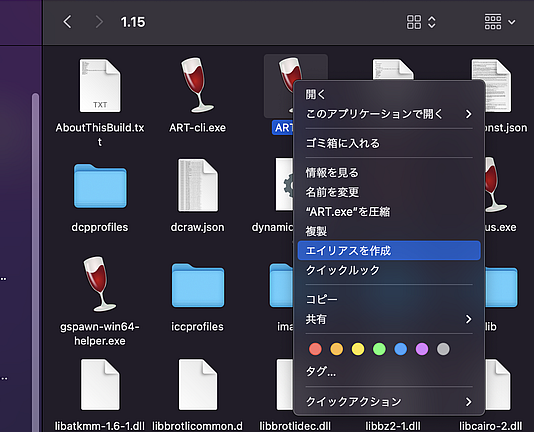
[エイリアスを作成] を選択しエイリアスを作ります。できたエイリアスを、デスクトップに持っていけば、デスクトップのアイコンをクリックすることで ART が起動します。これで無事 Mac OS上で ART が使えるようになりました。なお、Wine上のアプリケーションからは、Macintoshのハードディスクは、Z: ドライブにマウントされるように見えますので、Z: ドライブから必要なファイルを探してください。


編集作業も行ってみましたが、今のところなんの問題もなく動いています。とりあえず、Mac OS上で ART を使いたい方には、Wine を使ったインストールをお勧めします。
なお、WineのMac OSへのインストールに関しては以下のサイトを参照させていただきました。著者のokojyo21さんには、謹んで感謝申し上げます。
zenn.dev-----------------------
一応、Mac OS の実験的バイナリーとして、以下のサイトが紹介されています。
keybase.pub バイナリー作成者の Richard Barber氏は intel版 Mac を使用しているらしく、intel版とユニバーサル版のバイナリーを上げていますが、私が試したところユニバーサル版を ARM版 Mac で動かそうとすると、エラーが出て動きません。オンラインディスカッションでも、素直に動いたというユーザとエラーが出て動かないというユーザがいますので、おそらく intel版 Mac ではこちらのバイナリーが動く可能性が高いと思います。
また、エラーが出て動かない件に関しても今後改善される可能性はあると思います。
---------------
[追加関連情報]
--------------
[追記]
Wine で ART を動かすと終了したときに、完全に終了せず Win64-preloader が残ってしまうことが多いようです。その場合は option + command + esc キーでプリローダーを強制終了します。
