〇画像を開く
編集画面に移るには、絞り込みパネルもしくは画像確認パネルのサムネイル画像をダブルクリックします。

編集画面には、一連のツールやコントロールがありますが、次の3つのパネルにまとめられています。左のナビゲータおよび履歴パネル、上のフィルム・ストリップパネル、右の現像処理ツールパネルです。
以上の3つのパネルは、メイン画面を広くするために、開いたり閉じたりすることができます。そのために以下の図のように3つのボタンがあります。
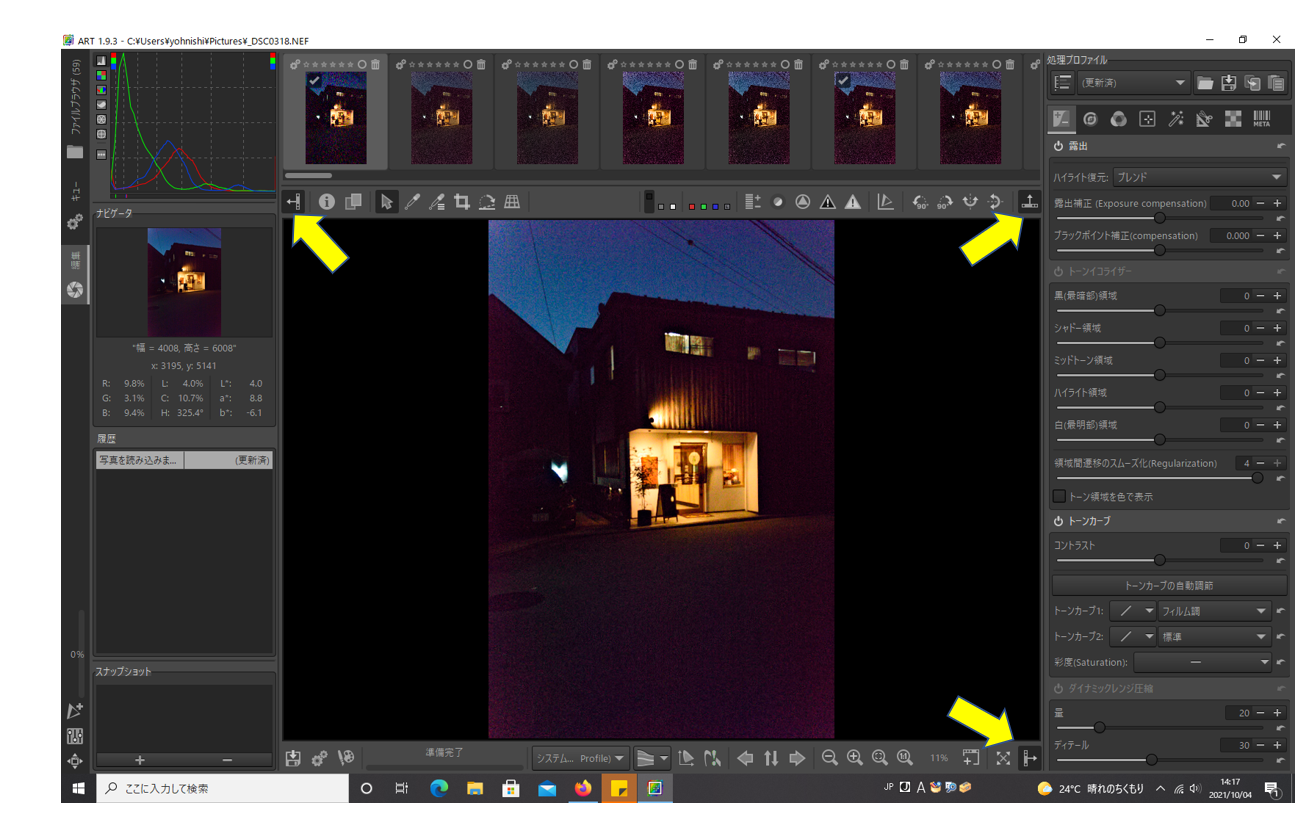
 これらのボタンをクリックすると、今開いている画像を残してパネルは隠れます。同じボタンを再度クリックすると、再びパネルは現れます。このボタンに描かれている矢印はクリックしたときにパネルが動く方向を示しています。
これらのボタンをクリックすると、今開いている画像を残してパネルは隠れます。同じボタンを再度クリックすると、再びパネルは現れます。このボタンに描かれている矢印はクリックしたときにパネルが動く方向を示しています。
■編集画面上部アイコン

■編集画面下部アイコン

〇ナビゲータおよび履歴パネル The Navigator and History panel
ナビゲータ (Navigator)
このパネルのトップには、サムネイルおよび基本的なRGB, LCHおよびlabカラーの値が表示されます。メインの編集パネルにズームインすると、サムネイルの上に、メイン画面の範囲を表示する赤線で囲まれた四角が現れます。この赤線の四角をクリック&ドラッグすることでメインパネルの表示範囲を移動することができます。
履歴 (History)
各編集セッションごとに、すべての加えた変更点がリストとして履歴パネルに表示されます。もし以前の編集ステップに戻りたいときは、履歴の中の戻りたいステップをクリックすることで戻れます。
スナップショット(Snapshots)
左パネルの一番下は、スナップショットパネルです。後々のため、特定の編集段階を保存しておきたいときは、スナップショットとして保存しておくことができます。編集中のRawファイルについて何度でもスナップショットを保存できます。編集に何段階もかかるときは、後で、これを通してその変更段階を確認することができます
〇フィルムストリップパネル (The Film-strip panel)
メインのイメージパネルの上部は、現在のフォルダにある画像のサムネイルが並んでいます。カーソルキーや水平のスクロールバーを使って、左右に移動できます。今読み込まれている画像は、フィルムストリップ内で、明るく表示されています。
〇現像処理ツールパネル (The Processing Tools panel)
実際の現像処理の説明に移る前に、画像編集画面についてもうちょっと説明しておきましょう。
上左と上右のパネルボタンを押して、ナビゲータ/履歴パネルとフィルムストリップパネルを非表示にします。

すると、現像処理パネルを残して、以下のようになるはずです。

ズームをしていませんので、これがデフォルトです。他のパネルも表示されるときは、イメージパネルいっぱいに表示されます。
右下に、ズーム用コントロールがあります。

左から右に掛けて、ズームイン、ズームアウト、画面に合わせる、1対1ピクセル表示です。
マウスホイールを回すことでズームを調節することもできます。
[画面に合わせる]ボタンをクリックし画面いっぱいに画像を表示してみましょう(このショートカットキーは f キーです)。

現像処理ツールパネルの一番上には、処理プロファイルの選択パネル、その次には、各ツールをグルーピングした、タブのボタンがあります。
処理プロファイルパネル

ここにあるものは左から、
- 処理プロファイルの適用モード ボタン
- プロファイルの選択 ドロップダウンボックス
- 処理プロファイルのファイルからの読み込み ボタン
- 今の現像処理設定を (ユーザ作成) 処理プロファイルとして保存 ボタン
- 今のプロファイルをクリップボードにコピー ボタン
- クリップボードにあるプロファイルを今の画像に適用 ボタン
の順です。
下の図は、ドロップダウンから処理プロファイルを選択しているところです。

ニュートラルは、処理プロファイルのない状態、つまりデモザイクしてそのままの状態です。
デフォルトは、環境設定で指定されているデフォルトで適用される処理プロファイルです。
ARTでは、環境設定でカスタマイズしない限り、ダイナミックというプロファイルがデフォルトのプロファイル設定です。これは、Rawファイルに記されたカメラ設定を読んで、なるべく自動的に掛けられる設定はあらかじめ掛けるプロファイルです。但しカメラ固有のDCPプロファイルがある場合は、ベーステーブルのみが適用され、DCPトーンカーブやルックテーブルはオフになります。これらを適用したい場合は意図的にオンにしてやらなければなりません。
これによって、レンズの歪曲補正や色収差補正、また高ISO時のノイズ低減などは自動的に掛けられますが、一方、カメラ固有の機能、例えばNikonのカメラであれば、アクティブDライティングなどは、純正Raw現像ソフトでなければ当然掛けられません。あるいはカメラ特有のピクチャーコントロール、プリセットなども純正ソフト以外は、100% の再現はできません。似たようなことを行う、あるいはカメラのプロファイルをエミュレートする処理プロファイルがあるとしても、100%一致させることはできません。なお、この点はカメラメーカー純正現像ソフト以外のいかなる現像ソフトでも同じです。シェアの大きい Adobe Lightroom も例外ではありません。
それ以外にシステムにあらかじめ準備されたプロファイルとして以下のものがあります。
- Auto-Matched Curve (トーンカーブ自動設定)
- Noise Reduction High (ノイズ低減 高)
- Noise Ruduction Low (ノイズ低減 低)
- Sharpening (シャープニング)
- Simple Film Curve (単純フィルムカーブ)
- Standard Film Curve (標準フィルムカーブ)
※プロファイルに翻訳がつけられないので英語のままになっています。
他に、ユーザが自分の現像設定をプロファイルとして保存すれば、それも選択できるようになります。
編集処理ツールのボタン

これらのボタンは、左から、
- 露出 (Exposure)
- ディテール (Detail)
- カラー (Color)
- ローカル編集 (Local Editing)
- 特殊効果 (Special Effect)
- 変形 (Transform)
- Raw
- メタデータ (Metadata)
になります。このボタンを押すとそれぞれのグループに属するツールのパネルを含むタブが表示されます。
次の記事へ→
