GIMP初心者向けに、Bチャンネル再建法において、GIMPでよく使いそうなレイヤー関連操作について、説明します。
■レイヤーダイアログの表示
レイヤーダイアログが表示されていない場合は、メニューの[ウィンドウ] → [ドッキング可能なダイアログ] → [レイヤー]をクリックすることで、表示することができます。なお、GIMPはシングルウィンドウモードで使うことを強く推奨します。
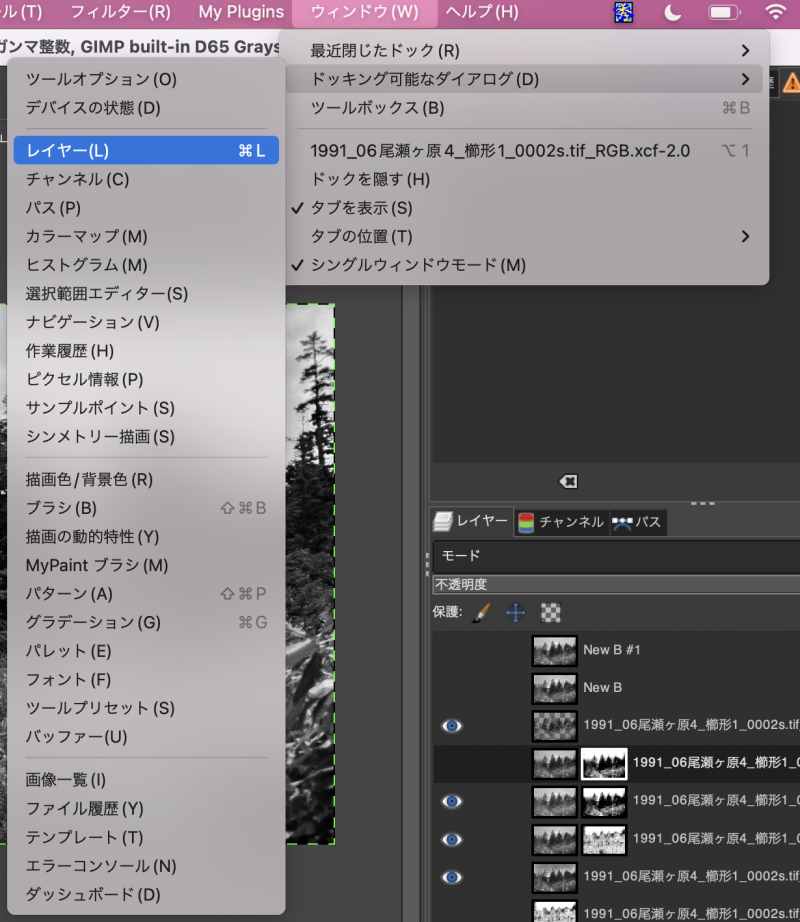
■レイヤーの複写
レイヤーを複写する場合は、レイヤーダイアログ上で、まず複写したいレイヤーを選択します。次に、右クリック (Mac OSの場合は Control + クリック) でコンテキストメニューを表示します。そこから[レイヤーの複製]をクリックすることで、複写されます。
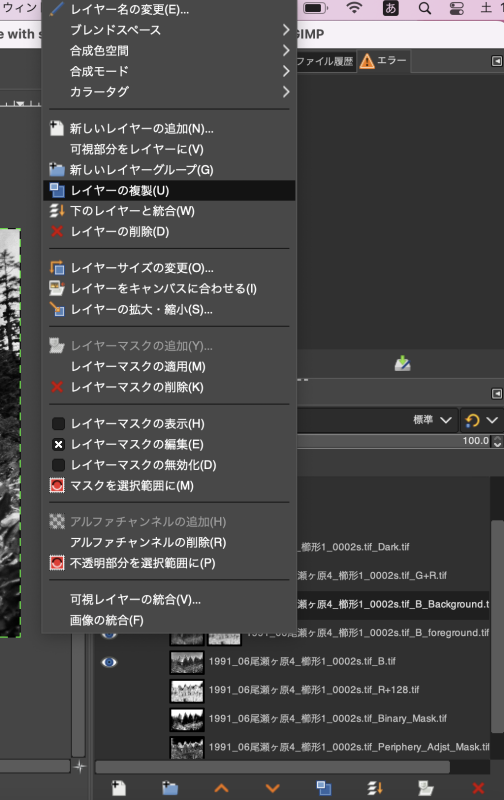
なお、複写したレイヤーの位置を移動する場合は、レイヤーをドラッグすると移動できます。
■可視部分のレイヤー化
今見えている、可視画像をレイヤーに転換するには、レイヤーダイアログの上でコンテキストメニューを表示し、[可視部分をレイヤーに]を、クリックします。

■画像データのコピー
まずコピー元のレイヤーをクリックし画像を選択します(以下の図では下から2番目のレイヤーが選択されていますが、レイヤーが選択されると下記のように、他のレイヤーよりも背景がより黒くなります)。そして、Ctrl + C (Mac OS の場合は、Command + C、以下 Mac OSの場合は、Ctrl を Commandキーに読み替えて下さい) を押して、クリップボードにデータをコピーします。
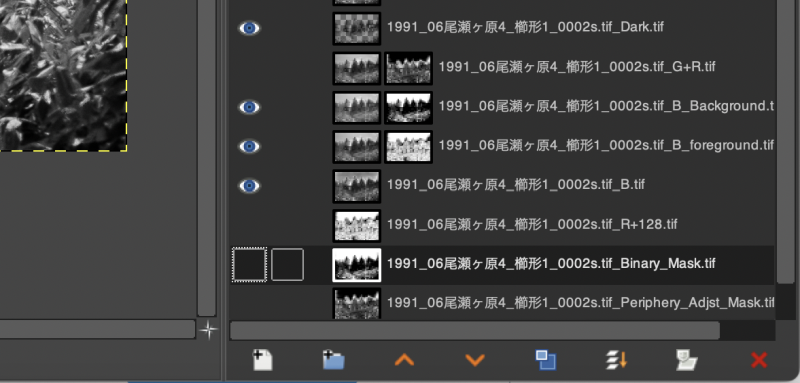
次に、コピー先を指定します。コピー先のレイヤーに、塗潰し画像とマスクの両方がある場合は、さらにどのどちらかをクリックし、貼り付けたい方の、画像の枠が白くなっているのを確認します。下の図では上から4番目のレイヤーのマスクを貼り付け先に選んだ状態です。

ここで、Ctrl + V を押して貼り付けます。するとフローティング選択範囲が表示されます。
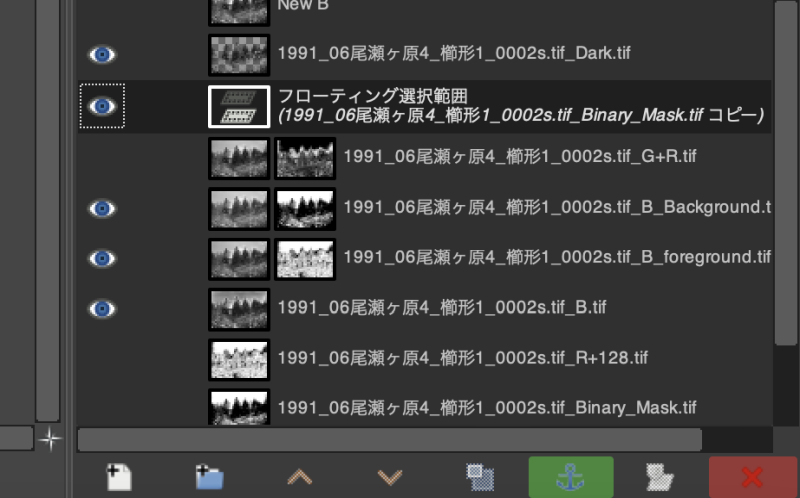
ここで、 Ctrl + H を押すと、先ほど指定したオブジェクトへの画像データの貼り付けが下記のように確定します(下図はマスクの方に貼り付けられた状態です)。

■マスクの無効化
マスクの効果を無効化したい場合、マスクを削除することでも、効果をなくすことはできますが、一旦マスクを削除してしまうと、再度復帰させたい場合面倒なことになります。その場合は、レイヤーマスクの無効化を適用すると、一時的に無効化でき、再度効果を復活させたい時は、簡単に有効化が可能です。
マスクを無効化したいレイヤーを選択し、コンテキストメニューを表示させ、[レイヤーマスクの無効化]をチェックすると、無効化可能です。マスクが無効化されると、無効化されたマスクの枠が赤くなります。チェックを外すと再度有効化されます。
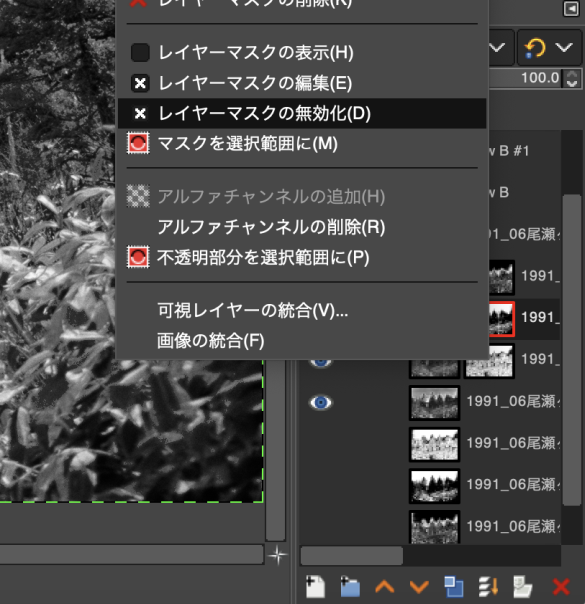
■レイヤーの可視/不可視化
レイヤーを可視化、不可視化する場合は、レイヤーダイアログの目のアイコンをクリックすることで可視化、不可視化が可能です。不可視状態の場合は目のアイコンが消え、可視状態の場合は、目のアイコンが表示されます。

レイヤーの可視化、不可視化を行うことで、レイヤーの効果がどう変わるかを確認することができます。

■レイヤーにおけるマスク編集 & 表示 <> 塗潰し画像編集 & 表示モードの切替え
まず、編集するレイヤーを選択します。編集 & 表示モードを変える際は、右ボタンをクリックしてコンテキストメニューを表示し、[レイヤーマスクの表示] および [レイヤーマスクの編集]にチェックを入れます。すると、マスク編集 & 表示モードになります。塗潰し画像編集 & 表示モードに戻すときはこのチェックを外してください。
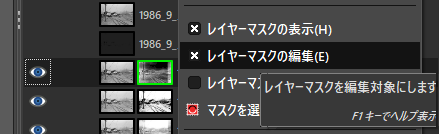
なお、拙作の以下のプラグインを入れるとこの切替が簡単になります。
■その他
