ARTのWindowsにおけるインストールの方法のインストラクションは今まで用意していませんでしたが、パソコン初心者には戸惑う点があると思いなおし、今回敢えて書いてみました。
まず、以下の公式ダウンロードサイトにアクセスしてください。
bitbucket.org 以下のファイル一覧の内、ART **** _Win64.exe というファイルをダブルクリックします。
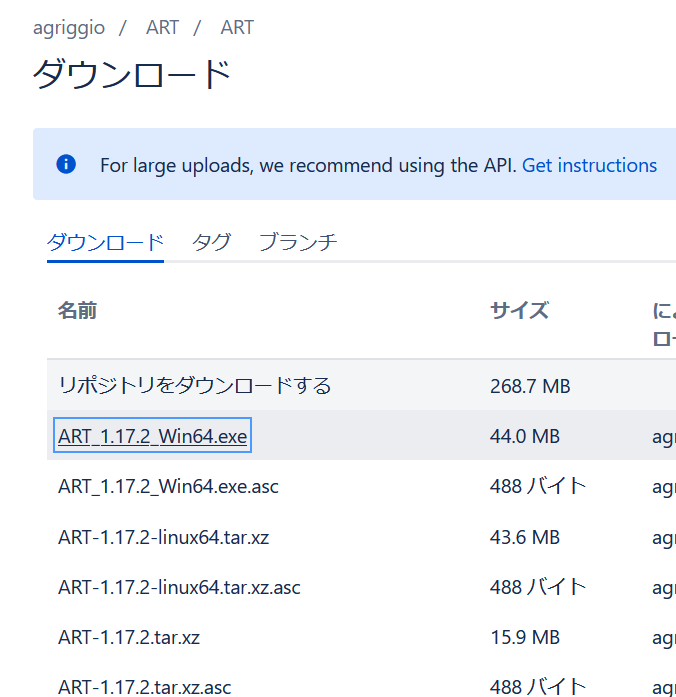
すると、インストールファイルが、ダウンロードされますので、ダウンロード先のフォルダ (ディレクトリ) に移動してください。以下のようにダウンロードされたファイルの一覧があると思いますが、先ほどダウンロードしたファイルを使ってインストールします。その際、通常はいきなりそのファイルをダブルクリックしないでください。
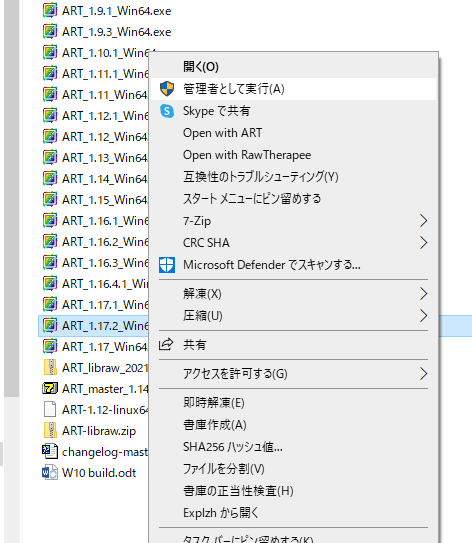
まず、ダウンロードしたファイルを指定したら、右ボタンを押して上のようにコンテキストメニューを表示します。そこから[管理者として実行]を選択します。すると、
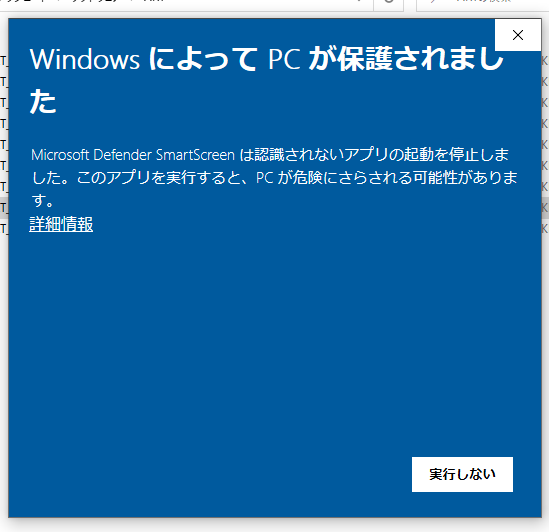
ダイアログ
上のようなダイアログが出ますので、[詳細情報]をクリックします。すると...

というダイアログが出ますので、実効ボタンを押します。すると、「この不明な発行元からのアプリがデバイスに変更を加えることを許可しますか」とのメッセージが出て管理者ユーザのパスワードを促すダイアログが出ますので、パスワードを入れます。
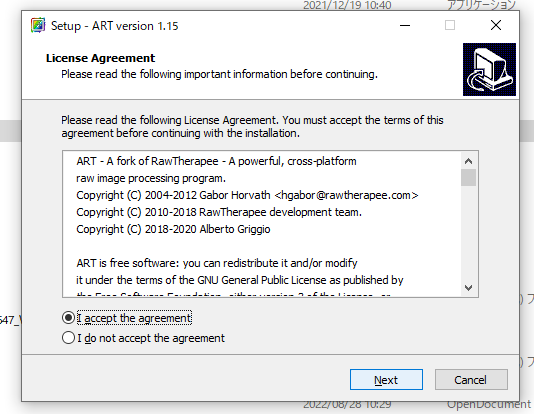
次のライセンス同意画面で、I accept the agreement を選択し、Next を押します。

次に、ファイルインストール先選択画面に移るので、それでよければ、Next。なお、ART はデフォルトではバージョンごと別々のフォルダにインストールしようとしますが、常に同じフォルダを使用したい場合は、ここで前のバージョンと同じフォルダを指定して下さい。
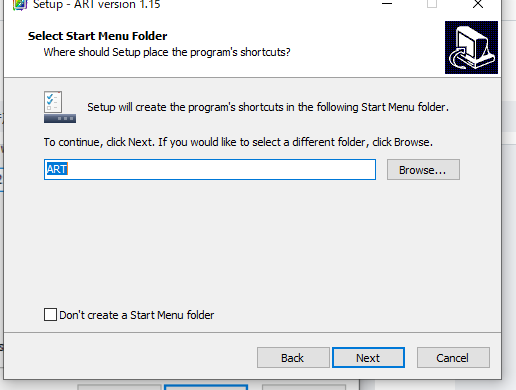
スタートメニューのフォルダの確認ですが通常は、そのまま Next で良いと思います。

次は、利用ユーザの選択や、ショートカットの設置に関するダイアログですが、通常はそのまま Anyone who uses this computer のまま Next。なお、最初に、いきなりファイルをダブルクリックし、管理者ユーザでないままインストールを進めてしまうと、ここで、Only me しか選択できなくなります。

最後に最終確認のダイアログが出るので、Install ボタンを押すとインストールが始まります。
