タグとは、ユーザが各画像ファイルにつけるキーワードを格納する領域です。digiKam はユーザが画像ファイルにタグをつけておくと、自動的に検索してそれを保存し、タグに基づいて絞り込みを行えるようになります。このタグ情報は、画像ファイルに直接書き込まれるか、あるいは、ユーザのdigiKam の設定によっては、xmp形式のサイドカーファイルに書き込むようにすることも出来ます。
以下、各ファイルにタグをつける手順について説明します。まず、アルバムを表示しているデフォルトの状態で、タグをつけたい画像を選択します。

digiKam の右端の [Caption] をクリックし、Caption ダイアログの [タグ] を選びます。

ここで、右クリックでコンテキストメニューを表示し、[新しいタグ...] を選びます。

すると、新しいタグ作成のダイアログが表示されますので、例示に従ってタグを作成します。タグに階層を作るときは / で区切ります。アイコンも指定できます。

上の例では、「鉄道」タグに、その下のタグとして、「可部線」というタグを指定しています。
なお、既存のタグを編集する場合は、今のコンテキストメニューからプロパティを選びます。

作成したら、タグの編集ダイアログ一番下にある、[適用] ボタンを押します。もしここでボタンを押さず、もとのアルバム表示に戻ろうとすると、その際下記のように、タグ変更の保存確認ダイアログがでますので、OK してください。

左側の[タグ]をクリックすると、既に今作成したタグが表示されますので、そこから表示したいタグを選択すると、先程指定したファイルのみが絞り込まれて表示されます。
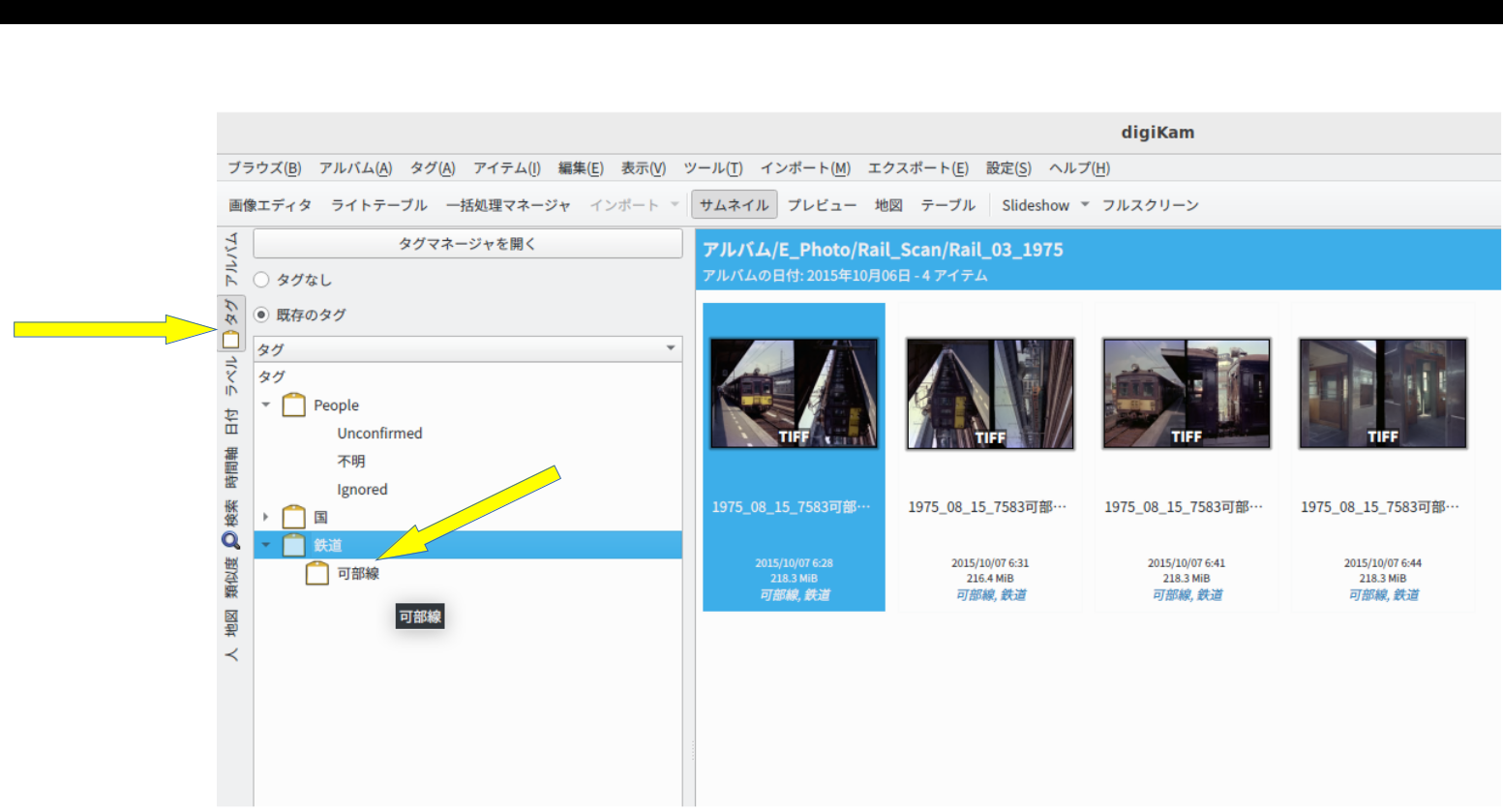
なお、以前紹介した推奨設定にあるように、[Use Lazy synchronization] にチェックを入れますと以上のタグの変更のファイルへの書き込みを digiKam 終了時に行います。しかし、ファイルサイズが大きくかつファイル数が多いとかなり時間がかかります。

そのためなかなか digiKam が終了しない場合がありますが、強制終了をしないでください。
■ 日本語でタグを書き込む際の注意
なお、Windows と Linux の共通運用を考慮しいろいろ試してみましたが、現状次のような問題点があるのを確認しました。
タグに日本語を使うと、Windows上の digiKam で作成したタグは、Linux 上でも認識されますが、Linux 上の digiKam で作成したタグは Windows上で認識されません。おそらく現状 digiKam のタグは 非ASCII 文字に関してどうもきちんと処理を行ったいないような気がします。おそらく Windows 上ですと UTF-8 で書き込むのが、Linux 上ですとそうでないのではないかと思われます。それが UTF-16 あるいは UTF-32 なのかはよく分かりませんが... まさか 今更 EUC-JP ということはないと思いますが。
という訳で、共通運用を考えるならとりあえず Windows 上でタグをつけることをお勧めします。
以上、前回紹介したメタデータによる検索と、今回タグによる絞り込みで、画像の検索・絞り込みの基本は OK と思われます。
-----------