無料の画像ファイル管理ソフト digiKam のマニュアルページに Windows版との互換性を確保して使う際の推奨設定案内のページがあります。digiKam Windows版を使ったり、あるいは WindowsとLinuxでデュアルブートで使ったりする場合に必要な設定です。
しかし、日本語に翻訳されていないようで、言語を[日本語]に変えても、原文が表示されるだけです。
そこで、主な内容を抜粋して紹介します。
まず一般的注意事項として
・Microsoft のプログラム (One Drive 等) で作成された顔タグを digiKam で編集してはいけない
・digiKam をアップデートしたときは、設定がデフォルトに戻っていないかチェックする。
の二点があげられています。
1) 基本設定
・画像ファイルの確認
扱おうとする画像ファイルがすべて書き込み可能か?
もし、メタデータ情報をオリジナルファイルに書き込まず、サイドカーファイルのみに書き込むなら、画像ファイルは読み取りのみでも構わない
・データベースの選択
これは、インストールの際に選択させられるはずですが、SQLight、My SQL Internal、My SQL Server のどれを使うかを選択します。
なお、次の2) 終了まで、実際のデータベースを構築しないよう注意して下さい。
また、[設定]→ [digiKam を設定] → [Collections] で、 “Monitor the albums for external changes” にチェックをつけたほうが良いです。
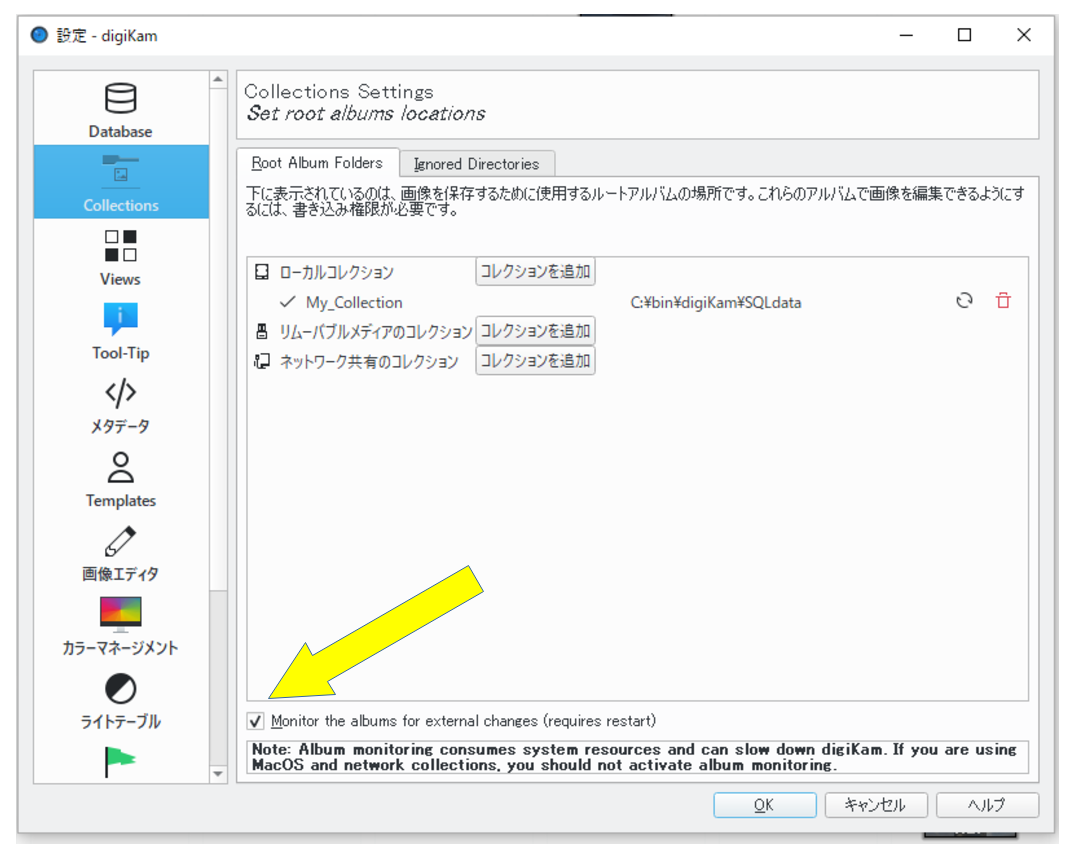
なお、データベースをリセットするときは、データベース格納ディレクトリから削除します。但し、digiKamで顔認証スキャンを掛けた後、この方法でリセットを掛けると、顔認証データはdigiKamデータベース以外には保存されないので、すべて消えてしまいます。
2) どのメタデータをファイルに書き込むかデフォルト設定を修正する
ここでは[設定] → [digiKam を設定] → [メタデータ] → [Advanced] で設定を行います。
まず、上記設定の [Caption]...

“Xmp.dc.description” と “Exif.Image.ImageDescription” のみにチェックをつけ、さらに、“Exif.Image.ImageDescription” を Move Up ボタンを使って最上位に移動します。
次に [Color Label]

次は[評価]

上の2つのみチェック。
次は、[タグ]。これはちょっと複雑です。

すでに、Xmp.dc.subject という項目がありますが、これは一旦削除します。そして、右の +Add ボタンを押して、上の内容で、Xmp.dc.subject という項目を作り直します。編集が終了したら下の2項目にチェックを入れます。

最後は[Title]。以下の項目だけ残します。

3) その他重要なメタデータ設定
・メタデータの扱い
設定は、[設定] → [digiKam を設定] → [メタデータ] → [動作] で設定します。

推奨としてはメタデータのすべての種類を書き込むこととし、さらにパフォーマンスの向上のため、Use Lazy synchronization にチェックを入れることとなっています。
次に、[メタデータ] → [Sidecars] の設定ですが...

一応、上のデフォルトの設定が推奨されています。しかしユーザによっては変更したい場合があると思います。
まず、上の Read from sidecar files は、ファイルにメタデータが含まれていても、Sidecar ファイルがあれば無視する設定なので非推奨とされています。
サイドカーファイルへの書き込みは、読み込みのみのファイルのみ サイドカーファイルである xmp ファイルにメタデータを書き込む (書き込み可能ならファイル本体にメタデータを書き込む) がデフォルトです。
ただ、ユーザによってはオリジナル画像ファイルに一切書き込みをしたくない、という方もいると思うので、その場合は、Write to XMP sidecar only もありうるとしています。

ただ、xmpファイルのみに書き込みをすると、他の画像処理ソフトに正しく digiKam で設定した内容が伝達されるとは限りません。他の画像処理ソフトとの互換性を最大限図りたければメタデータはオリジナルファイルに書き込むようにしたほうが良い、と書かれています。
その一方で、メタデータがオリジナルの画像ファイルと切り離されていれば、画像ファイルをアップしたときにうっかりプライバシーも漏れてしまうという危険性が少なくなります。
このあたりは、メリット・デメリットを考えて選択する、ということかと。
[メタデータ] → [回転]では、下記デフォルト設定が推奨となっています。

これは方向フラグは Microsoft のソフトウェアが読めないので、Microsoft との互換性を図るにはこれがベストということです。
・ファイルツリーの表示
これ以外にdigiKam のマニュアルに、初心者が必ず設定すべきオプションとして、[表示] → [サブアルバムを含める] および [サブタグを含める] をオンにしておくべきとありました。そうしないと、思っていたような表示にならないということです。

・Rawファイルの扱い
Rawファイルの扱いには次の3つがあります。
1. 全てのファイルを表示
2. Raw と Jpeg を別々のグループとして表示
3. Rawファイルを隠す
2. を行いたい場合は、一旦すべてのファイルを選択し、コンテキストメニューを表示します。すると[グループ] が現れますので、[ファイル名で選択されたものをグループ化]を選びます。

3. の Rawファイルを無視するには、[設定] → [digiKam を設定] → [Views] → [Mime Types] で無視するRawファイルの拡張子を列挙します。

上の欄に、
-rw2 -crw -cr2 -nef -orf -raf -rwl -pef -ptx -x3f -dcr -kdc -dc2 -k25 -srf -arw -mrw -mdc -raw -dng -bay -erf -fff -mos -pxn –rdc
を入力します。するとこの拡張子を持ったファイルを無視します。
なお、このガイドを書いた筆者は、3. が一番シンプルで、Rawファイルの管理は digiKam ではなく Raw現像ソフトに任せたほうが良いと述べています。
ただ、私は個人的には、digiKam のコンテキストメニューから Raw現像ソフトや、その他画像処理ソフトを起動したいので (いわば画像用 explorer として使う)、1. で行きたいと思います。またグループ化を行うと、コンテキストメニューから 他のソフトを呼び出すことができなくなるようで、[アプリケーションで開く] コマンドが見当たらなくなります。
この当たりは今後とも試行錯誤で使い方を考えていきたいと思いますので、考え方が変わるかもしれませんが...