スキャナの特性かもしれませんが、ネガカラー画像のフィルムスキャンを行うと、全体的にマゼンタの色被りが出ることが多いです。これに関しては、すでに筆者作成の ImageJ 用のプラグイン + GIMP を使った補正について、補正方法や事例を紹介していますが、今回はフリーの Raw 現像ソフト、ART を使った補正方法を紹介します。
そもそも ART とは何かと思われる方は、ART を紹介するこちらの拙稿をご覧ください。
■マゼンタ被りが軽度の場合
マゼンタ被りが軽度の場合は、ぱっと見、全体的にマゼンタがかかっているのが分からない場合もしばしばです。その代わり、全般的に色が冴えないと感じられるでしょう。しかし、写真の色補正の経験が少ないと、そもそもなぜ色が冴えないのか、その理由さえ分からないと思います。しかし実は微妙なマゼンタ被りが影響しているためかもしれません。その典型事例が下記です。

この画像を ART に読み込んだのち、ローカル編集タブにある、カラー/トーン補正モジュールに移ってください。

ここで、カラーホイールを動かしてマゼンタを補正します。マゼンタを補正するには、カラーホイールをマゼンタの補色である緑の方向に、コントロールバーを上記のように動かします。
なお、このカラーホイールには [標準] と [知覚的] および [HSL 係数] の3つのモードがあります。[HSL 係数] はハイライト、ミドルレンジ、シャドウの領域ごとに色を補正する内容を変えたい場合に使うというのは自明ですが、[標準] と [知覚的] の違いは何でしょうか。
[標準] は、マスクを使っていない場合、物理的な RGB 値に基づいてリニアに全域均等に補正します。この場合、人間の知覚はシャドウ域で敏感、ハイライト域で鈍感ですので、シャドウ域でより補正量が多く、ハイライト域で補正量が少ないように見えます。
それに対し [知覚的] は補正量にガンマカーブを掛け、知覚的にシャドウ域もハイライト域も等量に補正するモードです。物理的にはシャドウ域の補正量を少なくし、ハイライト域の補正量を多くしています。
どちらを用いるのかが適切なのかは補正元画像によって変わります。
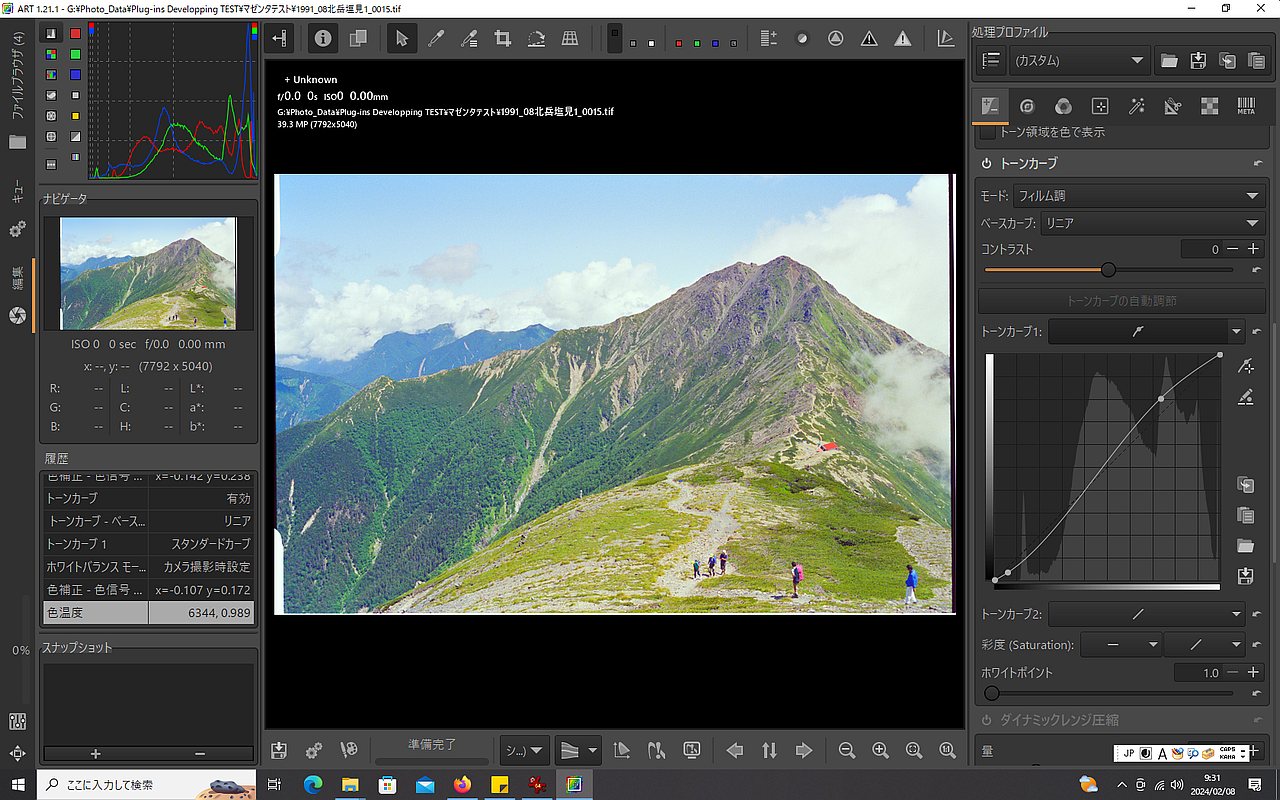
さらに、トーンカーブやホワイトバランスを調整します。ART ではトーンを調整するのにトーンカーブとトーンイコライザーの2つがあります。トーンカーブの場合、カーブを動かすとそれに応じて、色相、彩度 (サチュレーション)、明るさも同時に変化しますが、トーンイコライザーは、明るさのみ変化させるものの、色相、彩度には影響を与えません。
一般的にデジタルで撮られた画像にはトーンイコライザーを使ったほうが、色相や彩度が不随意に変化することを避けられるのでメリットが多いのですが、古いフィルムをスキャンした画像の場合、フィルムの褪色を補償する意味でもトーンカーブによる色相、彩度の変化を伴う編集の方にメリットがあると個人的には感じています。
この結果を出力したものが下記です。

■マゼンタ被りの程度が大きい場合
マゼンタ被りがの程度が大きい場合は、全領域均等にマゼンタ補正を掛けると良くない場合があります。その場合は ART で動く拙作の「相対色領域補正 CTL スクリプト」をご利用ください。これを使うとマゼンタの濃度に応じて補正量を変えてくれます。
本稿執筆時点での最新バージョンはこちらにありますので、ダウンロードし、インストラクションを見て ART で動くようインストールし、ART を再起動してください。
で、こちらが今回サンプルに使う画像です。以前にもお示ししたことがあります。

明らかに全体的にマゼンタが被っていることが明々白々な画像です。これを ART に読み込み、カラー/トーン補正に移ります。

拙作の CTL スクリプトがインストールされていると、[モード] から [相対色領域補正] が選択できるようになっているはずですので、それを選びます。
すると以下のようなメニューが現れます。
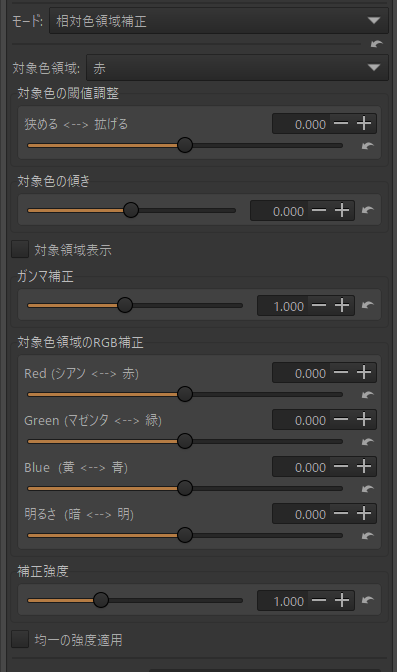
今回マゼンタを消したいので、対象色領域で [マゼンタ] を選択します。そして必要に応じて、一旦、[対象領域表示]にチェックを入れてください。

補正範囲が不適切な場合は、閾値調整、傾き、ガンマを動かして補正範囲を調整してください。良ければ、対象領域表示のチェックを外して補正に入ります。
なおこの画像の場合、電車の青い塗装の部分の補正を弱めたかったので、4カ所のエリアマスクを設定しました。

エリアマスクでコントラストカーブを逆対角線 (左が上で右が下) に設定していますが、これは対象エリアを除外する、もしくは対象エリアの補正を弱める設定です。こういう人工的な色領域は、他の部分とは別に補正量を調節する必要がある場合が結構あるので要注意です。
なお、拙作の ImageJ プラグインで作成したマスク + GIMP で補正した場合は、トーンカーブを使うと、明るさの領域によって補正量を変えられました。これを ART 上で同等の編集を行いたい場合は、パラメータ指定マスクの明度マスクを併用し、明るさの領域ごとに編集インスタンスを作って編集することになります。
その上でグリーンチャンネルの値を上昇させるとみるみるマゼンタが消えてくれます。

そのあと、ホワイトバランス、トーンカーブを調整します。

なお、明るさの領域によって補正量を変えたい場合は、パラメータ指定の明度マスクを使って、補正量を変えたい明るさの領域ごとに編集インスタンスを作って、それ毎に補正を掛けてください。
ここで、消火器の色がくすんでしまったことに気づきました。そこでカラー/トーン補正を使って補正することにします。
カラー/トーン補正で新しいインスタンスを追加し、類似色マスクを使って消火器の範囲指定を行います。

カラーホイールを使って消火器の色を補正します。

サチュレーションも増やします。
最後にトリミング、リサイズ等を掛けて出力します。

