本記事は、決定版! 不均等黄変・褪色ネガ写真のデジタル補正術 (6) - 追加補正 の、ART用相対色領域補正 CTL スクリプトを活用しフリーの Raw 現像ソフト ART のみを使った追加補正方法を解説したバージョンです。
--------------------
目次
1. 本連載記事の概要
3. 写真補正の原理
4. Bチャンネル再建法による不均等黄変・褪色ネガ写真補正の方法
5-1. Bチャンネル再建法による具体的な補正実施手順 - 準備
6. 追加マニュアル補正の実施
6a. 追加マニュアル補正 - ART 全面使用版 (本記事)
7. 追加補正が必要な場合
番外編. ART のみを使った B チャンネル再建法による不均等黄変画像の補正
補足. GIMPの代わりにPhotoshopで不均等黄変画像の編集を行う
補足. 標準的なBチャンネル再建法(+汎用色チャンネルマスク作成ツール)による黄変写真補正過程
チュートリアルビデオ. 決定版! 不均等黄変・褪色ネガ写真のデジタル補正術・チュートリアルビデオ (ハイブリッド補正対応版)

6a. 追加マニュアル補正の実施
B チャンネル再建法では、当然ながら B チャンネルしか編集しません。しかし、黄変が微妙にオレンジに寄っていて、黄変除去後マゼンタの汚れが残る場合があります。またそもそも最初のフィルムスキャン時点で、スキャナドライバのクセ等によって、カラーのバランスが崩れていると感じられる場合があります。
これらについては B チャンネル以外の追加補正が必要になります。本稿ではこの追加補正を、先日リリースした ART 用の相対色領域補正ツールを使って、ART を全面使用した追加補正について説明します。
6a.1 Bチャンネル以外のチャンネルの色調編集を行う必要性
B チャンネル再建法ツール Ver. 5.5 のリリースで、B チャンネルと G チャンネルの接近に伴う問題を解決するツールを整備することができました。しかし、当然ながら他チャンネル調整ツールは含まれていません。追加補正でどのように他チャンネルの色調を調整するか説明していきます。
特に必要となる可能性の高いのはマゼンタの補正 (G チャンネルの編集) です。マゼンタ補正の必要性が出てくる理由は主に次の2つです。
1. 元々フィルム画像の黄変が、ややオレンジがかっており、黄変を除去した後、マゼンタ汚れが依然として残る。
2. フィルムをスキャンした際に、スキャナドライバなどの影響で、画像がマゼンタに寄ったり、マゼンタ被りが発生する。
また、植物の緑の調整レイヤーも付けましたが、単に黄色味を戻すのみならず、さらにもっと色合いを大きく変えたいという場合もあると思われます。
なお、以前追加補正は必須に近かったのですが、最近のツールの改良により追加補正が必要ないケースも増えていると思います。
◇前回 (5-3) で使用したサンプル写真

まず、この写真の場合、スキャンした時点で既にマゼンタに偏っていることが明らかです。スキャン時にマゼンタに偏る理由ですが、まず、そもそも電子的なセンサーと、ネガカラーフィルムが前提としている印画紙の周波数反応特性が異なる点、ならびに、スキャンしたデータが不均等黄変によりホワイトバランスが崩れているため、スキャナドライバ等が、ホワイトバランスを回復させるため B 値を引き上げた結果、全般的に G 値が相対的に下がり、マゼンタに偏ってしまう、という2点に起因すると思われます。
さらに、黄変がややオレンジに偏っていますと、黄変除去後にマゼンタ汚れが残ります。
これに B チャンネル再建法を適用した結果以下のようになりました。

まず、空の黄変を除去した後に、うっすらとマゼンタ汚れが残っており、その結果空が全般的にピンクになっています。バラストの褐色はマゼンタ被り画像用の褐色調整レイヤーを適用した結果、オリジナル画像より褐色味が改善されています。但し、植物の緑に関しては、オリジナルから、色が青緑に寄り、冴えません。これもスキャナドライバによる B 値引き上げの影響と思われます。
全般的なマゼンタ傾きに関しては、程度が低ければ、一般的な画像編集ソフトのホワイトバランス調整で調整可能な場合もありますが、このケースでは、黄変除去に伴うマゼンタ汚れが残っていることもあり、ART + 相対色領域補正ツールと GIMP を使って、追加補正を行うこととします。
補正方針としては、マゼンタ除去と、植物の緑をオリジナルよりさらに明るくしていくこととします。このため、緑色の部分の B 値を引き下げます。
因みに、通常であればどのようなRGB値になるかを把握していることは補正方針を決めるにあたって重要です。例えば、肌色はRが高く、Gがそれより低く、Bがさらに低いのが通常です。新緑と並んで肌色も、BとGチャンネルに値が近づくBチャンネル再建法で影響が出やすいところです。この参考のために、色のレファレンスに関する記事を書いておりますので、ご参照ください。
ここから相対RGB色チャンネルマスク作成ツールの出番です。上の補正を掛けたファイルを基に、色の冴えない近景の緑部分を補正するマスクを作成します。遠景の山が入らないようにグレースケールで明度範囲を0-112に設定しました。マスク自体はGを透過するマスクです。
■準備
以下の記事をご覧になり、ART に相対色領域補正ツールをインストールしておいてください。
yasuo-ssi.hatenablog.com インストールしますと、ART のローカル編集 > カラー/トーン補正 > モード から本ツールを選択できるようになります。
■相対色領域補正ツールの基本的な使い方
下記のように、カラー/トーン補正をオンにして、モードから相対色領域補正ツールを選びます。

すると次のようなダイアログが出ます。

基本的に次の手順で使います。
1) 対象色領域を選択
2) 対象領域表示にチェックを入れ、対象色の閾値調整や対象色の傾きスライダーを動かして、編集対象領域を決める
3) 必要に応じて他のローカル編集マスクも設定し編集対象領域を編集する
4) 対象領域表示のチェックを外し、R, G, B 値や明るさのスライダーを動かし、、さらには補正強度スライダーも動かして、対象領域の色を編集していく
■マゼンタ領域の補正
まず編集対象領域を読み込み、相対色領域補正ツールを使えるようにします。対象色をマゼンタに設定し、対象領域表示にチェックを入れます。
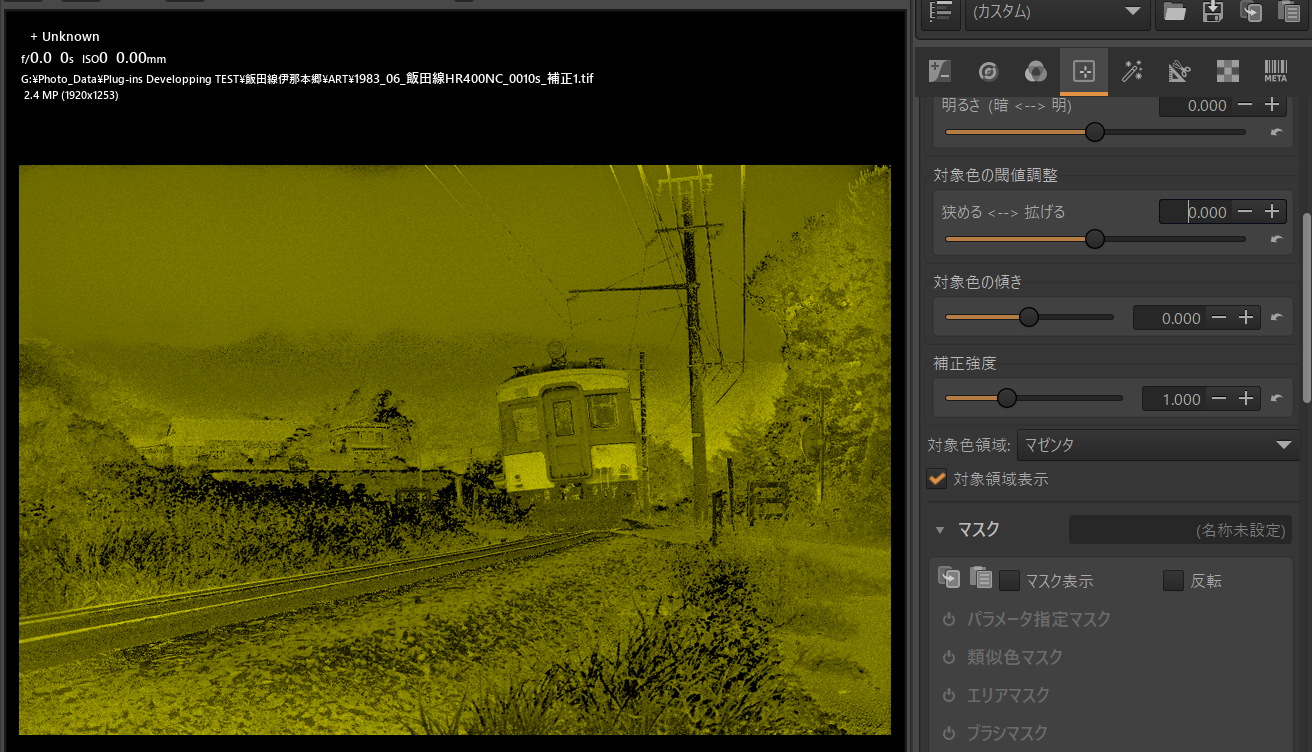
GIMP 上で相対RGB色マスク画像作成ツールで作ったマスクを使った場合は、トーンカーブでハイライト域とシャドウ域のカーブのつけ方を変えて補正を行いましたが、本ツールではトーンカーブで自在にカーブのつけ方を明るさのゾーンごとに変えるということができません。そこで、同じマゼンタ補正でも明るい領域と暗い領域でインスタンスを分けて、それぞれ別のパラメータで編集することにします。
・ハイライト用マゼンタ補正インスタンスの設定
まず、ハイライト域用のマゼンタ補正インスタンスを作ります。上のインスタンスに対しさらに、パラメータ指定マスクを掛けることにします。パラメータ指定マスクの明度を選択し、ハイライト部分のみ補正できるように下記のようなカーブを掛けます。
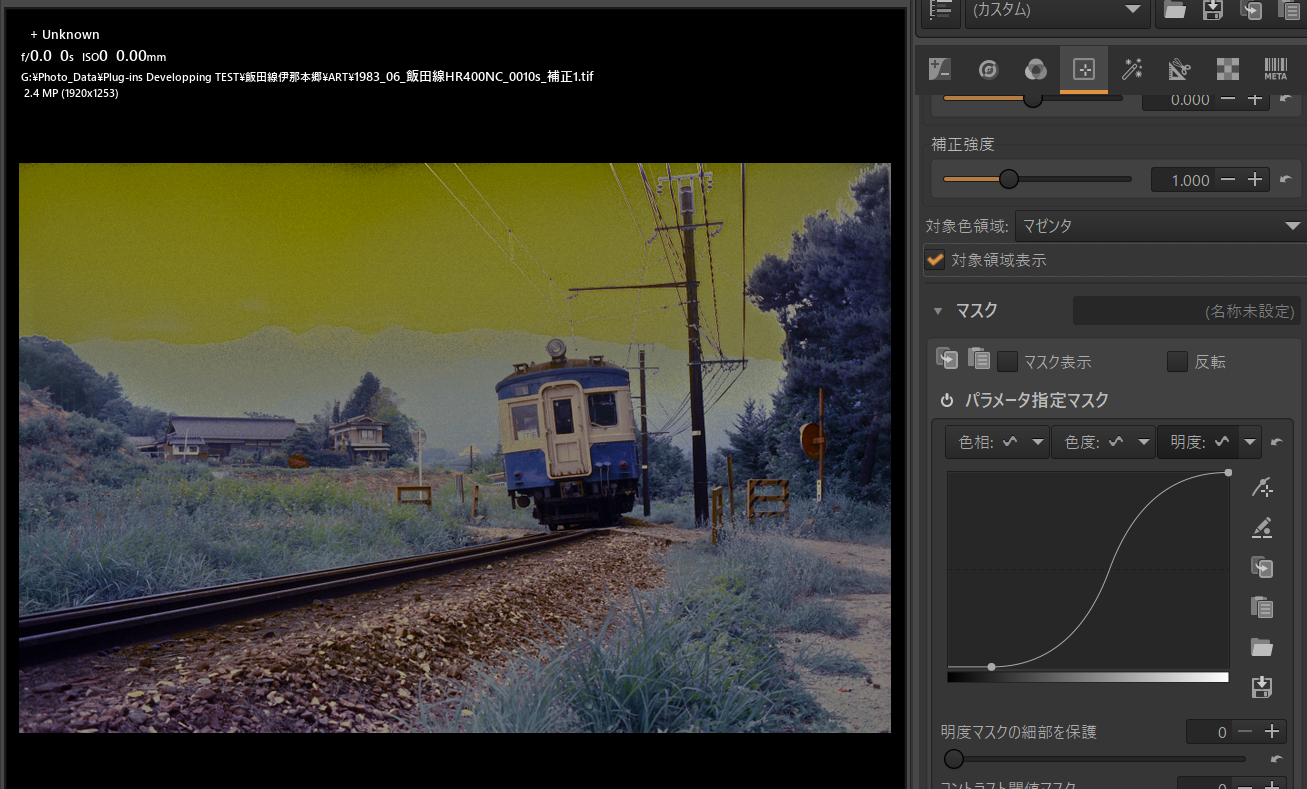
ハイライト部分のみ編集に対象になっているのが確認できましたので、ここで、対象領域表示のチェックを外し、rgb スライダーを動かして空のマゼンタを消していきます。
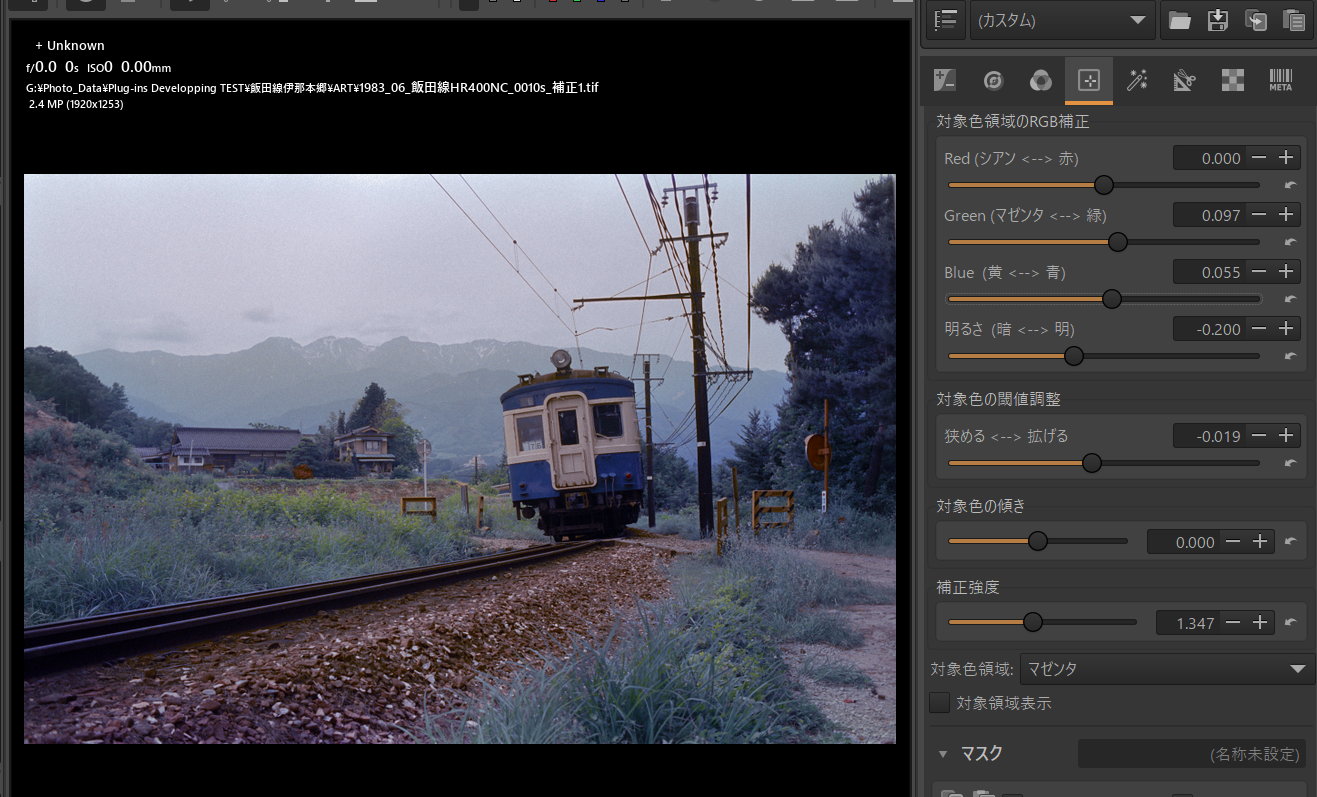
基本、G チャンネルと B チャンネルを上げましたが、それをやりながら閾値や強度もちょっと動かしました。
・シャドウ用マゼンタ補正インスタンスの設定
次はシャドウ部用のマゼンタ補正インスタンスを作ります。トーン/カーブ補正で、+ ボタンを押してインスタンスを一つ増やします。

先ほどと同様に相対色領域補正を選び、マゼンタを指定します。そして対象領域表示をオンにします。
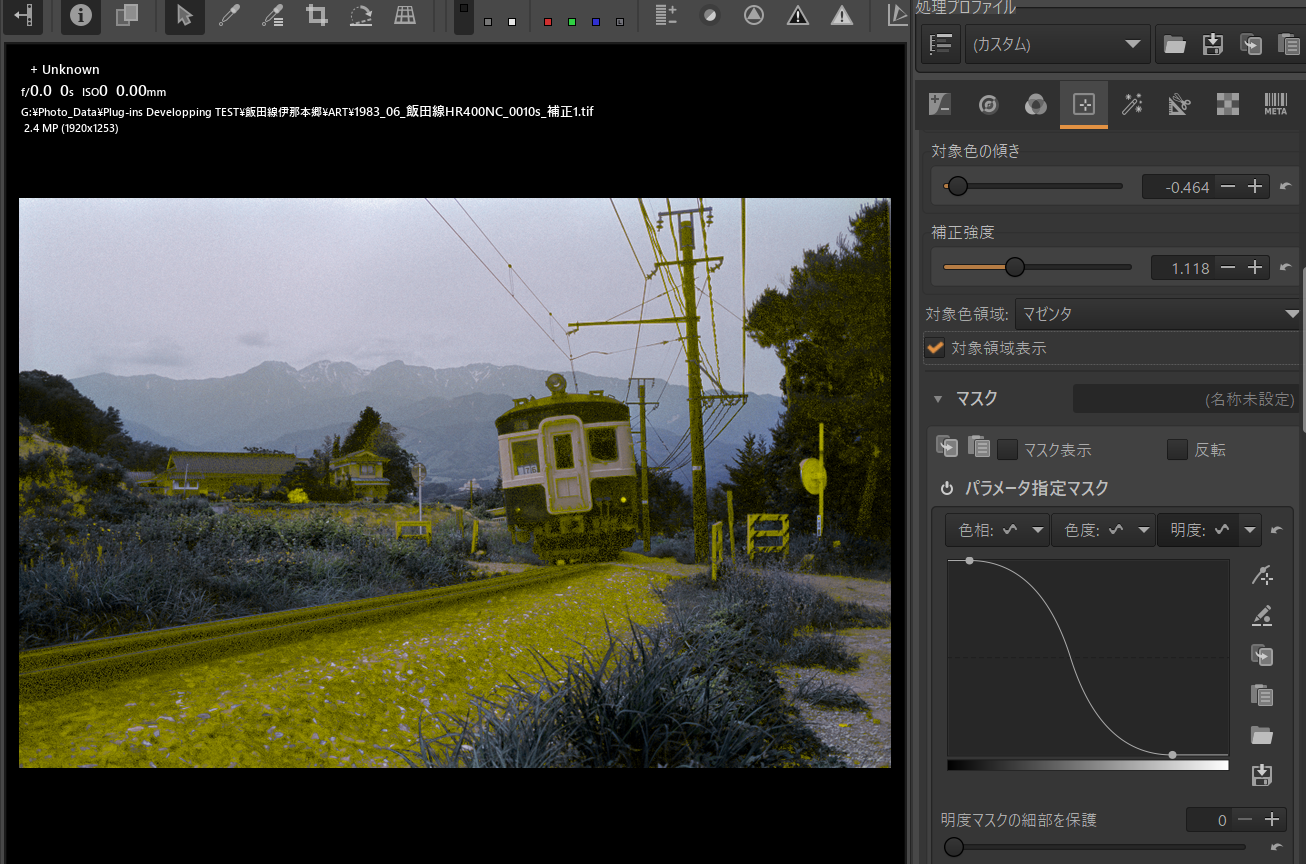
パラメータ指定マスクでシャドウ部を中心にマスクを有効にします。また電車の車体を避けるために、対象色の傾きを動かして、赤みの強いマゼンタを対象にします。この辺りは対象領域表示と照らし合わせながら決定していきます。

対象領域表示を消し、色を編集していきます。
■緑領域の補正
この後この画像で気になるのは、植物が青緑に寄っている点です。そこでもう一つインスタンスを増やし、相対色領域補正を選択し今度は対象色を緑にします。もちろん対象領域表示もオンにします。

ところが、ご覧のようにあまり草が選択されません。これは草が青緑に寄っているためです。そこで色の傾きを使って、対象領域を青緑に移します。

意図通りに草などが選択されましたが、今一つ濃度が低いです。これは元々草がかなり青方面に傾いているためと思われます。そこで色の閾値を拡大の方向に動かします。

かなり明るくなりました。しかし、黄色くしたくない遠方の山まで明るくなります。そこで、再度傾きを調整し、バランスを探っていきます。

さらに、パラメータ指定マスクとエリアマスクを使い、補正領域をシャドウ域に限るとともに、電車の車体を除外します。


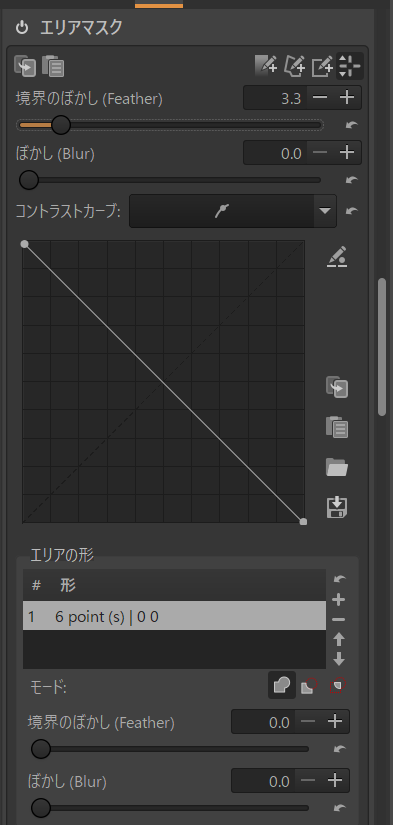
エリアマスクは指定した範囲を除外しますが、除外するにはエリアを指定した後、コントラストカーブを使って逆対角に線を引くことで、指定したエリアを除外します。
ここで、ようやく色の編集に入ります。

B を下げて黄色味を増やすとともに、G をわずかに上げます。
最後にトーンカーブ等を使って全体トーンを調整して仕上げます。

ART のみを使う方法と、ImageJ + 相対RGB色マスク画像作成ツールおよび GIMP を使う方法ではどちらが編集しやすいかですが、一長一短のように思います。ART のみを使う方法では、ART 以外のツールを使わなくて済むという点では便利です。ただし、GIMP のトーンカーブを使う方法では、単一のマスクでも、ハイライト域とシャドウ域で補正の方法を変えられ、より編集の柔軟性が高くなっています。ART のみを使用する方法では、ハイライト域とシャドウ域で補正の方法を変える場合は、それぞれ別のインスタンスを作らなければなりませんので、対象画像によっては、より複雑な編集が必要になる可能性があります。
この辺りは、どちらのツールに慣れているかという問題と、好みの問題になると思います。
