GIMP の場合ですが、相対的な色領域をうまく選択するようなツールがありません。Photoshop の場合は [特定色域の選択] というツールがあって、色領域の選択に不便な面はありますが、ある程度相対的な色領域のダイナミックレンジを広げることができます。
GIMP に関しては一応色相・彩度ツールで、、相対的な色領域を選択できるのですが、色相をずらす編集しかサポートされていません。

したがってこのような編集に不便です。このため、GIMP 上で使える適切なマスクを作成するため、以下のようなツールを作成して配布しています。
yasuo-ssi.hatenablog.com このツールを使って、相対的にマゼンタの部分や、青、黄色の部分を指定したマスクをかけ、それでトーンカーブやレベル補正を使って色の補正を行います。
■マスクの作成
まず、マスク画像を作成するために別ソフト、ImageJ を使う必要があります。そのため最初に必要なマスク画像をまとめて作成してしまいます。
作成するのは相対的マゼンタマスク、相対的青マスク、相対的黄マスクの 3 枚です。
○マゼンタマスク
相対RGB色マスク作成ツールを起動し、マスク作成対象チャンネルに、マゼンタ/グリーンを選択します。

なお、上の例ではリニアワークフロー適用にチェックが入っていますが、適用したほうが良いかどうかは、各自ご判断ください。
次にパラメータ設定画面になりますので、プレビュー画像を見ながらパラメータをご設定ください。パラメータの意味については上記マニュアルをご参照ください。
このケースでは若干赤に対して感受性を高めてマスクを作りました。空のマスクを弱めるためです。

上の図のパラメータ設定で作成されたマスクが下記です。

○青マスク
引き続き相対的に青い部分を指定するための青マスクを作ります。対象チャンネルはイエロー/ブルーです。

同様に、プレビュー画面を見ながらパラメータを設定します。以下のケースでは、空のマスクを強めるため、若干緑への感受性を高めています。

上の設定から作られたマスクが下記です。

○黄マスク
最後は黄マスクです。対象チャンネルは青マスクと同じです。下記の設定ではやや赤への感受性を高めました。
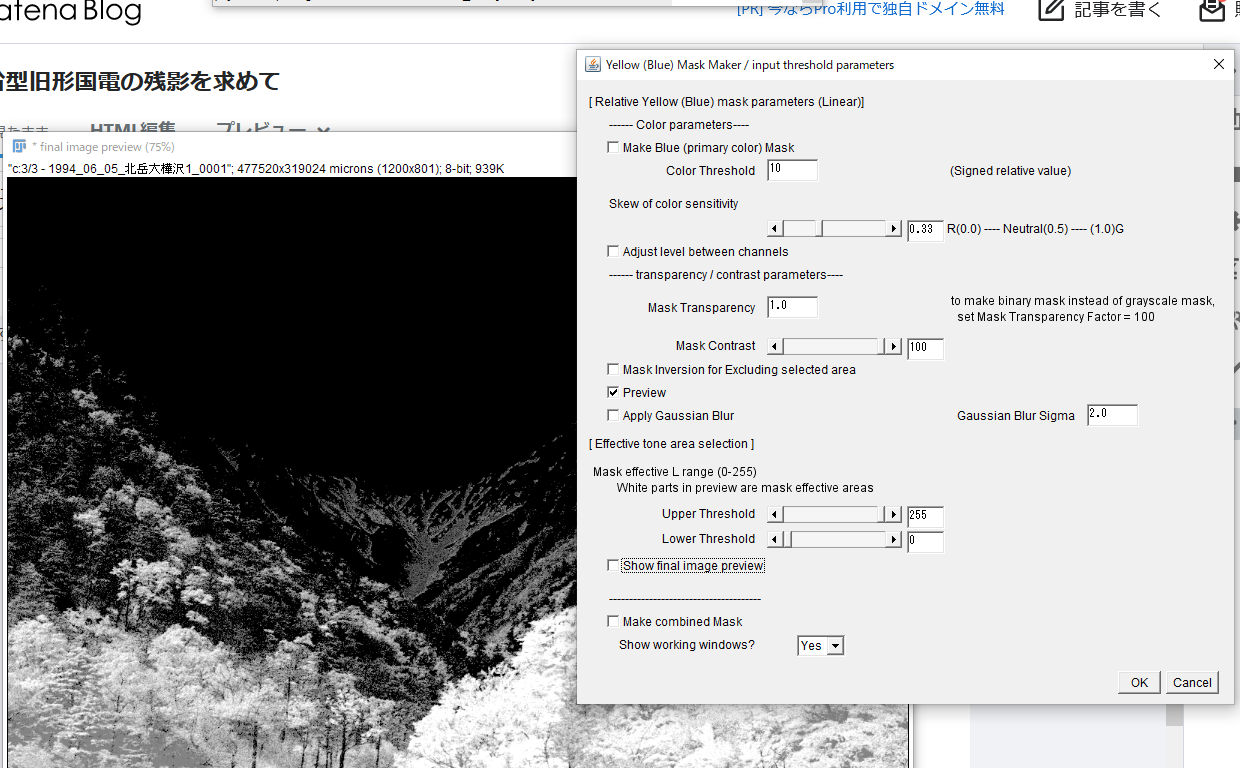
できたマスク画像は下記です。

次に GIMP での編集に移ります。
○編集レイヤーの複・作製
まず編集レイヤーを作るために、元画像のレイヤーを 3 つのレイヤーにコピーします。それぞれに上で作成したマスクを掛けます。

まず、マゼンタからマスクを掛けます。この時、GIMP には拙作の以下のプラグインがインストールされていることを前提とします。
yasuo-ssi.hatenablog.com なくても、マニュアルで各レイヤーにマスクを追加し、コピペでマスク画像をそのマスクに貼り付ければよいのですが、ちょっと手間になります。
拙作のプラグインが入っていると、[ファイル] の下に、[マスクとして読み込む] がありますので、まず、マスクを掛けたいレイヤーを指定した後、このプラグインでマスク画像を読み込めばすぐマスクが掛かります。


レイヤー名は何の色を補正するのか分かりやすく改名したほうが良いと思います。上ではマゼンタ補正レイヤーを Mg としています。
同じ要領で、青、黄色マスクも掛けていきます。

○マゼンタ除去編集
次にトーンカーブを使って色の補正に入ります。マゼンタを除去する場合は G カーブを上げて、マゼンタの補色である 緑味を増やします。併せて、B カーブに S 字の編集を入れてみました。空などは青みを増し、森などは黄色味を増すためです。

○青ダイナミックレンジ拡張編集
次に青のダイナミックレンジを広げます。青補正レイヤーで、B カーブを引き上げて青みを増します。

○黄ダイナミック拡張編集
黄色のダイナミックレンジの拡張は、黄色補正レイヤーにて、トーンカーブで B カーブを引き下げます。画像を見ながら中域以下を引き下げてみました。また緑の鮮やかさを増すためやはりシャドウ域中心に若干 G カーブを引き上げてみました。

○ホワイトバランス
ホワイトバランスの調整は一旦可視部分をレイヤーにしてそのレイヤーに対し編集を加えます。
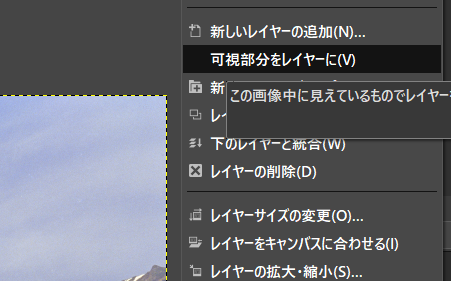
以下では、自動補正のホワイトバランスを使ってみました。

但し、ART のようにピックアップツールを使ってホワイトバランスを取ることもできます。この場合はモジュールが違い、[レベル] を使って、無彩色のホワイトポイントと、ブラックポイントを指定して調整します。
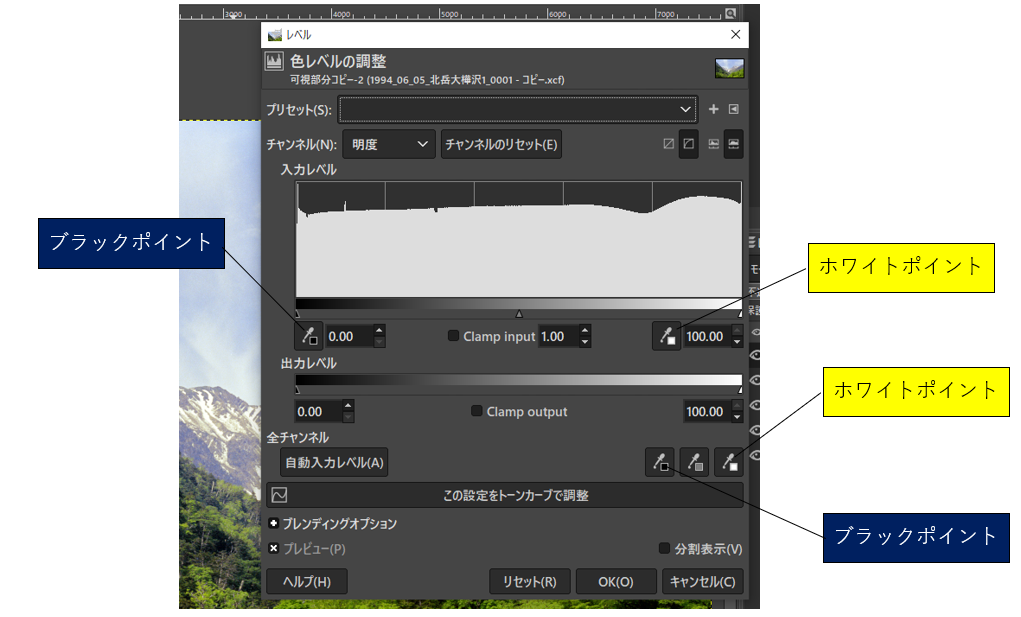
ピックアップのアイコンを指定して、画面上の無彩色 (にしたい) ホワイトポイントとブラックポイントをピックアップします。
これは分かりにくいですが、これは Photoshop の UI を踏襲しています。
○全体トーンカーブ編集

最後にトーンカーブで明度を指定して、カーブをいじって編集します。終わって出力したのが以下の結果です。

ART で編集すると、その編集を他の画像に流用できますが、GIMP だとそれができません。1枚、1枚編集しなければなりませんので、そこがちょっと手間になります。