5月に、GIMP のガウスぼかしを使った、多数のほこりや傷を一挙に消去するテクニックについて記事にしました。さらにこの際に作成するマスク作りをサポートする、ImageJ を使った GIMP 用のほこり・傷除去マスク画像作成ツールを6月にリリースしました。その後、ガウスぼかしを使うより単純に平均ぼかしを使ったほうが、よりクリアなマスクが作れるのではないかと考え、今回マスクを作る際のぼかしの方法に、平均とガウスの両方から選択できるように変更しました。
そもそも ImageJ のインストール方法については、本記事の一番下をご覧ください。
また本ツールのダウンロード元はこちらです。
本プラグインの起動の仕方は、以前と同じで [Plugin] メニューから起動できます。
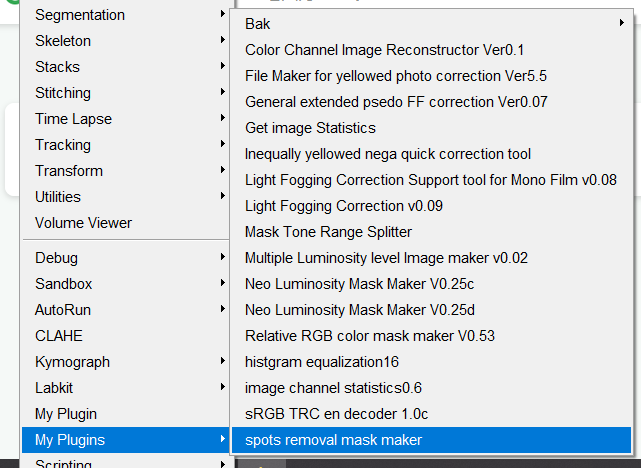
また、[File] → [Open] からこのプラグインを読み込んで、run コマンドをクリックしても起動が可能です。
起動すると、ファイル選択ダイアログが開きますので、対象ファイルを開きます。

次にチャンネル選択ダイアログに移りますので、マスクを作成するぼかしの方法と対象チャンネルを選択します。ぼかしは、Mean と Gaussian から選択します。デフォルトは Mean です。おそらく原理的には、Mean (平均値ぼかし) を使ったほうが、より鮮明なマスクが作れるはずです。またチャンネルを選択するとチャンネルのプレビューが表示されるので、どのチャンネルがほこりや傷を最もはっきり表示するか確認することができます。またオリジナルがネガフィルムの場合、つまりほこりなどが白抜きに表示される場合は、Negative film image のチェックボックスにチェックを入れます。
また GIMP と異なるのは、Lightness もしくは Luminosity を使ったマスクを簡単に作れることです (GIMP だとまた面倒です)。
なお、単チャンネルのモノクロ画像の場合は、チャンネル選択のリスト選択ボックスと画像プレビューは表示されず、Negative film image のチェックボックスのみ表示されます。

すると、次のパラメータ設定ダイアログが表示されます。先ほどネガフィルムをチェックした場合は、ここでのプレビュー画面はほこりや傷を黒く表示させるため反転画像になります。ここで、下記のように、まずぼかしのぼかし量を調整します。ぼかしのスライダーを動かさないと画像がぼけません。
なお、以前はガウスぼかしのみでしたので、ぼかし調整は Sigma (標準偏差) で指定していましたが、このバージョンでは、平均値ぼかし、ガウスぼかし共通でパラメータを設定できるよう Radius (カーネルサイズの半分のピクセルサイズ) で指定するように変更しました。従って以前より指定値が大きくなっています。

このぼかし量ですが、実際に試したところ、消したい傷が完全に見えなくなる直前、うっすらとボケて見えるかどうかぐらいで止めるのがコツのようです。
ぼかし量が決まったら、以下のようにマスクの閾値の上端と下端を設定し、さらにマスクの効果の強さ (透過度) も調整します。スライダーを動かすと、ほこりや傷が白抜きで表示されます。
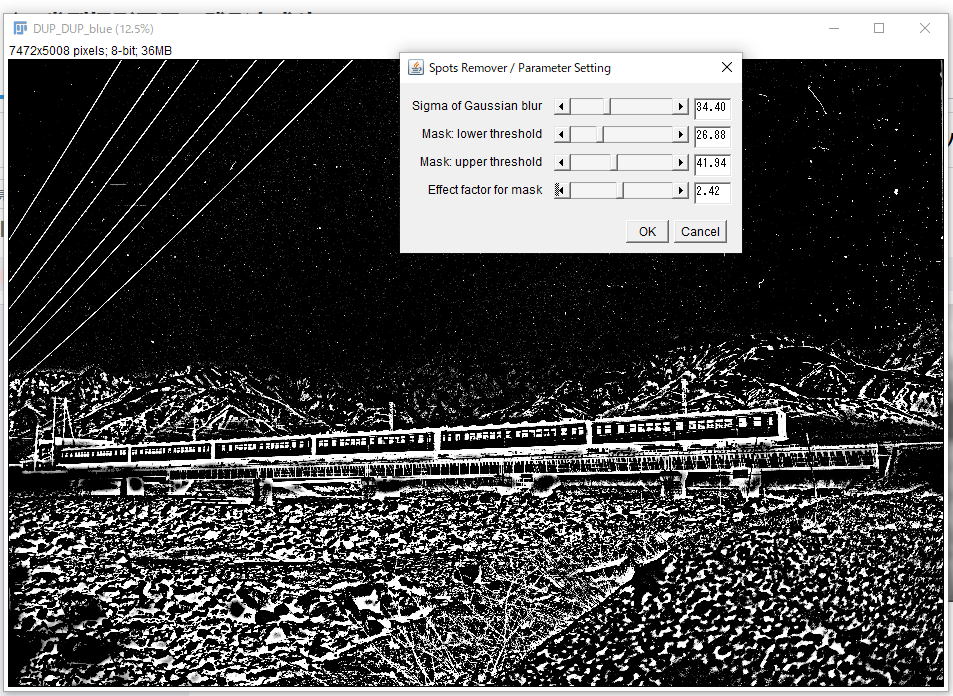
下端の閾値を下げるとほこり等が多く白抜き表示されますが、ほこりでないところも白抜きになります。上げると白抜きになるほこり等の数が減ります。上端の閾値を下げるとマスクのコントラストがよりはっきりし、上げるとコントラストが弱まります。適切なところでバランスを取るのが肝心です。
マスクの効果量を上げると、白抜きになった部分の白さ (透過度) が上がります。
調整が終わったら OK ボタンを押します。マスク作成が終わると、下記のダイアログが出ますので OK ボタンを押して終了します。

終わりますと、元のファイル名に、"_spots_remove_mask.tif" と追加された名前のファイルができますが、このファイルがマスク画像ファイルになります。
-------------------------
[作成されたマスク画像を使った空等単純なコンテキストのほこり等の除去]
GIMP 上で、読み込んでおいた編集対象ファイルの元の画像レイヤーの複写を作ります。そして、複写したレイヤーを、完全にほこり等が見えなくなるまでガウスぼかしを掛けます。マスクよりもぼかし量を心持多めにしてください。

このガウスぼかしを掛けたレイヤーに対し、このプラグインで作成したマスク画像をレイヤーマスクとして掛けます。

この際、以下の筆者が作成したプラグインを導入してあると、簡単にマスクが掛けられます。
マスクを掛けたら、マスクを編集モード & 可視化モードにし、マスクを適用したくないところを黒で塗りつぶしてください。塗りつぶさないと、不必要な部分に光暈のようなぼけ (ハロ) が発生します。
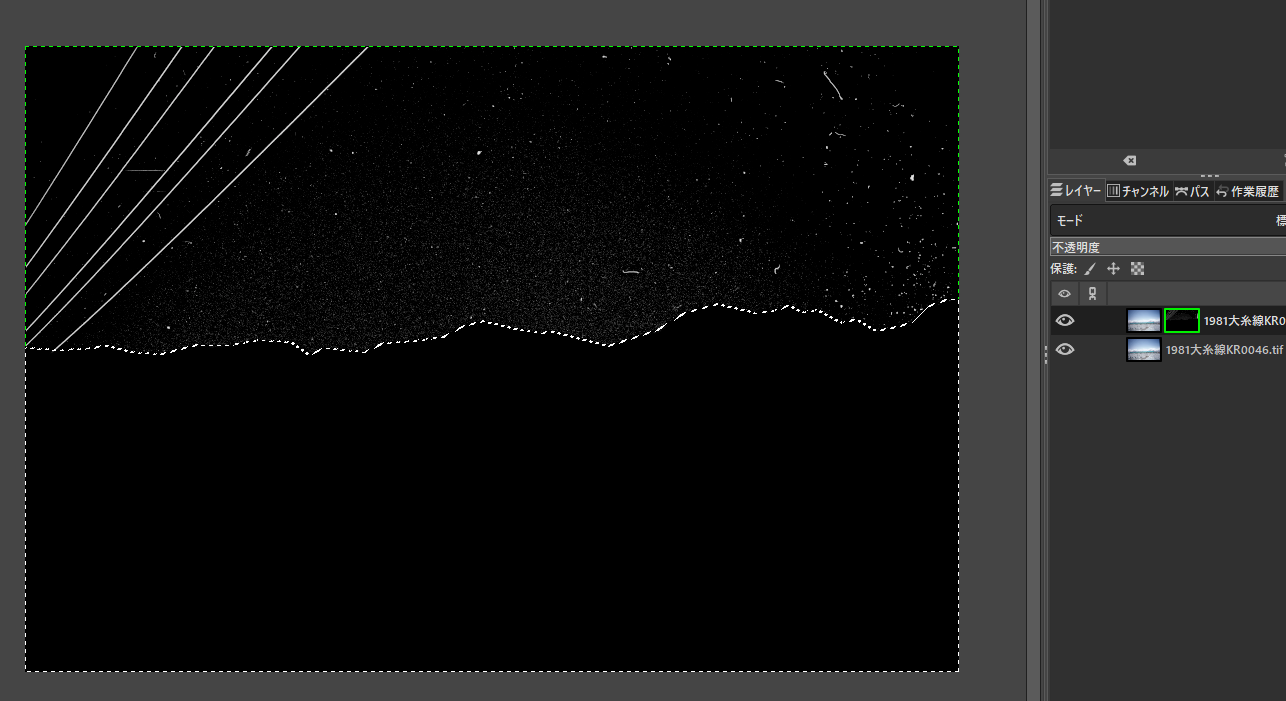
編集が終了したら、マスク画像の可視化を解除すると、ほこりや傷が補正されます。

上の図ではまだうっすらとほこりの影が残っています。補正が不十分な場合は、再度マスクを編集モードにし、レベル補正を使って、ホワイトポイントのレベルを下げるとうまくいくことが多いです。その際選択範囲はすべて選択にします。またさらに若干ガウスぼかしをマスクに掛けるとよりマスクの境界線が目立たなくなるかもしれません。

ホワイトポイントスライダーを下げる (左に寄せる)
これで、ほこりがほとんど目立たなくなったのが確認できると思います。
GIMP 上でマスクを作るより手間は省けますが、GIMP 以外に ImageJ を立ち上げるのを手間と思われるかどうかが問題になるかもしれません。ただ、すでに本ブログで紹介している黄変ネガ補正ツールをご使用いただいていて、ImageJ に馴染みのある方は、本ツールを使った方が圧倒的に手間が省けます。
-------------------------
ImageJ のインストールについては、以下の記事をご覧ください。
また、筆者作成のプラグインスクリプトのインストールについては、以下の記事をご参照ください。