ここで、拙作の画像補正ツールを使用するための、ImageJ、Fiji Distribution の Windows におけるインストール方法をまとめておきます。オリジナルの ImageJ はWindows 用のインストーラーがありますので、解凍してダブルクリックすれば簡単にインストールできます。しかも多くの解説がオリジナル版 ImageJ のインストールの仕方について解説しています。しかし、Fiji ディストリビューションの方は、実行ファイルを圧縮したファイルをダウンロードするようになっていて、インストーラがありません。そのためパソコンに詳しくない方はインストールに苦労するかもしれません。そこで少し詳しく解説します。
当サイトで公開しているImageJ用プラグインはすべて Fiji distributionを前提としています。Fiji distribution ではないオリジナルの ImageJ だと、自分で実行設定をいろいろ構築しないと Python で書いたプラグインが正しく走らないので、必ず Fiji distributionを使って下さい。
まず、ImageJはJavaで走りますので、Javaの実行環境 (JRE) が必要です。但し、FijiのJREを含むバイナリーファイルを使ってインストールをするならば別途インストールする必要はありません。
もし、JREを別途インストールする場合、JREのダウンロード元は下記です。
https://www.java.com/ja/download/
ここからダウンロードしたセットアップファイルをダブルクリックするとWindowsにインストールされます。
次にFijiのインストールに入りますが、ダウンロード元サイトは以下です。
そして以下の画面の

Windowsマークの64bit (通常は 64bit です)をクリックしてダウンロードを開始します。なお、Windows (あるいはJRE) 自体が 32bit なら 32bit を選択しますが、画像処理をやるなら 64bit の Windows (あるいはJRE)を使うことを強く推奨します。No JREを選ばなければ、JREが含まれているはずです。既に別途 64bit 版 JRE がインストールされているなら、No JRE を選択してください。
ダウンロードが終了したら、ダウンロード先フォルダに移ってください。
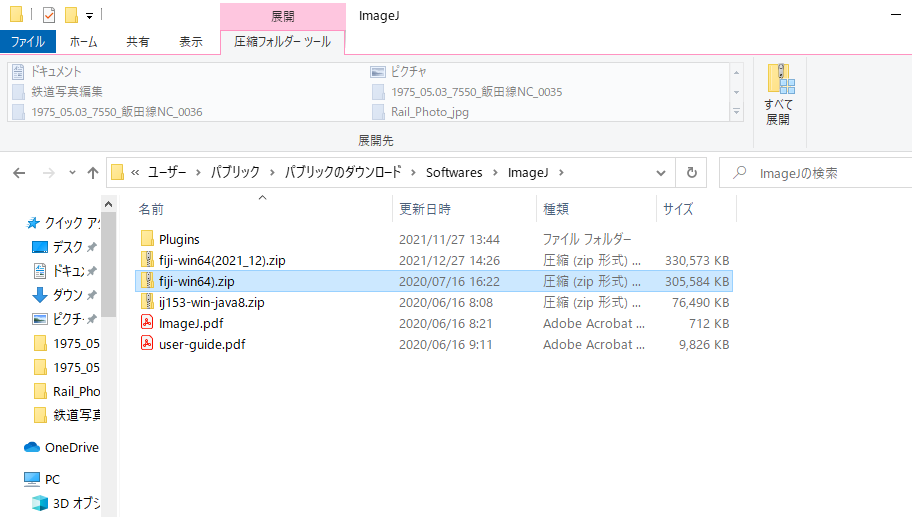
fiji-win64.zipというファイルがありますのでそれをクリックして開いてください。

フォルダが見えますが、これをパソコンの適切なところにコピーすればOKというわけです。但し、Fiji の配布元では、C:\Program Files 以下にインストールしないことを推奨しています。これは、C:\Program Files 以下にインストールしてしまうと、管理者権限で Fiji を起動していない場合に Fiji の自動アップデートができなくなるためです。また、プラグインをインストールするときも管理者権限問題のためちょっと面倒です。このあたり良く理解されている方は、C:\Program Files 以下にインストールしても大丈夫とは思いますが...
そこで、例えばCドライブの下に bin というフォルダを作り (名前は bin でなくても構いません。ちなみに bin とは binary (実行形式) ファイルの意味です)、その下にFiji.appフォルダをコピーすることにします。エクスプローラーのPCの下にあるローカルディスク(C:) を開きます。

そこでメニューの[新しいフォルダー]をクリックし、フォルダーを作成します。

作成したフォルダーを改名します。

とりあえず、先に述べたように bin としてみましたが、名称をどうするかは任意です。改名したフォルダーの下に、先ほどのFiji.appフォルダーをドラッグしてコピーします。

コピーしたFiji.appフォルダを開き ImageJ-win64.exe ファイルを指定し右ボタンをクリックしてコンテキストメニューを出します。

そして[ショートカットの作成]をクリックします。

ショートカットができますので、それをデスクトップの上にドラッグします。以降、デスクトップの上のショートカットをダブルクリックすると、ImageJが起動します。なおショートカットファイルは適宜名前を変えたほうが良いでしょう (例えば「ImageJ - Fiji」など)。
スタートメニューに表示させたい場合は、C:\ProgramData\Microsoft\Windows\Start Menu\Programs にショートカットをコピーします。なお、コピーする際に管理ユーザの権限を取得することが求められます。なお、特定のユーザだけ使用できれば良いのであれば、 C:\Users\%username%\AppData\Roaming\Microsoft\Windows\Start Menu\Programs にショートカットを置けばよいです (%username% には、Windowsにログオンするユーザ名を入れる)。
これによりWindowsのメニューからImageJが実行できるようになります。
またプラグインをインストールする際は Fiji.app フォルダの下の plugins フォルダに、プラグインファイルをドラッグしてコピーします。
-----------------------
なお、私はMacユーザではないので、Macにおけるインストール方法については分かりませんが、ネットにこんな記事が出ていました。
どうも Mac OS は iOS の後を追ってセキュリティを高めるためにどんどんユーザの自由度を狭めているらしいです。ですので、Mac OSのUnix的な部分 (もとはBSDなので) を利用していかないとソフトウェアのインストールが難しくなっているというお話しのようです。HomeBrewは、MacOSもしくはLinux上のパッケージ管理ソフトウェアですが、これ自体の説明は以下をご覧ください。
zenn.dev また、Homebrew自体のサイトは以下にあります。Linuxでも使えるようです。
-------------------
関連サイト