GUI対応のフリーウェアのRaw現像ソフトの代表としては、 RawTherapeeと、darktableが挙げられると思います。個人的にはフィルム・シミュレーション機能が良くてRawTherapeeを愛用していますが、ユーザ・インターフェースが難しいと敬遠される方も多いようです。darktableは、比較的ユーザ・インターフェースがよりLightroomに近くてシンプルということで、こちらを好まれる方もいらっしゃるでしょう。しかし残念ながら2020.8.10の3.2.1へのバージョンアップから日本語サポートがなくなってしまいました。これでお困りの方も多いと思います。そこで、前回negadoctor 機能の使い方を書いたついでに、最新版 darktable3.4 の簡単なチュートリアルを書いてみたいと思います。
なお、darktableはVer. 3.0以降、シーン参照ワークフローというのを特徴として強く打ち出しています。ただし、現在でもデフォルト設定は従来通りディスプレイ参照ワークフローとなっています。ところで、このシーン参照ワークフローとディスプレイ参照ワークフローの違いは何でしょうか? darktable3.4のマニュアルによると、シーン参照ワークフローは大半の画像処理を知覚的ガンマ補正(sRGBガンマ補正カーブ)が掛かっていないリニアな色空間で行い、画像データにガンマ補正を掛けて処理するのは、画像処理の最後の最小限にとどめるのに対し (他ソフトでは、リニアワークフローとも言われているものです)、ディスプレイ参照ワークフローでは逆に、大半の画像処理をガンマ補正のかかった非リニアな色空間で行うという違いです。因みに私たちが普段コンピュータ上で扱う大半の画像は知覚的ガンマ補正が掛かった非リニアです。デジタルカメラの画像は未現像のRaw画像はリニア、カメラ内現像されたJpeg画像は非リニアです。また、LightroomやLuminarなど市販の現像ソフトの大半は、おそらく現像処理の多くの部分を非リニアで行っていると思います。
では、大半の画像が非リニアなのに、現像処理をリニアで行うと何が良いかというと、処理速度が速く、また意図せずに色の統合性を失うことがなく、色ずれが起こりにくい、というようなメリットがあります。この辺りについては、私が以前書いたガンマ補正に関する記事をご参照ください。またdarktableの主要プログラマーである、Aurélien PIERRE氏は、従来の非リニア処理(L*a*b*)は、ダイナミックレンジが広がった現代のデジタルカメラには不適であると論じています*1。近年普及が進んでいるHDR処理ソフトも、中間処理過程では、一旦画像データをリニアに直して計算を行い、最後の出力の際に非リニアに戻すということをやっていると思います。
では、RawTherapeeはどうなのかというと、公式マニュアルの記述が悪く、情報が交錯して分かりにくいのですが、Q & Aフォーラムの記述を読む限りは、8年前から基本的な処理はリニア空間で行っているようです。少なくともトーンカーブの動きが他の画像処理ソフトとは異なりますので、リニア空間で処理しているというのは間違いないと思います。但し、おそらくdarktableのシーン参照ワークフローほどは徹底していないのではないかと推測します。
ともあれ、当記事は、darktable のウリである、シーン参照ワークフローを前提として最小限の処理を行えるようになるdarktable超入門を目指したいと思います。あくまで darktable の操作に慣れる、あるいは基本的な操作の流れ(ワークフロー)を理解するのが目的なので、最小限の処理の説明に絞り、オプショナルな処理方法については、基本的に説明しません。
目次
1. darktableの基本的な構成とワークフロー
2. シーン参照ワークフローの基本
3. シーン参照ワークフローによる基本的な現像方法
■必須モジュール設定
■基本モジュール設定
■ファイル出力
1. darktableの基本的な構成とワークフロー
darkableは大きく分けて2つのモードがあり、一つはlighttableと称する、ファイルの入出力や管理を担当するファイルマネージャ・モード、もう一つはdarkroomと称する編集モードです。他には、その他として、mapモード、slideshowモード、tetheringモード(カメラから直接ファイルを読み書きする機能)がありますがこの記事では省略します。オープニングではlighttableになっており、ここから編集したいファイルを選んで、右上をクリックしてdarkroomに移行します。

上図は、まずdarktableを起動したデフォルト画面です。左上の import の下のfolder ボタンを押して、読み書きするフォルダを指定します。またフォルダを指定したらその横の image ボタンを押して読み込むファイルを指定します。あるいは、フォルダを指定すると画面の中央にそのフォルダ内の画像のサムネイルが表示されますので、そこからクリックしてファイルを選択しても同じです。左の image information で今選択されているファイルの情報が表示されます。
ファイルを選択したら、右上のdarkroomという文字をクリックしてdarkroom (編集モード) に移行します。

darkroomでは左側サイドバーが編集ツール類、右側サイドバーがモジュール管理になります。モジュール管理では、デフォルトでは、今有効なモジュール、テクニカル、諧調、効果と4つに大きく分かれ、ヒストグラムの下にあるアイコンをクリックして選択します。以前よりタブの構成がシンプルになっていますが、これはdarktableがLightroomに比べると、どのモジュールがどのタブに属しているか知らないとモジュールが選択できないので難しい、という声に対応したものと思われます。ただし、本記事ではシーン参照ワークフローに特化した説明を行いますので、ここでタブ/モジュール配置 (presets) のアイコンをクリックしてタブ配置を変更します。
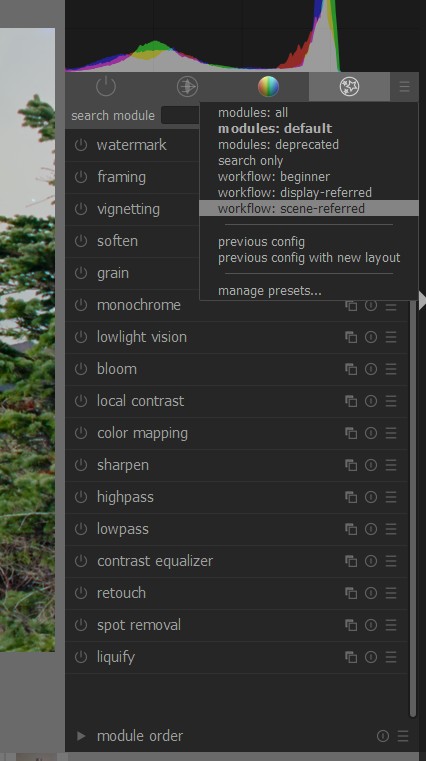
ここで、modules: default から workflow: scene-refered に変更します(beginnerモードだとディスプレイ参照ワークフローに準拠することになります)。するとシーン参照ワークフローで必要なモジュールのみ表示されるようになります。また、タブも下図のように(今有効な active モジュール、基本 base モジュール、色 color モジュール、補正 correct モジュール、effect 効果モジュール、プリセット presets [タブ/モジュール配置]) 変更になります。
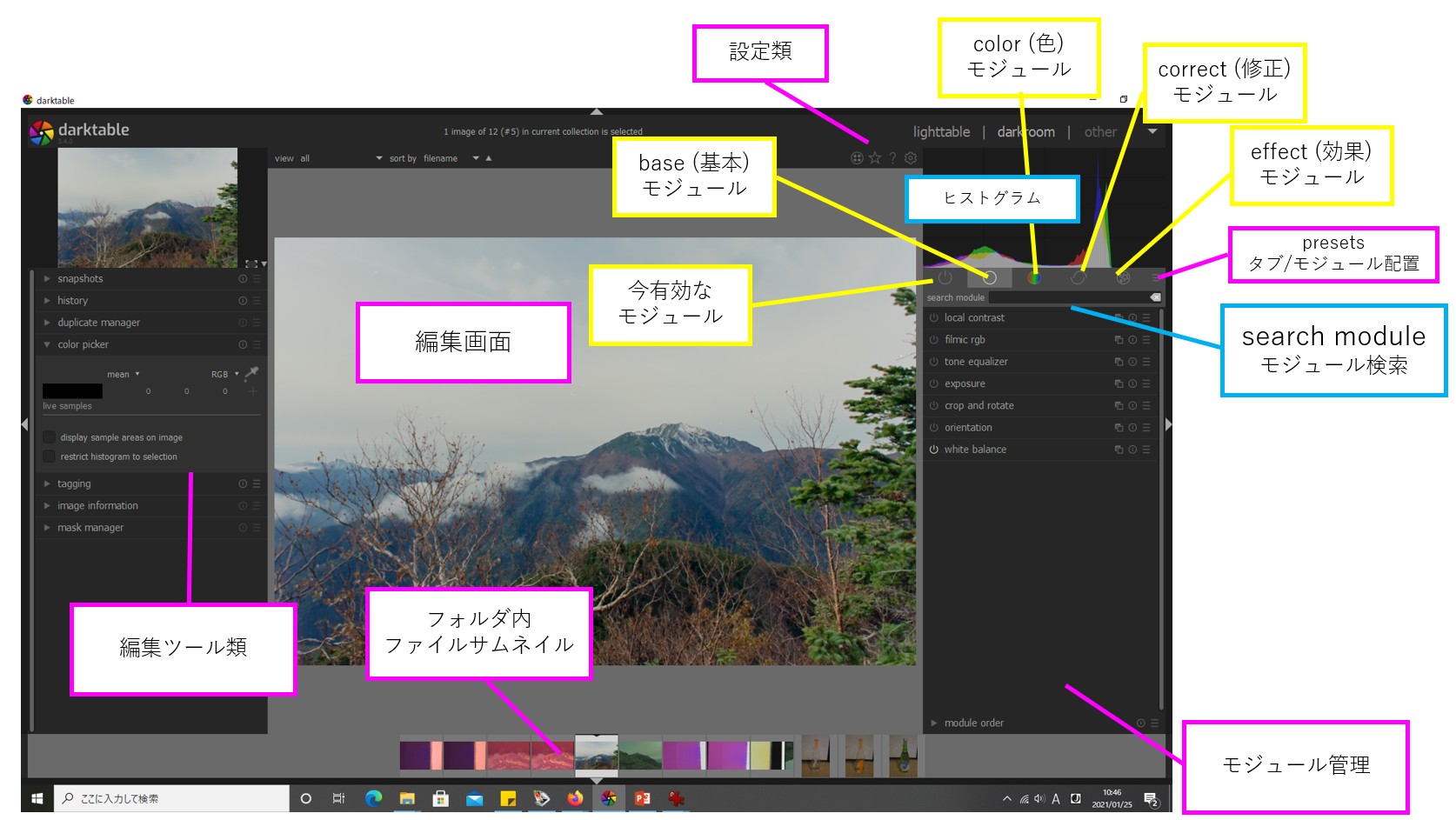
編集結果をファイルとして出力するには、lighttableにもどり、出力したいファイルを選択し、右側のモジュール管理ダイアログ中にある export selected モジュールを使って、出力パラメータを入力した上で、exportボタンを押して出力します。

なお、編集内容は、ファイルの出力しなくても、ファイルと同じフォルダに、編集元ファイル名 + .xmf という拡張子のついた付随ファイル(sidecar file)の中に保存されます。このファイルを消すと未編集状態に戻ります。編集してもオリジナルRawファイルの内容を改変することはありません。
なお、各モジュールのタイトルバーには次のようなアイコンがあります。
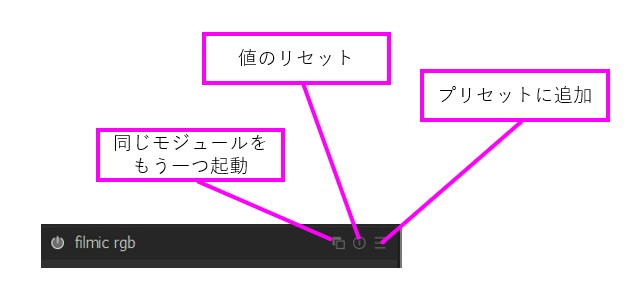
各モジュールをいじっていて、失敗したと思ったら、[値のリセット]アイコンをクリックすると元の値に戻ります (重要!)。各スライダーを動かしてスライダーごとにリセットしたい場合は、スライダーの上でダブルクリックすると、そのスライダーだけ元の値にリセットされます(これも重要!)。また、[モジュールをもう一つ起動 (もう一つインスタンスを加える)アイコン]をクリックすると、モジュールの効果を2重に強めることができます。また他のソフトと同様 Ctrl+ z のキーコンビネーションで編集動作取消が有効です。
2. シーン参照ワークフローの基本
darktableのマニュアルによりますと、シーン参照ワークフローの場合、基本的に次のモジュールを使います。
exposure 露出 / white balance ホワイトバランス / filmic rgb フィルミックRGB
また作業用色空間はリニアな色空間を使います。これは input color profileモジュールで指定します。Linear Rec2020 RGBが推奨されますが、他のリニア (Linear)な色空間でも可です。
これ以外に使用が推奨されるモジュールとして、
crop and rotate (トリミングと回転)/ perspective correction (パース補正)
retouch (レタッチ)/ spot removal (汚れ除去)/ hot pixels(ホットピクセル除去)
color balance (カラーバランス)
彩度・色相・カラーバランスを調整するモジュール
lightroomのHSLモジュールに近い
また、RGBカーブの代わりに使うことも推奨される
Photoshopのカラーバランスモジュールと似ている
tone equalizer (トーンイコライザ)
画像の明るさの領域ごとに露出量を変更する
複雑なトーンカーブを使った輝度調整の代わりにこのモジュールを用いる
local contrast (ローカルコントラスト)
細部のコントラストを調整する → 解像感を出せる
denoise (profiled) (ノイズ低減)
カメラがこれに対応していない場合、他にノイズ低減モジュールとして raw denoise, (Rawファイルノイズ軽減) surface blur (表面ぼかし), astrophoto denoise (星空写真ノイズ軽減), and the contrast equalizer (コントラストイコライザ)が使える
haze removal (霞除去)
color calibration (カラーキャリブレーション)
他の画像処理ソフトの色のレベル補正、チャンネルミキサーやホワイトバランスを合わせたツール
lens correction (レンズ補正)
使用に注意が必要なモジュールとして
vibrance (自然な彩度)
color zones (カラーゾーン)
vignetting (ヴィネット)
周辺光量を下げる効果
が挙げられています。なお、トーンカーブをいじる調整は、シーン参照ワークフローでは、輝度調整にしろ、カラー調整にしろ推奨されていませんので、フィルミックRGB、トーンイコライザ、カラーバランス、カラーキャリブレーションで代替することになります。darktableにはトーンカーブモジュールはありますが、非リニアデータ(ディスプレイ参照ワークフロー)用となっていて、リニアなシーン参照ワークフローで使うと、適切な補正結果が得られない可能性があります。またdarktable開発陣はトーンカーブモジュールをレガシー (時代遅れ) な調整方法とみなしていて、リニアデータ対応にする気もないようです。トーンカーブ調整の職人芸が売りの方はちょっと寂しいかもしれません。リニアデータでトーンカーブ調整を活用したい場合は 、darktableではなく RawTherapee を使うべきかと思います。
とりあえず、以下の解説では基本的に使うべきとされるモジュールに若干プラスアルファをした形で、darktableで最低限の設定・編集で現像を行っていくやり方を紹介します。上記調整モジュールのそれぞれに関する説明は、本記事では行いません。
3. シーン参照ワークフローによる基本的な現像方法
まずdarktableを起動します。オープニング画面では、以前選択したフォルダのファイルのサムネイルが表示されます。もしフォルダを変更する必要があるならば、左上のforlderボタンを押し、選択したいフォルダを指定しなおします。
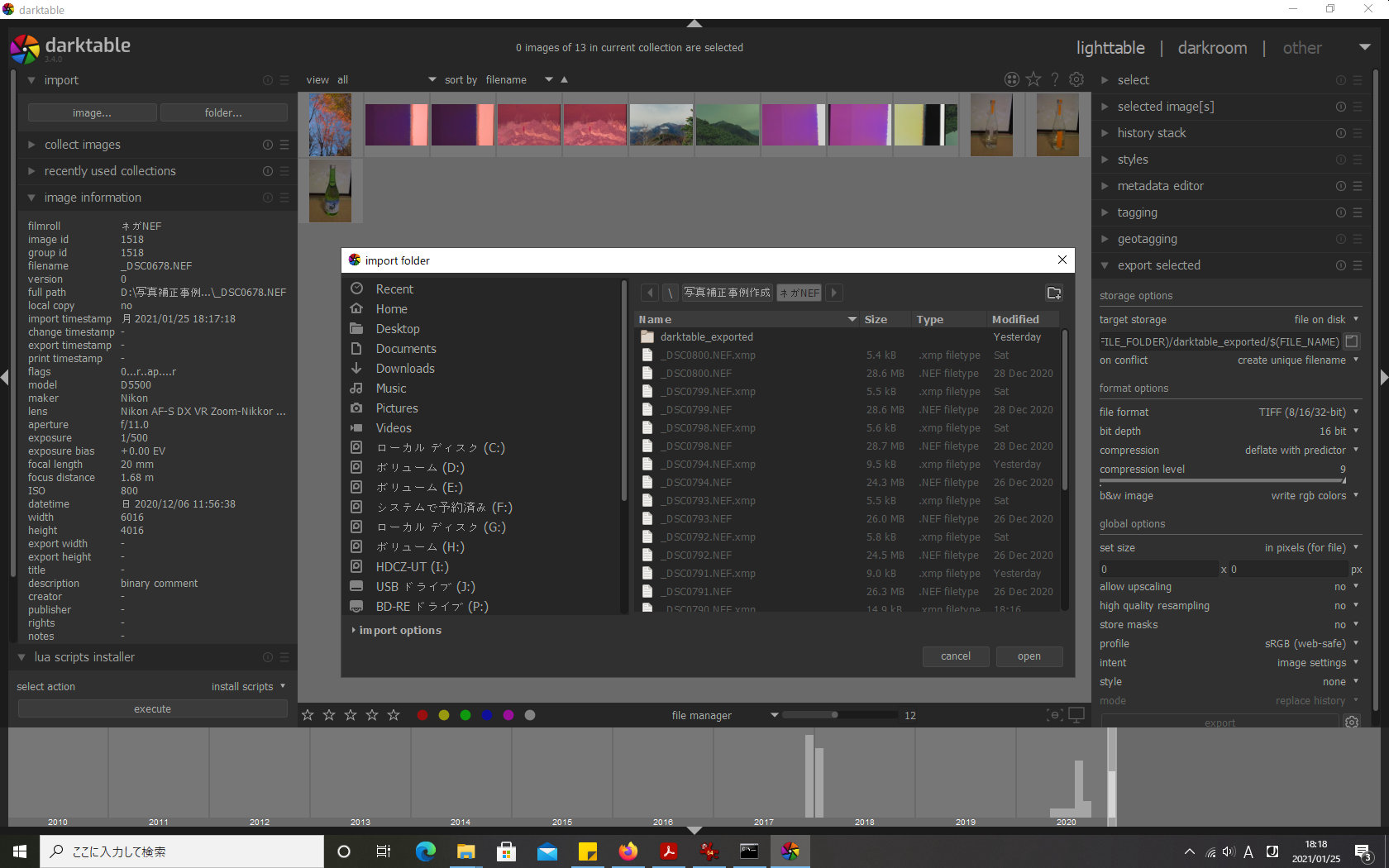
フォルダを指定したら、次にフォルダ内の編集したいファイルを選択し、darkroom に移行します。
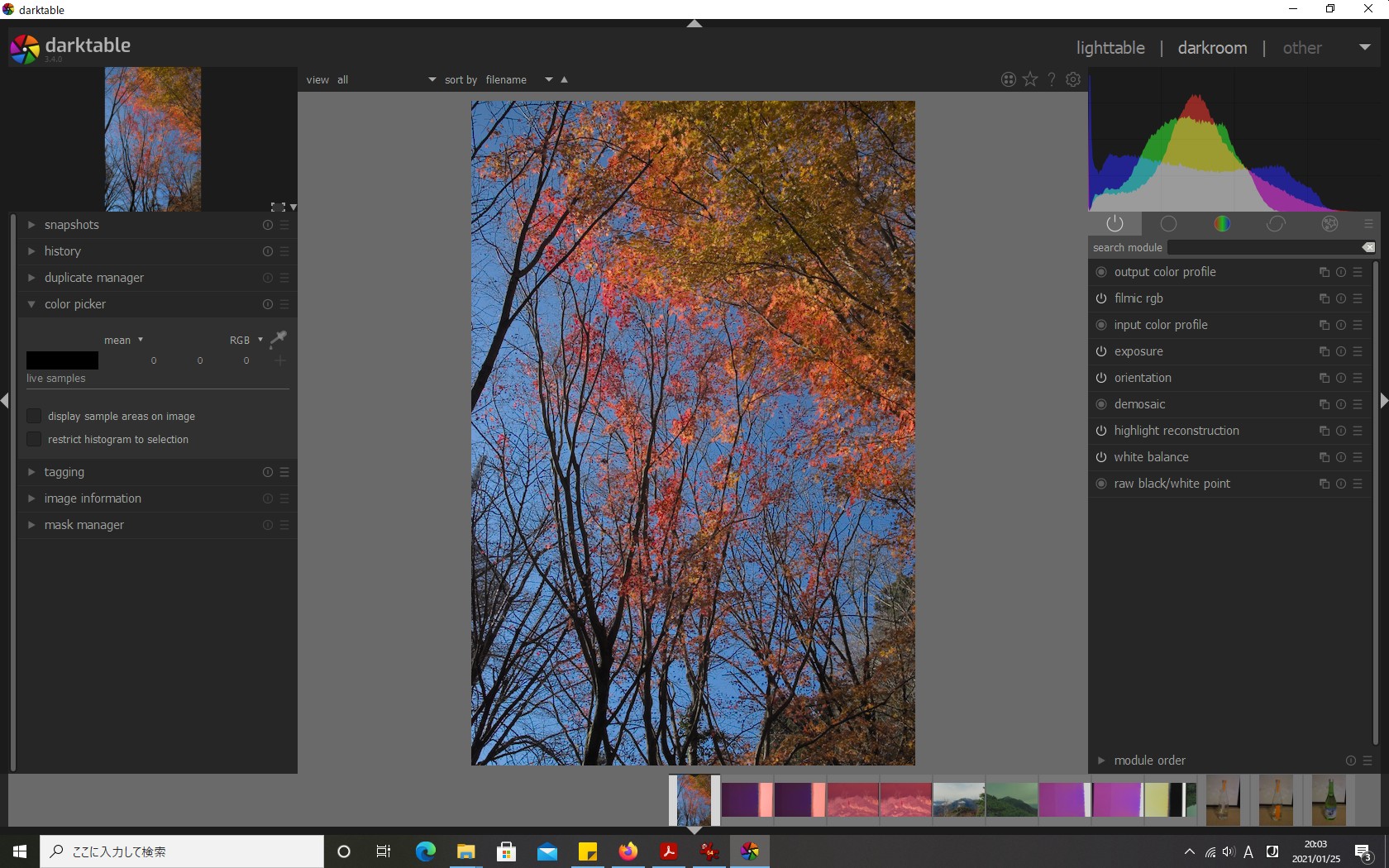
タブ設定をシーン参照ワークフロー用に変えていれば、この時点で有効なモジュールを見ると以下のようになっているはずです。電源アイコンのモジュールはオン/オフ可能なモジュール、二重丸アイコンはオフにできないモジュールです。

■必須モジュールの設定
output color profile (出力カラープロファイル)は、最終的に出力したいカラープロファイルです。Web等に使う画像なら一般的にはsRGBを選択します。また用途によってはabobe RGBを選択することもあるでしょう。またGIMPなど他のフォトレタッチソフトで編集する予定があるなら、Linear Rec2020 RGBまたはLinear Prophotoを選択するのも良いでしょう。
input color profile(入力カラープロファイル)は、以下の設定を推奨します。

demosaic (デモザイク)のdemosaicing (デモザイクの方法)は、ベイヤーセンサーのカメラの場合は、AMaZEが最良の結果を出すことが多いです。AMaZEで不具合が出るようなら、VNG4を使ってください。なおデフォルト値は処理速度の速いPPGです。x-Transセンサーなら Markesteijn 3-pass が通常ベストです。なお、当然ながら、ベイヤーもしくはx-TransセンサーのRawファイル以外のファイルの編集ではこのモジュールは出てきません。
raw black / white pointは通常は動かす必要はありません。
■基本モジュール
露出 (exposures)

基本は、exposure スライダーで設定します。デフォルトでカメラ設定より+0.5明るくなるようになっています。なおdarktableの露出調整では、このスライダーで動かすのは中間点 (おそらくリニアで18%グレー [知覚補正データの50%相当])での露出量で、暗部と明部の両端では補正量が少なくなるようです。このため、ただ単純にヒストグラムが左右に動くRawTherapeeの露出調整に比べてクリッピングが起こりにくいです。それでもシャドウの方がハイライトよりクリッピングが起こりやすくなっています。
なお、右側のスポイトマークのアイコン (ピックアップツール) をクリックすると、自動調整を行いますので、とりあえずこれをクリックして、気に入らない場合のみ元に戻して、exposureスライダーで調整すればよいと思います。
ホワイトバランス (white balance)
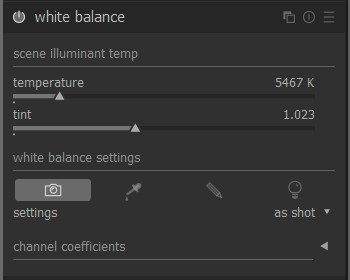
基本は色温度(temperature)と色相(tint)のスライダーを使って調整します。色相は一番左がマゼンタ、一番右がグリーンで、スライダーを左右に動かすことで色相が変わります。settings (セッティング / 設定) は、あらかじめセットされた色温度と色相の組み合わせを選ぶことができます。

as shot はカメラによってRawファイルに記録されたホワイトバランスをそのまま使う設定で、これがデフォルトです。通常の現像ソフトだと「カメラ」と訳されている設定です。上のカメラのアイコンもas shotの意味です。
from image area (画像から調整)はピックアップツールで、画面上のニュートラルポイントを探してホワイトバランスを設定します。スポイトマークのアイコンも同じ意味です。
user modified (ユーザが調整)はユーザがスライダーを動かして自由に決めるモードで、マニュアルでスライダーを動かせば自動的にこれが選択されます。鉛筆マークのアイコンも同じ意味です。
camera reference (カメラ標準)は、昼光色D65基準でホワイトバランスを設定します。電球マークのアイコンも同じ意味です。
特にホワイトバランスに問題がなければデフォルトの as shot、暖色系がお好みなら camera reference、ホワイトバランスが大きく崩れているような場合は、from image areaを選んで、ピックアップツールでニュートラルポイントを選択し、それでも補正が不十分なら、マニュアルで色温度、色相スライダーを動かして調整しましょう。
フィルミックRGB (filmic RGB)
フィルミックRGBはdarktable独特のモジュールです。通常のRaw現像ソフトのトーンカーブやカメラ固有トーン再現カーブ等の機能に相当します。なお、このモジュールを調整する前に、必ずホワイトバランスの調整を済ませてください。
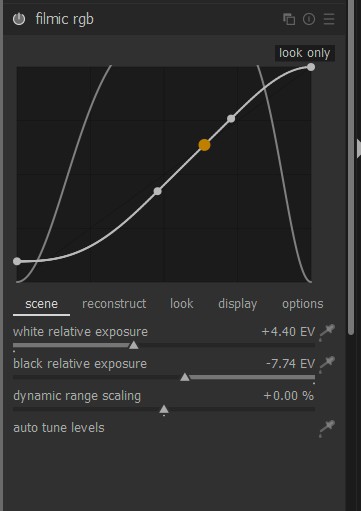
このフィルミックRGBは他のRaw現像ソフトにはないモジュールですし、いろいろパラメータがいじれるのですが、細かく説明すると複雑になります。この記事は「超入門」ですので、なるべく簡単にいきたいと思います。この記事ではフィルミックRGBのうち、シーン(scene)タブとルック(look)タブしか使いません。
なお、このモジュールにグラフが表示されますが緩いS字カーブはトーンカーブです。但し、他の現像ソフト等のトーンカーブとは異なりカーブを直接いじれません。またトーンカーブの単位も異なります。通常の画像処理ソフトでは、x はRGB値の入力、yはRGB値の出力になっていますが、darktableのデフォルトは x はEV値、yはRGB値(但し知覚的に変換されている)となっています。トーンカーブ上のオレンジの点は18%中間グレー点です。つまり、その画像のすべての色を混合し平均化したときの平均的な明るさとなります。オレンジ色の y の高さがRGB値の18%の位置です (一番上はRGB値の100%)。その下のスライダーを動かして調整します。やや灰色の帽子状のカーブはdesaturation curve、つまり彩度を表すカーブです。シャドウとハイライトの両端で彩度が急激に落ちています。これもスライダーを動かすことで変化させられます。フィルミックRGBを一旦オンにすると、まず、このデフォルトの緩いS字カーブが画像に適用になります。デフォルトのグラフは、知覚ベースの非リニアな値に基づいたグラフとなっています。
他のソフトで複雑なトーンカーブを作って補正するような場合は、darktableでは、tone equalizerを使うものと思われます。
まずシーンタブ(上図)ですが、white relative exposure (白の相対的露出)は中間グレーより明るい部分の露出を、black relative exposure (黒の相対的露出) 中間グレーより暗い部分の露出をコントロールするパラメーターです。両方ともスライダーを左に寄せるとより明るく、右に寄せるとより暗くなります。
dynamic range scaling (ダイナミックレンジ・スケーリング)は、画像のダイナミックレンジの拡張・縮小を行うパラメータで、左に寄せるとダイナミックレンジがより拡張され (ヒストグラムが左右に広がる)、右に寄せると縮小します (ヒストグラムが狭まる)。
auto tune levels (自動調整) は上記の値を画像によって自動調整します。画面をマウスでいじることで調整するための画像中の参照範囲を変えることもできます。
もし、フィルミックRGBをオンにしたときのデフォルトのカーブ適用で満足いかない場合は、ここではなるべく簡単にいきたいので、auto tune levelsをクリックして一発調整します。ホワイトバランスがちゃんととれていれば大抵はこれでコントラスト的にも満足いく結果が得られると思います。しかし、ホワイトバランスが崩れていると、極端なハイコントラストになるなど変な結果になります。また、風景写真などは自動調整でうまくいきますが、元々特定の色調に支配されているような写真ではうまくいきません。これで調整しきれない場合はさらに、白や黒の相対的露出を動かします。
また元々自動調整が不向きの画像の場合は、先にヒストグラムを見ながら、dynamic range scaling (ダイナミックレンジ) をいじり、その後、白や黒の相対的露出を動かすのが良いと思います。

上の調整だけでコントラスト調整が不十分な場合のみ、lookタブのcontrast (コントラスト) スライダーを使って調整してください。残りの三つのパラメータは、極端に明るいような場所がなければ使う必要はありません。なおここでコントラストを動かしてから、sceneタブの自動調整を使うと、結果がおかしくなりますので、必ず自動調整を先に行い、それが不満な場合のみコントラストの調整を行うようにしてください。
ちなみにフィルミックRGB適用前とフィルミックRGB自動調整適用後を比較したものをサンプルとして掲げます。

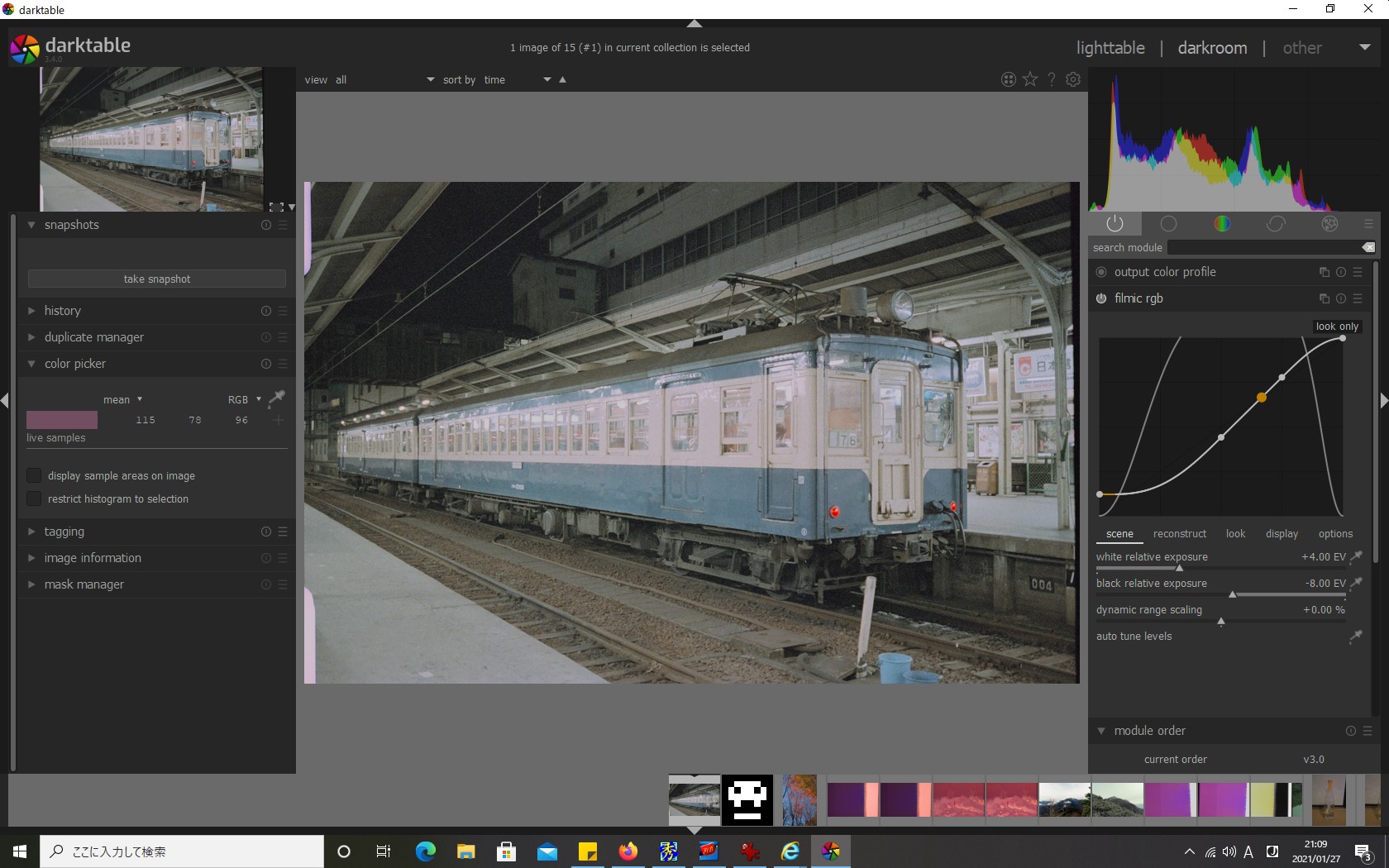
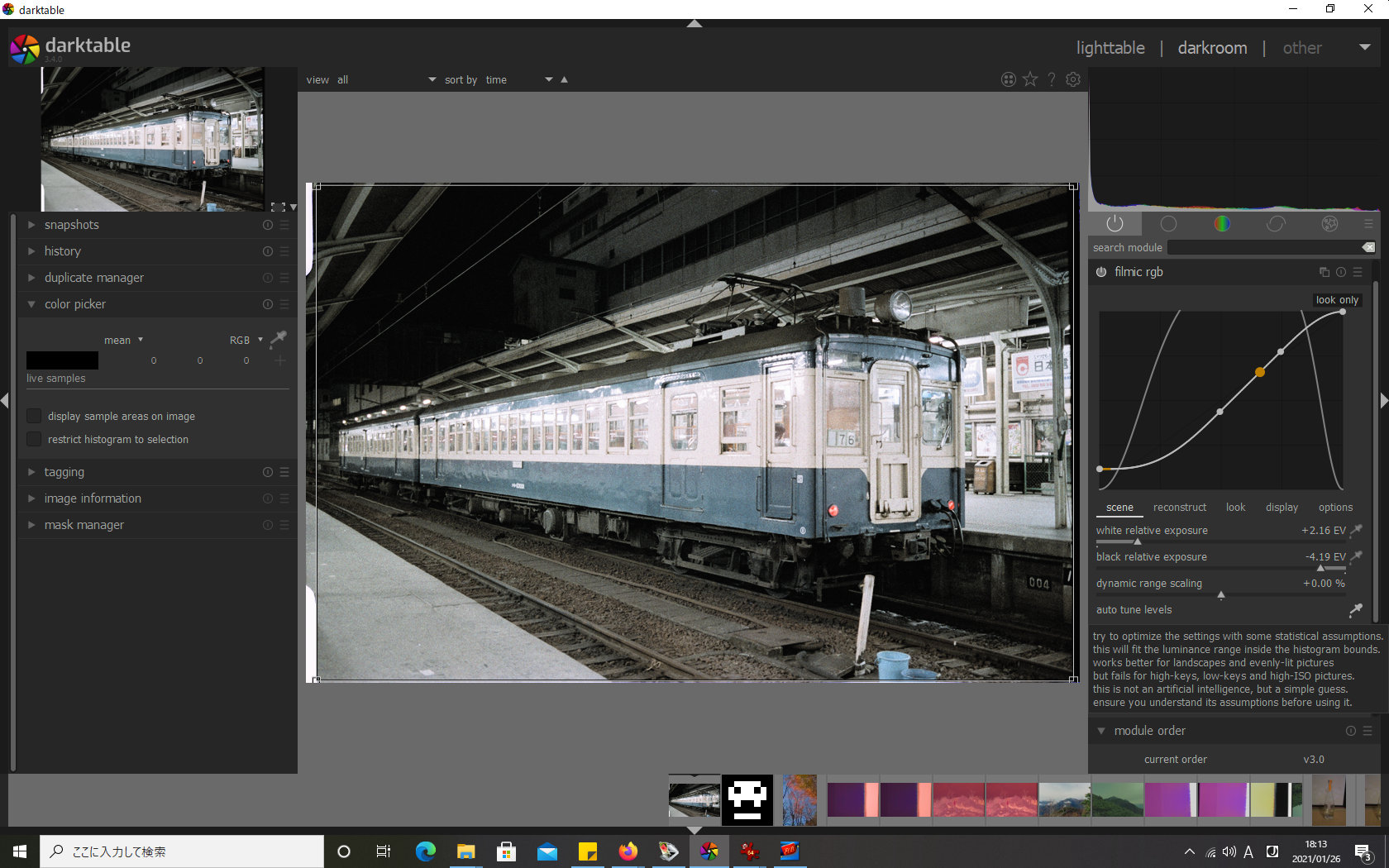
この写真は昨年12月にこちらにアップした写真ですが、その時は、RawTherapeeを使ってトーンカーブを使ったところ、色彩が発散してしまったため、一旦広い色空間で保存したものにsRGBのプロファイルを強制適用させて、色彩を落ち付かせ処理しました。今回フィルミックRGBを使ったところ、色彩の発散もなくしかも自動適用で結構簡単にいい感じに仕上がりました。なおこの写真、フィルムスキャナで作成したDNGファイルはdarktableが読み込まないため (RawTherapeeは可)、TIFFから編集に掛けています。
一方、うまくいかないケースです。オリジナルは上の「darkroom移行直後」の例に出している写真です。

要は、画像の最明点が白、画像の最暗点が黒でない場合、自動調整は失敗します。この画像の場合、オリジナルが青空と紅葉だけで最明点でも明るいオレンジ、最暗点でも濃褐色程度で、かつそれでホワイトバランスが崩れているわけでもありませんので、自動調整をかけると暗い部分が真っ黒になってしまい、極端なコントラストになっています。このケースの場合、フィルミックRGBをオンにしたデフォルト設定が一番好適なようです。
もし通常の風景写真で自動調整を掛けて極端なコントラストになるようであれば、ホワイトバランスがもともと崩れていないか確認し、再調整してから、filmic RGBの自動調整をかけなおした方が良いでしょう。特にカメラでネガデュープしてそれをnegadoctorでネガポジ変換したような画像では、意外にホワイトバランスが崩れている可能性があるので要注意です。
ところで、もう一つのフリーのRaw現像ソフト、RawTherapeeはマニアックな機能も多く、いろいろパラメータを追い込んで現像するのは楽しいのですが、簡単処理という点では今一つなところがあります。darktable3.4 では、簡単処理という点で一歩進んでいるようです。
この後の追加処理としては、写真の傾きの修正には、crop and rotate、レンズの歪みの修正には、perspective correction もしくは lens correction (そのレンズ用の修正データが用意されている場合)、ノイズ除去には、denoise (profiled)、霞除去は haze correction、解像感を上げるには、local contrast、カラー調整には color balance , color calibrationといったモジュールが使えますが、今回の記事は超入門ですので最低限の基本的なモジュールを使うところまでとします。モジュールによっては解説がなくてもすぐ使い方が分かると思います。
■ファイル出力
編集を終えるとその結果は直ちに付随ファイル(sidecar file)に反映されますが、まだ画像ファイルとして出力されているわけではありません。画像ファイルとして出力するには、lighttableにもどり、lighttableのexport selected(選択した画像の出力) モジュールを選び、出力形式を指定してからexport(出力)ボタンを押すことでファイルとして出力されます。
ここではjpegで出力する場合と、TIFFで出力する場合の2つの例を見ます。なお、ファイルはデフォルトでファイルのあるフォルダの下に darktable_exportedというサブフォルダを作ってそこに出力するようになっていますが、変える必要はないと思います。
まず、Jpegの例です。

file format(ファイル形式)は当然 Jpegです。この場合色の深度は8bit固定になります。quality(品質)を指定し(高ければファイルサイズも大きくなる)、あとはprofile(プロファイル)を指定しますが、Jpegの場合sRGBが前提となりますので、変えない方が良いでしょう。
allow upscaling (アップスケールの許容)とhigh quality resampling(高画質リサンプリング)は、その上のset sizeでサイズを指定し、サイズ変更を行うときに意味のある設定です。
次はTIFFです。

TIFFの場合は、file formatで指定した後、色深度を指定します。それが最終出力なら8it (各チャンネルごとに256諧調)でも良いですが、その後編集を行う可能性がある、あるいはアーカイブ的保存目的なら16bit (各チャンネルごとに65,536諧調) を推奨します。compressionは圧縮方式で、無圧縮 uncompressed、deflate (PhotoshopでZIPとされている圧縮方式)、deflate with predictor (予測演算子を使ったdeflate圧縮)のどれかが選べます。不可逆圧縮での保存には対応していません。後指定する必要があるのはprofileです。ウェブ等に掲載する画像ならsRGBが無難で、もう少し色空間が広いほうが良いならadobeRGB互換が良いでしょう。なお、出力した後すぐにGIMP等で編集する目的ならlinear Rec2020 RGBを推奨します。GIMPは2.10以降、本格的にリニア画像編集をサポートするようになっています。linear Prophotoでも良いと思います。
---------------------
とりあえず、必要最小限のモジュールを使った、darktableのシーン参照ワークフローのなるべく簡単な現像、編集、出力過程を紹介しました。これで何度かdarktableの現像プロセスに慣れて、ワークフローの見通しが身についてから、さらに追加のモジュールを必要に応じて使ってみてください。私もまだdarktableの全貌を把握しているわけではありません。気が向いたら追加モジュールの解説も書くかもしれません。
RawTherapeeはどちらかというと技術志向で、面白い技術を盛り込もうというコンセプトのようですが、darktableは、新しい技術をユーザ志向のインターフェースの中に包み込む方向で、試行錯誤中という印象です。例えばRawTherapeeではウェーブレットという技術を独立のモジュールとして作っていますが、darktableはウェーブレットを独立のモジュールとせず、denoise、contrast equalizerあるいはretouchというモジュールの中にひそかに忍ばせています。そういう意味ではdarktableの方がユーザにやさしいかもしれません。
あるいは、RawTherapeeのデモザイクやノイズ低減は優秀なので、そこで一旦現像して、REC2020やProPhotoリニアのTIFFで保存し、darktableへ持っていくというのもありかも...
なお、日本ではほとんど知られていないと思いますが、RawTherapeeには、RawTherapee / ART というスピンアウトバージョンがあり、使いにくい機能を省いたり、モジュールを整理しなおして、ユーザに使いやすくしています。また本家にはないマスク処理機能が追加されています。ちなみにdarktableに対抗して(?) 昨年のクリスマスに1.71にアップデートされました。但しこちらは、本家とは異なり (しかし現在の darktable と同様) 日本語表示は一切ありません。時間があればこちらの紹介も書いてみたいと思います。
-------
関連情報
