[ご注意]
2023.7.15頃から、下記記事に紹介している pixls.us のサーバーがダウンして、ファイルがダウンロードできなくなっています。復旧までお待ちください。
[続報]
2023.7.26に復旧しました。
------------------
darktable は非常に柔軟にいろいろな設定が可能ですが、その分パラメータが多く、初心者は、RawTherapee 程ではないにしろ、どれがどれだかわからず途方に暮れる可能性が高いです。
その上、darktable のシーン参照ワークフローでは、ART などとは異なり、新しく Raw ファイルを読み込んでも*1、メタデータ情報に基づきカメラ設定を再現するようなことは、ほとんどやってくれません*2。これは、datktable のシーン参照ワークフローがカメラメーカーの既存の絵作りを否定している (主にディスプレイ参照データに基づく絵作りをしているため) からでもあります。つまり一から色作りしなければならないのに、初心者は、そもそもどのモジュールから手を付けてよいのか分からないので、なおさら途方に暮れてしまうというわけです。
そのため私も、「シーン参照ワークフロー超入門」という記事を書いたことがありますが、現在でもそこそこアクセスされる方がおられるようです。
ところで、最近 (5/7)、この設定を初心者向けに簡単にするためのプリセットファイルを公開された方 (Garrett LeSage 氏) がいらっしゃいます。試してみたところ、まずます使えるようなのでご紹介します。なお、初心者の方により分かりやすいように、オリジナル記事にない導入過程の画面キャプチャも付けてご紹介します。但し darktable のインストール自体はすでに終わっていることを前提とします。
プリセットは大きく分けて二つに分かれていて、一つ目のグループは、メニューを初心者向けに必要なものに絞り込むプリセット、もう一つのグループは、いくつかのモジュールで自動設定を適用するプリセットです。
1. プリセットのセットアップ
最初は、プリセットのセットアップ過程です。
まず、darktable の歯車アイコンの設定ボタンを押し、設定を開いたら、処理タブをクリックし、[ピクセルワークフローのデフォルト設定の自動適用] と [色順応デフォルト設定の自動適用] のパラメータを以下のようにそれぞれ、[シーン参照]、[モダン方式] に設定します。
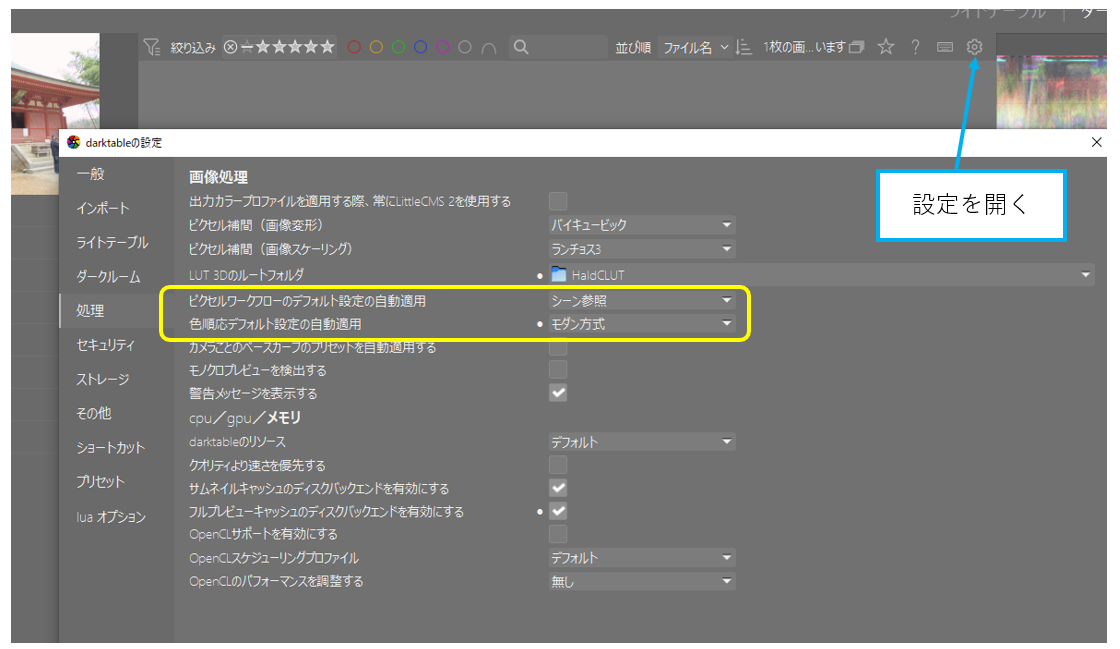
次に、以下から Garrett LeSage 氏が作成したプリセットファイルをダウンロードします。
https://discuss.pixls.us/uploads/short-url/jC3lC0438LtmGSDo9q4oLNkxU80.zip
そして適当な場所に解凍します。
次に設定のプリセットタブに移り、インポートボタンを押します。

すると、以下のようなファイル選択ダイアログが出ますので5本のプリセットファイルを順次インポートしていきます。2本は、メニューのプリセット、3本は自動設定のプリセット (Auto サブディレクトリにあり) です。

ここで、ダークルームに入り、右ドックにある三本線 (ハンバーガーメニュー) のプリセットアイコンをクリックします。するとメニュー設定のプリセットが出ます。

ここで、Quick and Simple と Quick という2つのプリセットがあります。前者はカラーバランス RGB を中心に使うためのメニューのプリセット、Quick はトーンイコライザーを中心に使うためのプリセットだそうです。より易しいのは Quick and Simple です。
これを選択すると、以下のようにタブとモジュールのメニュー配置が変わります。

クイックアクセスには、以下の手順で基本的に使うべきモジュールが集められています。また、モジュールのパラメータも必要最小限のものに絞られています。ここで隠されているパラメータも操作したい場合は、モジュールタイトルの右端にある、リンクのアイコンをクリックすると、すべてのパラメータが表示されたモジュールのダイアログが表示されます。

なお、上のカラーバランス rgb のパラメータで、リフトはシャドウ、パワーはミッドトーン、ゲインはハイライトの明るさを調整します。

quick and simple 版はトーンイコライザーなし、quick 版はトーンイコライザー付きです。
また Main タブには主に使うモジュール、Extra はややオプショナルなモジュールが並びます。
これ以外に、自動設定のプリセットも導入されます。これは、レンズ補正、露出、ノイズ除去 (プロファイル) モジュールに導入されます。但し、レンズ補正、ノイズ除去については、モジュールのオン / オフは手動で行わなければなりません。手動でオンにすると Auto 設定が適用されます。これらはこのプリセットを導入したクイックアクセスタブにあるほか、レンズ補正は Extra タブ、ノイズ除去は Main タブにあります。

2. 基本的な補正手順
quick and simple 版プリセットのクイックアクセスに以下の説明にあるモジュールが集められていますので、そこからアクセスします。
(1) まず、露出を調整します。プリセットを導入することで既に Auto が掛かっていますが、必要に応じてさらに調整してください。
(2) ハイライトが飛ぶなど調整が必要な場合は、フィルミック RGB に入り[白の相対露出値] を調整します。なお、オンラインディスカッションでは、クロミナンス保持をなしにしたほうが良い結果が得られるのでは、という議論が出ています*3。
(3) レンズ補正モジュールをオンにします。すると今回導入した Auto 設定が適用されます。
(4) 必要に応じノイズ除去 (プロファイル) モジュールをオンにします。上と同様です。
(5) カラーバランス RGB モジュールのコントラストパラメータを用いてコントラストを調整します。これは フィルミック RGB のコントラスト設定よりも優先されます。そのため LeSage 氏は、コントラストの基本的な調整はカラーバランス RGB を使うべきだと指摘しています。
(6) カラーバランス RGB の自然な彩度パラメータを用いて彩度を調整します。
(7) カラーキャリブレーションを使って色の調整を行います。
(8) レンズ補正での色収差補正が不十分な場合は、色収差モジュールをオンにして色収差補正を有効にします。
(9) 必要に応じてノイズ除去 (プロファイル) モジュールのパラメータを調整したり、あるいはモジュールをオフにしてください。
(10) 必要に応じて拡散/シャープ化モジュールを使って下さい。なおこのモジュールをクイックアクセスから使う場合は、デフォルトでは全くパラメータが表示されない状態なので、タイトル右端のリンクをクリックして本来のダイアログを表示させて使って下さい。このモジュールは非常に有用と LeSage 氏は述べています。
なお、このような対応になっている理由は、拡散/シャープ化モジュールは有用なのでぜひ使って下さいと推薦したいところですが、その一方で、パラメータの意味理解が非常に難しく、多くの方はプリセットを使っています。しかしクイックアクセスメニューではモジュール内のプリセットの選択表示ができないため、このようになっているものと思われます。
以上で通常必要な基本的な編集は終了します。おそらく、マスクを使った編集を行わないのであれば、必要な編集の大半は以上の編集の範囲内で済むと思われます。
なお、quick版メニュープリセットを使うと、クイックアクセスメニューにおいて、トーン調整に、カラーバランスrgb の代わりにトーンイコライザーも使えます。従って、quick 版を使う場合は、コントラスト調整は、主としてトーンイコライザーを使って行うことになります。但し、トーンイコライザーを使うにはモジュールに対する十分な理解が必要になります。
3. さらに踏み込んだ編集を行いたい場合
さらに、編集を行いたい場合は...
Main タブには以下のモジュールがあります。

Extra タブには以下のモジュールがあります。

なお、darktable では、基本的にホワイトバランスの取れた「正常」な画像の色調整にカラーキャリブレーション・モジュールを使い、その上で演出的な色調整 (カラーグレーディング) を行うためにカラーバランスRGB・モジュールを使うことが想定されているようですが、カラーバランスRGB のコントラスト調整の方がフィルミックRGBのコントラスト調整より優先されることから、LeSage 氏は先にカラーバランスRGB で調整を行うことを推奨しています。ご留意ください。
4. darktable 4.3.x について
開発版の、Ver. 4.3.x ではフィルミック RGB Ver. 7 が採用されていますが、そこにある[サチュレーションミックス] 機能が非常に有用ということです。
5. Sigmoid について
Garrett LeSage 氏によれば、特に、フィルミック rgb Ver. 7 (次期 darktable 4.4.0 で採用見込み。現行バージョンはフィルミック rgb Ver. 6) では、ハイライト処理に関してはシグモイドよりフィルミック RGB がより良い結果が得られるとしています。
ただし、プリセットのシグモイド版も公開しています。
https://discuss.pixls.us/uploads/short-url/pqgracA0iCruOyCKPFmUqGVwWEy.zip
私の個人的な経験ですと、フィルミック Ver. 6 では、フィルミックの方がシグモイドより、ハイライトでクリップしている画像でアーティファクトが出やすい傾向にあります。これが Ver. 7 で改善されるのかどうかは分かりません。またディスカッションの続きで、フィルミックは、ハイライトが鮮明になりやすい一方、シグモイドはより「フィルム的」で、客観的に良し悪しは論じることができず、どちらが良いと考えるかは好みの問題ではないか、という議論も出ています。
なお、シグモイドとフィルミック rgb はいずれもトーンマッピングという機能を行うので、機能的にバッティングします。併用しないようご注意ください。
------------------
