GUI対応のフリーウェアのRaw現像ソフトの代表格しては、 RawTherapee、ART、そして darktableが挙げられると思います。個人的には、元々RawTherapeeを主に使っていましたが、現在は日本語翻訳を担当している ART を主に使用しています。インターフェースの分かりやすさと機能のバランスが最も良いという点を評価しています。ただ、フリーの Raw現像ソフトで、一番人気は、darktableです。機能が豊富で柔軟性が非常に高い点が特徴です。
しかし、機能が豊富過ぎて却って分かりにくくなっている部分もあります。ここでは darktable 4.x に準拠して、その画面構成を解説していきます。
■ darktableの基本的な構成とワークフロー
darkableは大きく分けて2つのモードがあり、一つはlighttableと称する、ファイルの入出力や管理を担当するファイルマネージャ・モード、もう一つはdarkroomと称する編集モードです。他には、その他として、mapモード、slideshowモード、tetheringモード(カメラから直接ファイルを読み書きする機能)がありますがこの記事では省略します。オープニングではlighttableになっており、ここから編集したいファイルを選んで、右上をクリックしてdarkroomに移行します。

上図は、まずdarktableを起動したデフォルト画面です。左上の import の下のfolder ボタンを押して、読み書きするフォルダを指定します。またフォルダを指定したらその横の image ボタンを押して読み込むファイルを指定します。あるいは、フォルダを指定すると画面の中央にそのフォルダ内の画像のサムネイルが表示されますので、そこからクリックしてファイルを選択しても同じです。左の image information で今選択されているファイルの情報が表示されます。
ファイルを選択したら、右上のdarkroomという文字をクリックしてdarkroom (編集モード) に移行します。
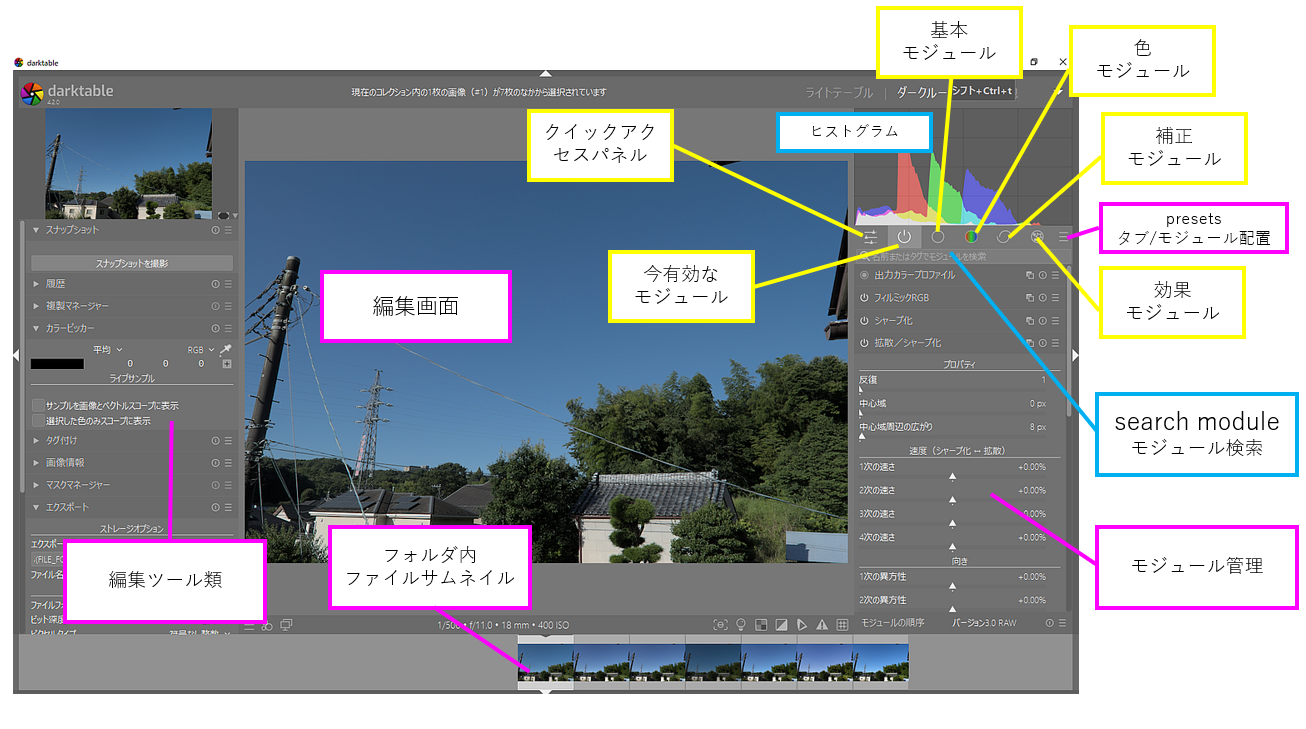
darkroomでは左側サイドバーが編集ツール類、右側サイドバーがモジュール管理になります。モジュール管理では、デフォルトでは、クイックアクセスパネルを除くと、今有効なモジュール、基本、色、補正、効果と5つに大きく分かれ、ヒストグラムの下にあるアイコンをクリックして選択します。3.4に比べるとタブの構成が再び複雑になっています。ただし、本記事ではシーン参照ワークフローに特化した説明を行いますので、ここでタブ/モジュール配置 (presets) のアイコンをクリックしてタブ配置を変更します。

ここで、 ワークフロー: シーン参照 (workflow: scene-refered) を選択します。するとシーン参照ワークフローで必要なモジュールのみ表示されるようになります。また、タブも下図のように(クイックアクセスパネル、今有効な active モジュール、基本 base モジュール、色 color モジュール、補正 correct モジュール、effect 効果モジュール、プリセット presets [タブ/モジュール配置]) 変更になります。
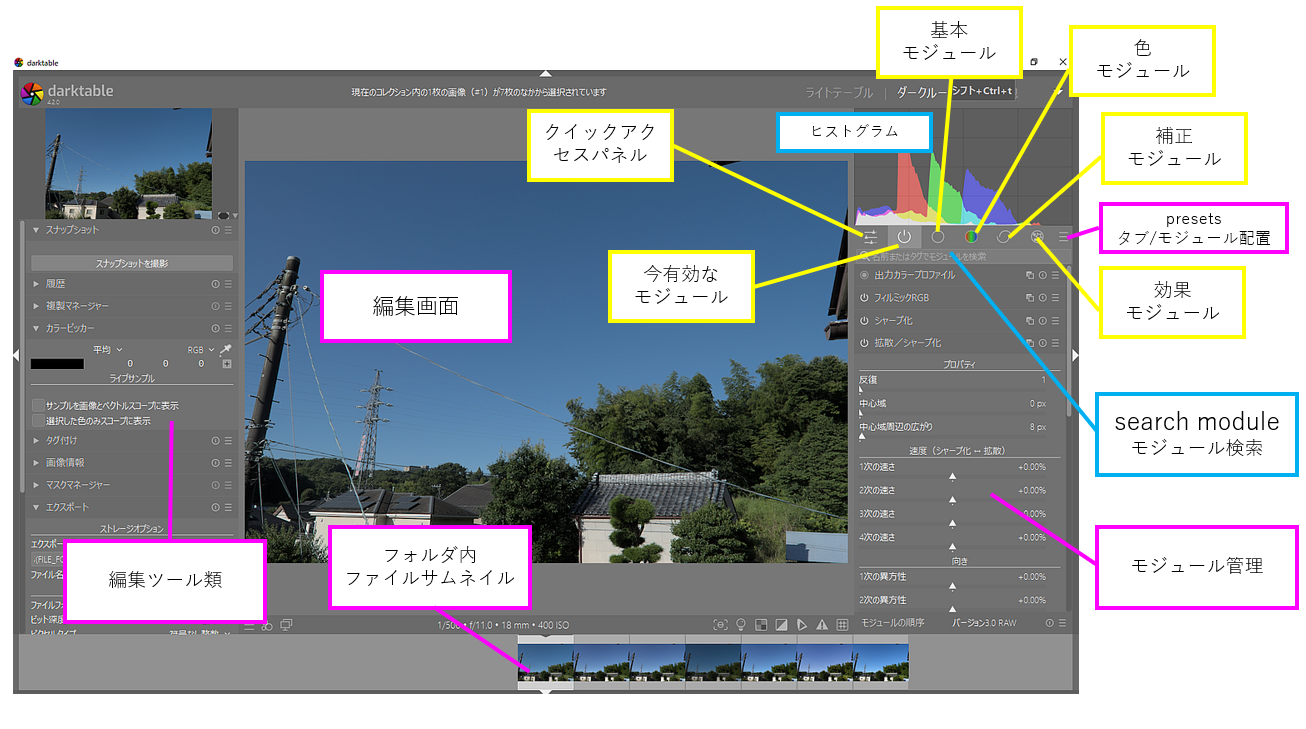
因みにシーン参照ワークフローを選択した場合、どのようなメニュー構成になるかというと... (※なお、▲はデフォルトでオンになっていたモジュールです)
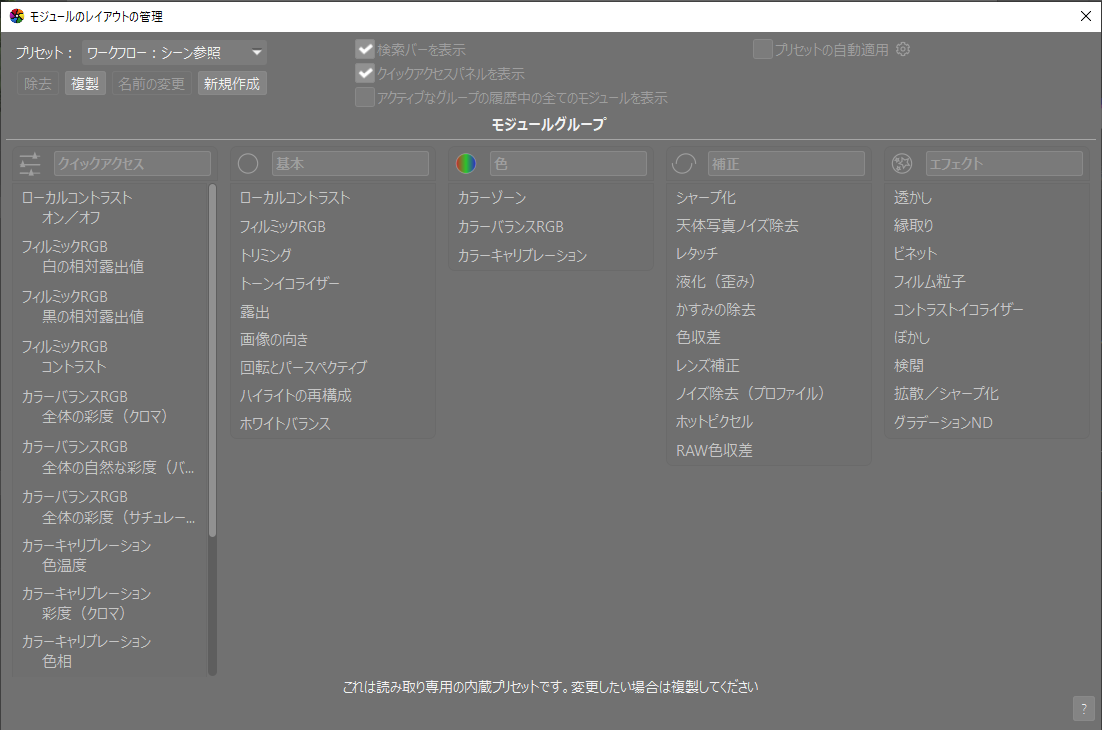
〇クイックアクセスパネル
・ローカルコントラスト
▲フィルミックRGB
・カラーバランスRGB
▲カラーキャリブレーション
▲露出
・回転とパースペクティブ
・レンズ補正
・ノイズ除去 (プロファイル)
〇基本
・ローカルコントラスト
▲フィルミックRGB
・トリミング
・トーンイコライザー
▲露出
▲画像の向き (自動適用)
・回転とパースペクティブ
▲ハイライトの再構成
▲ホワイトバランス
〇色
・カラーゾーン
・カラーバランスRGB
▲カラーキャリブレーション
〇補正
・シャープ化
・天体写真ノイズ除去
・レタッチ
・液化 (歪み)
・かすみの除去
・色収差
・ノイズ除去 (プロファイル)
・ホットピクセル
・RAW色収差
〇エフェクト
・透かし
・縁取り
・ビネット
・フィルム粒子
・コントラストイコライザー
・ぼかし
・検閲
・拡散/シャープ化
・グラデーションND
これ以外に必ずオンになるモジュールとして、出力カラープロファイル、入力カラープロファイル、デモザイク、RAWブラック/ホワイトポイントがあります。
編集結果をファイルとして出力するには、ライトテーブル (lighttable)にもどり、出力したいファイルを選択し、右側のモジュール管理ダイアログ中にある エクスポート (export selected) モジュールを使って、出力パラメータを入力した上で、エクスポート(export) ボタンを押して出力します。

なお、編集内容は、ファイルを出力しなくても、ファイルと同じフォルダに、編集元ファイル名 + .xmp という拡張子のついた付随ファイル (sidecar file) の中に保存されます。このファイルを消すと未編集状態に戻ります。編集してもオリジナルRawファイルの内容を改変することはありません。
なお、各モジュールのタイトルバーには次のようなアイコンがあります。
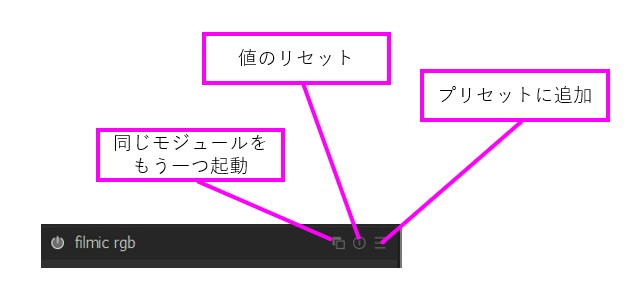
各モジュールをいじっていて、失敗したと思ったら、[値のリセット]アイコンをクリックすると元の値に戻ります (重要!)。各スライダーを動かしてスライダーごとにリセットしたい場合は、スライダーの上でダブルクリックすると、そのスライダーだけ元の値にリセットされます(これも重要!)。また、[モジュールをもう一つ起動 (もう一つインスタンスを加える)アイコン]をクリックすると、モジュールの効果を2重に強めることができます。また他のソフトと同様 Ctrl+ z のキーコンビネーションで編集動作取消が有効です。
なお、一部に話題となっているシグモイド・モジュールですが、モジュールの検索で呼び出す必要があります。
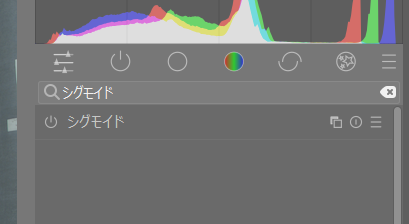
あるいは、既存のシーン参照プリセットを複製して、シグモイドを付加してカスタマイズしたプリセットを自分で作成する必要があります。
また、darktable 初心者の方には、以下に初心者向けプリセットを紹介しています。Ver.4.4.x でも使えます。
なお、新しい Raw ファイルを読み込んだ時のデフォルトの動きは以下のようになります。

なお、なぜか露出は pixel 6 pro の設定を適用するのがシーン参照のデフォルトになっているようです。
