引き続き、Bチャンネル再建法補正ツール簡易バージョンによる補正事例をお見せします。補正するファイルは下記の画像です。この画像は2020年8月にBチャンネル補正法による補正結果をお見せしていますが、その時点はまだサポートツールの開発が不十分でした。今回再補正してみました。前回よりは追加補正にちょっと手間がかかるケースです。
ご覧のように画面の左側3/4~4/5程度が黄変しています。また右側も問題ないかというと、そうにあらず、やや青すぎるようです。赤チャンネル要素もやや脱色されているような印象です。この理由が褪色なのか、それともスキャナドライバの過剰補正なのかは分かりません。とはいえ、黄変部分の補正だけでは済みませんので、ちょっと追加補正に手間がかかります。


とりあえず、右端の部分を一応正常に近いとみなしてサンプリング領域として取り、他に、G チャンネル最大混入量 90%、B チャンネル最大引上げ量 30%、Y領域分割ゾーン数 25で簡易補正ツールを走らせてみました。その結果が下図です。なお、計算時間は前にも述べましたが、私の環境で16bit 約7500 x 5000 ドットのサイズの画像で 10分強、フルHD相当(16bit)だと3分程度といったところです。最近のRyzenなどのCPUを積んだ最新環境であればその半分程度ではないでしょうか。画像が8bitならもっと速くなります。

補正結果は、黄色くはなくなっていますが、まだもともと黄色く変色していた左側の部分とそれ以外右端の部分 (青すぎる) の差が明白です。全体が左側の部分と同等の均質であればそのままグローバル補正に掛けて適正な結果が得られるのですが。そこで、追加補正サポートマスク作成ツールを使って追加補正を行います。マスク作成ツールは、下記のパラメータで走らせました。
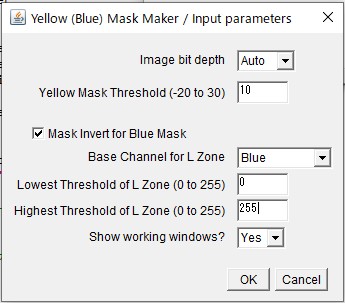
図4. 追加補正サポートマスク作成ツールのパラメータ設定
右側の青すぎる部分を補正するために、Mask Invert for Blue Mask のチェックを入れています。またマスク作成範囲は全域ですので、マスク作成輝度ゾーンの閾値を 0 - 255 (つまりすべての輝度領域) としています。マスクの作成は青(B)チャンネルのデータをもとに行います。

これで得られたマスク画像が上図です。これで主として右側の青っぽい部分を補正します。それと左側の部分を補正するためにこのマスク画像を反転した画像も作成します。

簡易補正ツールの補正結果画像をGIMPに読み込みます。
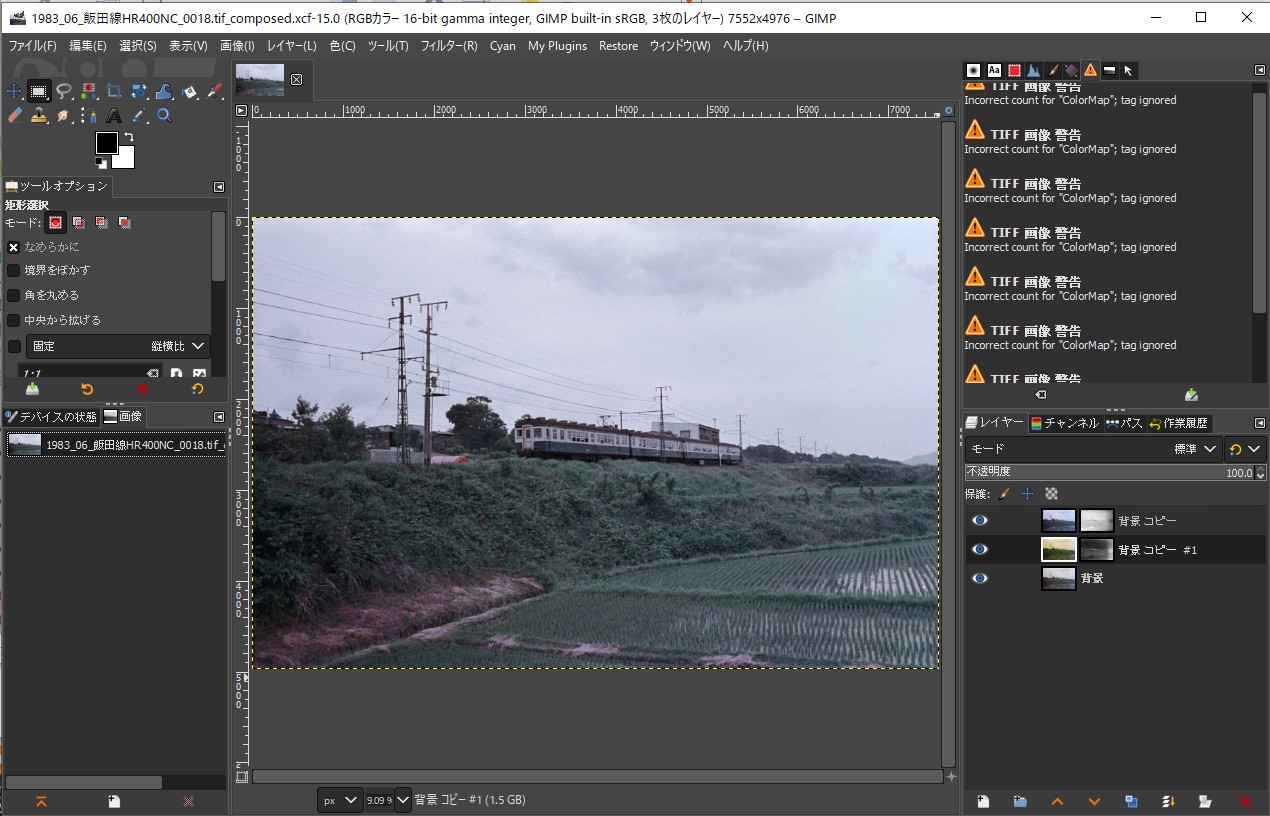
読み込んだら、オリジナルレイヤーを2枚複製します。片方には右端補正マスク(上の図の2番目のレイヤー)、もう一方には左側補正マスク画像(上の図の1地番上のレイヤー)をマスクとして貼り付けます。そして、右端補正レイヤーは青すぎるので、黄色味と赤みを増やします(青のレベルを下げ、赤のレベルを若干上げる)。左側補正レイヤーは、逆に赤みを減らし、青みを増やします。

ほぼ右と左のカラーのバランスがほぼ均等になったところで、16bit TIFFファイルとして出力します。可能ならリニアで出力すると良いと思います。それを今回は、darktableに読み込んでさらに補正を掛けてみました。

darktable上で、露出補正、ホワイトバランス補正、さらにフィルミックRGBを使ったコントラスト補正を掛けます。これでほぼ左右の差がほぼ全く分からなくなりました。

ただ、電車のブルーの部分がくすんでしまって気に入りません。そこで電車の部分だけGIMPを使って、図3から切り出して貼り付けて加工したのが図10の最終結果です。左右の変色の違いの痕跡が消えているか、という点では、ほぼ99%きれいに消えており、完璧に近いと思います。元々画像の中間で変色状態に違いがあったとは全く分かりません。RGB合成状態ではごまかせても、RGB分解すると補正の痕跡がはっきり分かることも多いのですが、この画像はRGB分解してみても分かりません(RGB分解の画像は図示しませんが、関心のある方はこのファイルをコピーしてRGB分解してみてください)。さらに、植物の部分がくすんでいるようですので、色域指定で緑色の部分を明るく補正してみました。

色合いについてはまだ検討の余地がありますが、画像を変色の痕跡なく均等に仕上げるという点では、ほぼ満点の結果が得られたと思います。上のオリジナル画像と見比べてください。また追加補正ツールのおかげで以前の補正結果よりも良好な結果がえらています。
今回は、ちょっと複雑な編集作業ですので、実質作業時間としては、計算時間待ちを除けば30分程度となりました。
