さて、フリーのRaw現像ソフト darktable には、大半の編集モジュールに共通して適用可能なマスク編集機能があります (Lightroomの部分補正機能も同様のようです)。現状RawTherapee (本家安定バージョン)は、描画マスク編集によるローカル補正機能は基本的にありません(色相、彩度、明度によるマスクはモジュールによってはあり)。この記事は、この機能に関する個人的メモです。Raw現像ソフトは一般にフォトレタッチソフトにあるような、ユーザが直接いじれるレイヤー編集がありませんが(内部的にはレイヤー編集を使っているはずです)、このマスク編集機能を使うとレイヤー編集を使うのと同様の細かい部分的な補正が適用可能です。

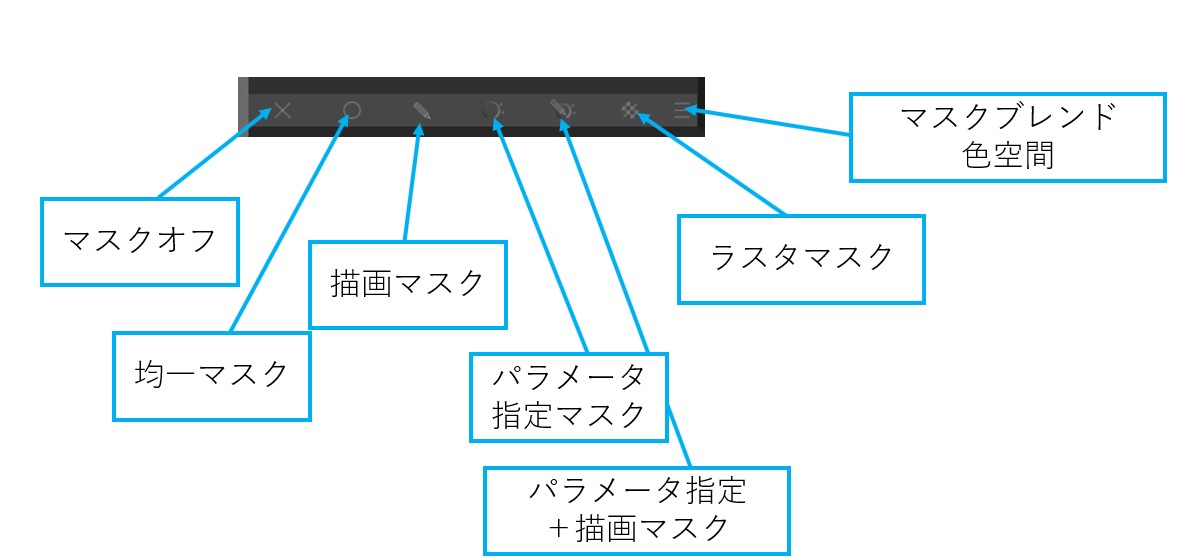
まず、パネルの説明ですが、マスクオフはマスクを使用しません。均一マスクはマスクの不透明度のみ調整できます。不透明度100%にすると不使用と同じです。マスクブレンド色空間は、Lab, RGB(display)=知覚的sRGB式ガンマ補正色空間使用, RGB(scene)=リニア色空間使用 の3つから選択可能です。現在編集している作業用色空間と同じものを使用するのが無難かと思います。それ以外については、以下に詳しく説明していきます。
■描画マスク drawn mask

※2021.7追記
バージョン3.6ではマスク効果のオン/オフおよびマスクの表示/非表示アイコンがrefinement の右横に移動しています。
マスクの表示/非表示ボタンでマスクを表示するかしないか (しない場合はツールの軌跡のみ表示) を選択できます。マスクを表示すると、透過部分 (補正効果を効かせる部分) を黄色で表示します。非表示のままだとマウスの軌跡 (実線) しか表示しないので、実際にどの範囲がマスクとして有効なのか分かりません。

(黄色が透過部分、点線はぼかしの範囲)
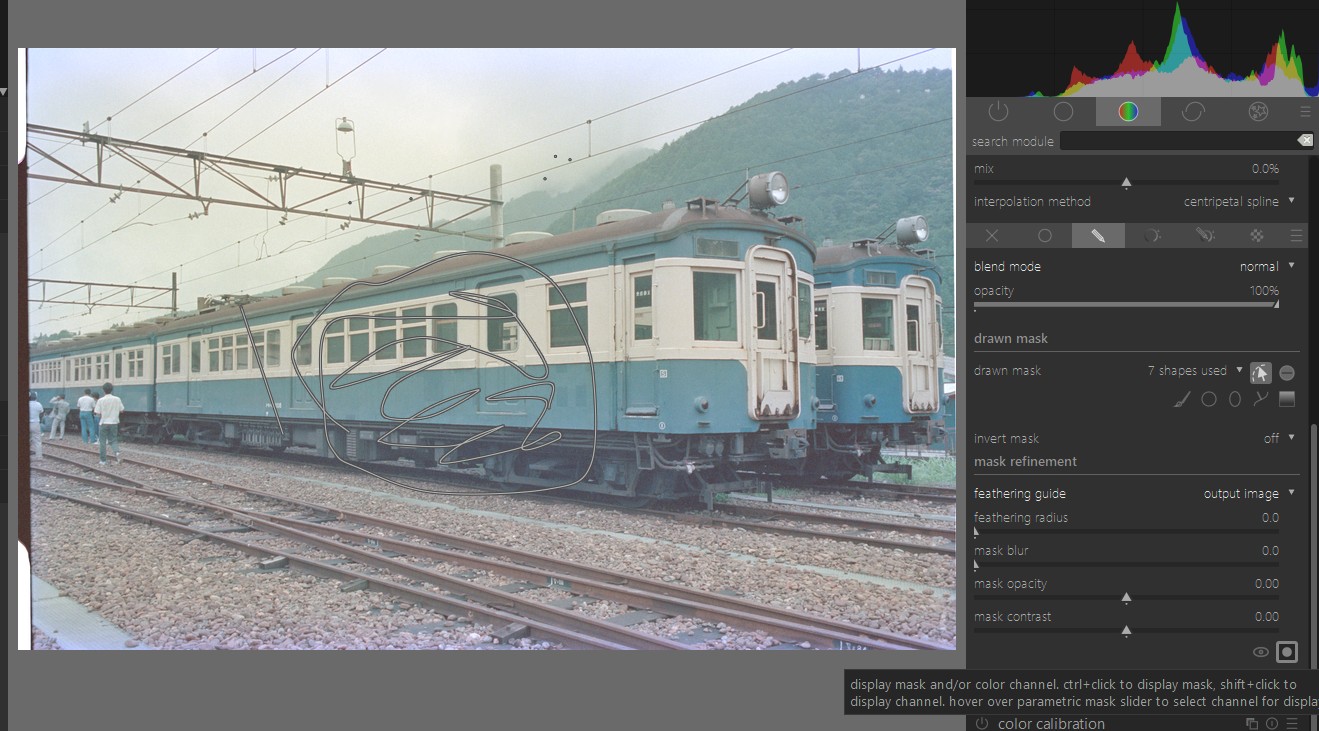
(マウスの軌跡のみ表示)
このダイアログの下半分に、マスクの調整 (mask refinement) という項目があります。feathering とあるのは「ぼかし」の意味で透過度100%から0%に至る間の遷移部分です。feathering radius は「ぼかし半径」の意味で、ぼかしの幅を調整します。mask blur はマスク全体を画像に応じて鮮明に掛けるか、それともぼかして掛けるかを調整します。mask contrastは ぼかしの部分 (透過度が100%から0%に至る部分) の遷移の仕方を調整します。
・描画ブラシ
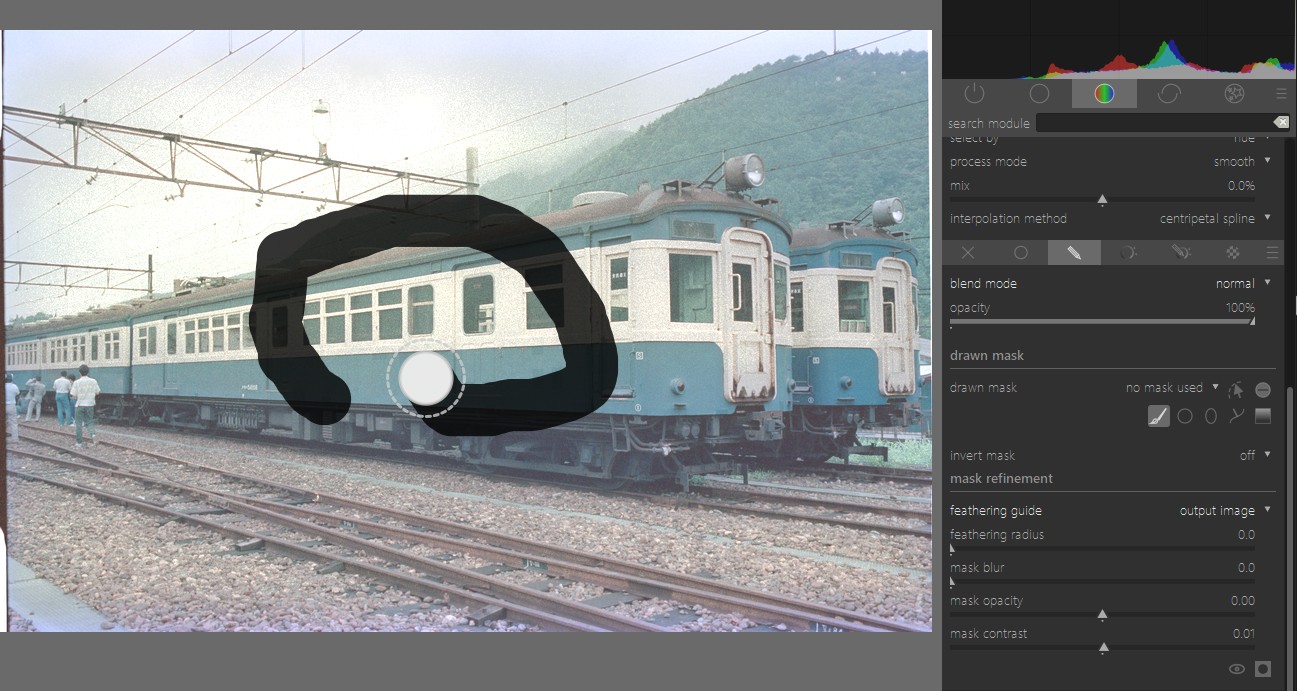
描画ブラシを選択して画面上をドラッグするとこのブラシによってマスク透過範囲が描かれます。
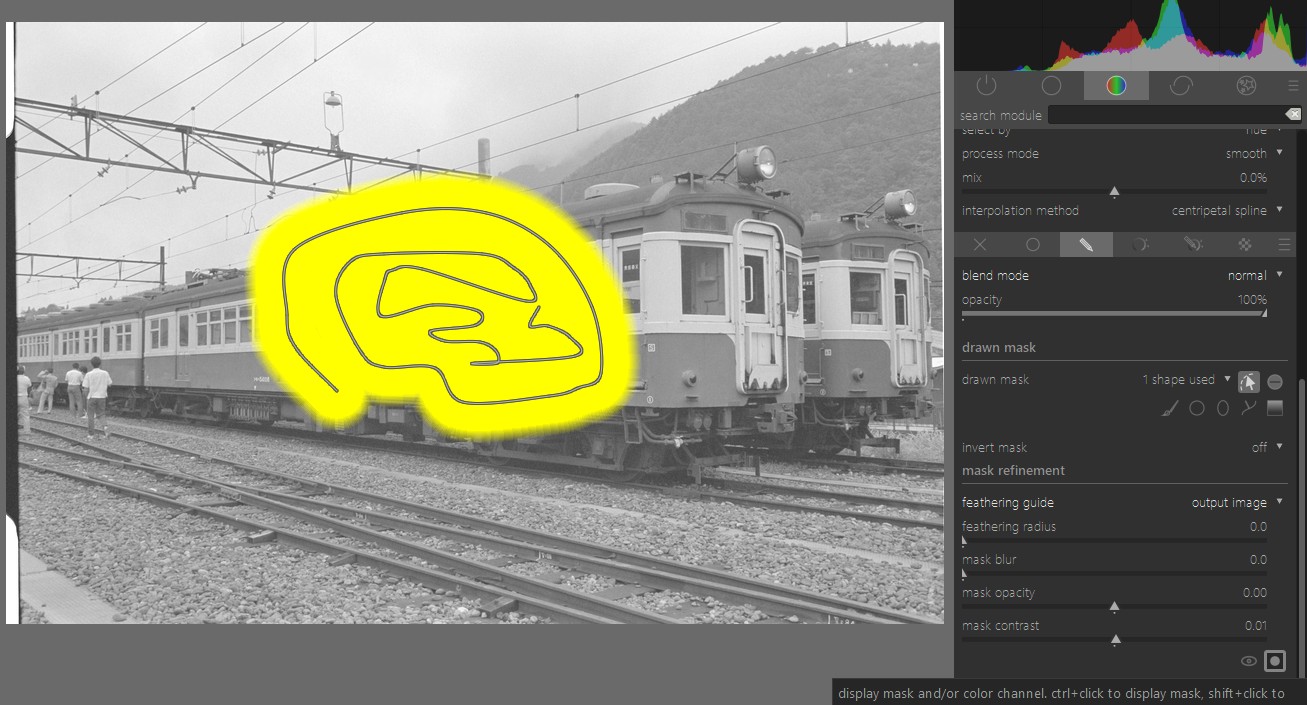
一旦描いたマスクを取り消す場合は、マスクの上で右クリックします。また一旦作成したマスクを編集する場合は、マスクの上にカーソルを持ってくるとマスクを変形させる際に必要な節点 (node) が表示されます。

軌跡の上に点が存在するのが見えますが、これが節点 (node) です。この節点をマウスで掴んでCtrlを押しながらドラッグするとマスク領域の形を変形させることができます。Ctrlを押さずにドラッグすると、単にマスクの位置が移動するだけです。また、軌跡の上で、Ctrlを押しながらクリックすると、節点を追加することができます。接点をマウスで掴まない限り、マスク領域を変形することはできません。
作成したマスクを反転させるときは、ダイアログの invert mask (マスクの反転) を on にします。
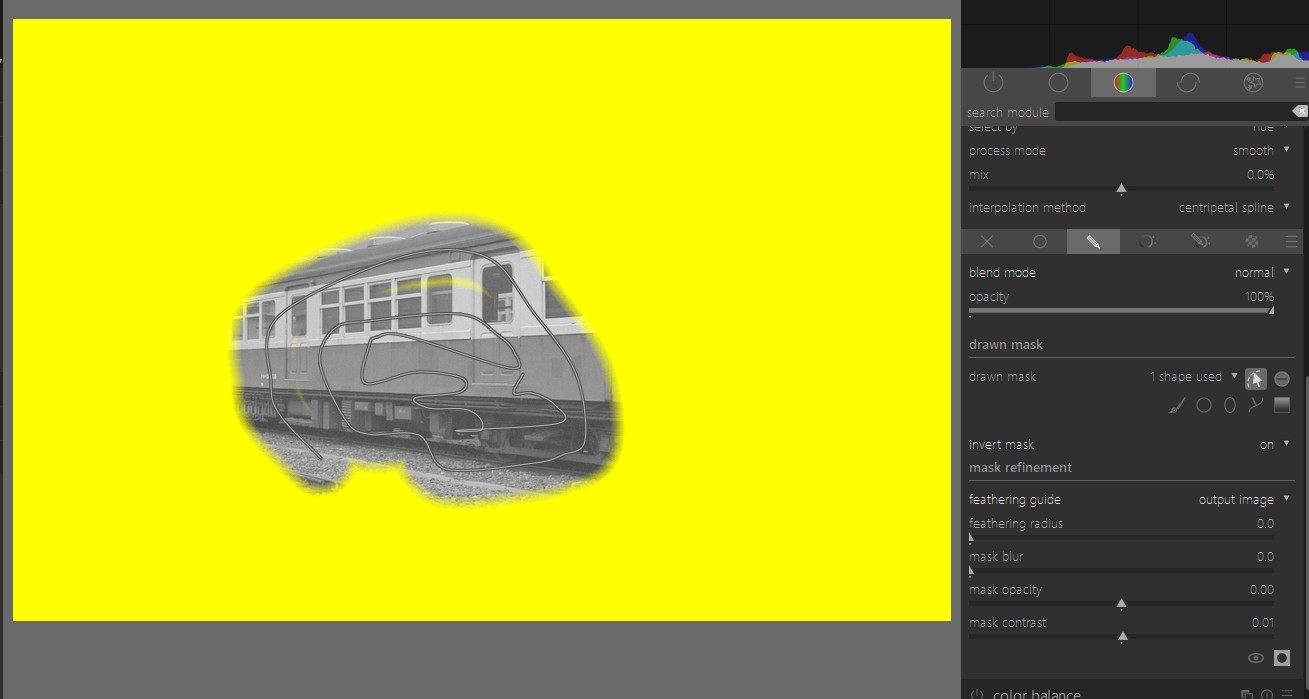
一旦描いたマスクの調整は、以下でも基本的には同じです。
・円
円状のマスクを描きます。

円マスクの作成では配置場所と円の大きさを調整します。円の大きさはマウスのスクロールボタンを動かして調整します。Shiftキーを押しながらスクロールボタンを動かすと、ぼかしの範囲の大きさが調整できます。
なお、出来た円マスクをクリックしても一切節点は現れず、変形させることはできません。ポイントの追加もできません。円マスクを変形させたい場合は、円ではなく、楕円マスクを使います。円マスクで調節できるのは大きさのみです。
・楕円
楕円ボタンを押してから画面上でドラッグすると、楕円マスクができます。楕円マスクの大きさや形の調整は、節点をつかんで動かして調整します。

なお楕円マスクの角度を変えたいときは、節点をマウスで掴みながら、Ctrl+クリックを押すと、節点をドラッグすることで回転させることができるようになります。但し、楕円では、Ctrl+クリックで節点を増やすことはできません。楕円マスクで変更できるのは、楕円の大きさと縦横比、角度のみです。領域の形を自由に変形させたいときは、パスを使います。

・パス
線で囲まれた不定形な領域がパスです。ダイアログのパスをクリックしてから、画面上でドラッグし、角を作りたいところでCtrl+クリックして (丸い角で良ければ単にクリック) 適当に線に囲まれた領域を作ります。パスを書き終えるには、右クリックを行います。

一旦範囲を適当に作り終えたら、節点をCtrlを押しながらドラッグして変形させたり、あるいは軌跡上で Ctrl + クリックで接点を増やして、作ったパスの範囲を適宜編集します。

・グラデーションマスク
画面全体にグラデーションのかかったマスクをかけることができます。
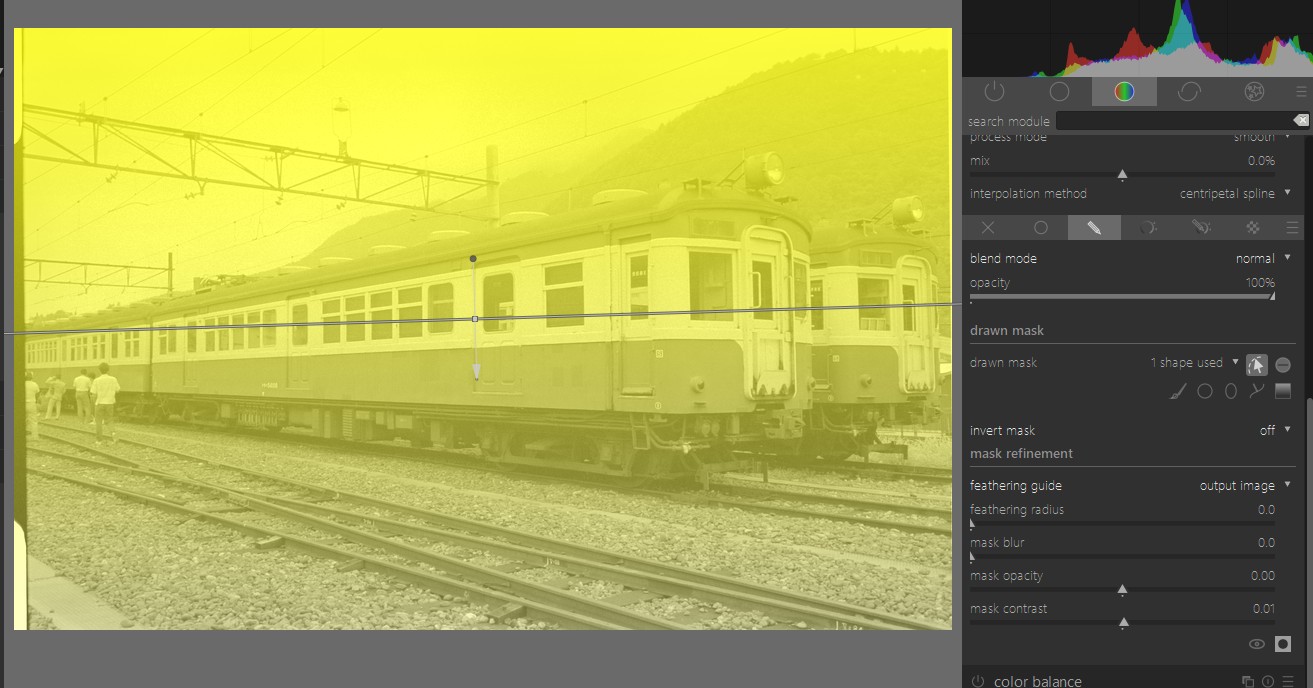
真ん中の線は透過度50%の線です。この線は上下に動かすことで透過度50%になる位置を調整できます。
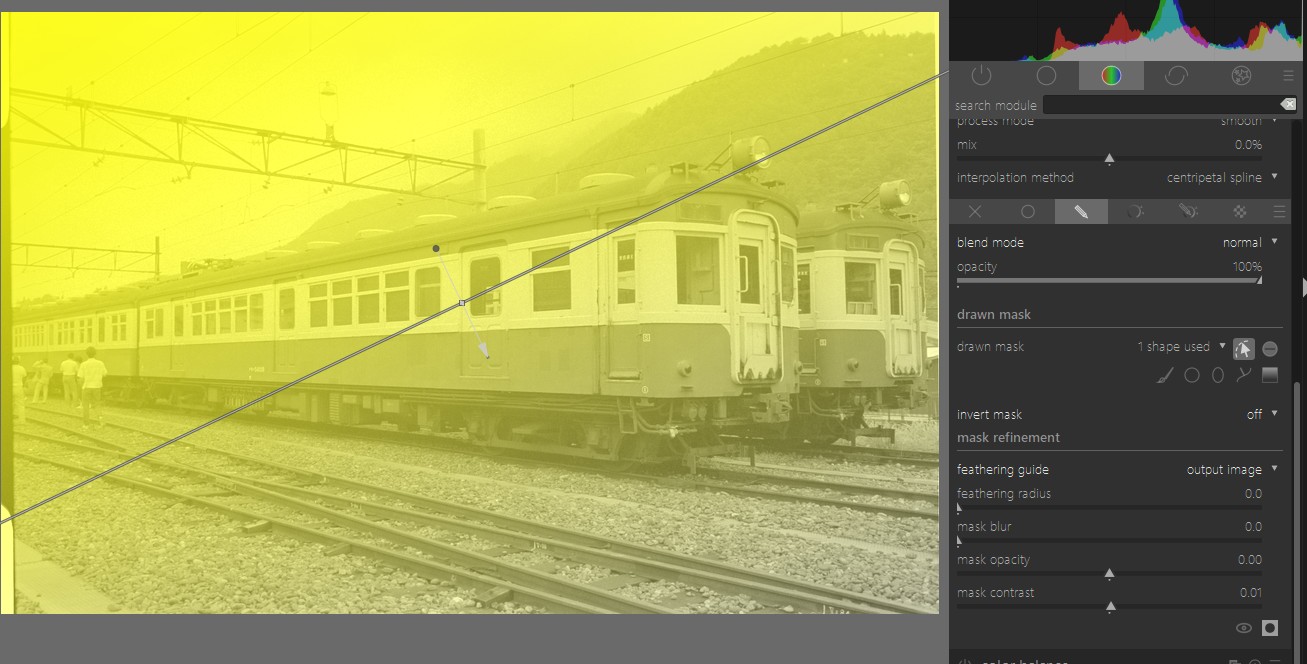
またこの50%の線に垂直に矢印のある線が見えますが、これをマウスで掴んでドラッグして回転して動かすことでグラデーションの方向を斜めや横に変更できます。
以上で描画マスクの説明は終了します。次回はパラメータ指定マスクです。
