RawTherapee 5.9 rc1 のローカル編集が開発版に登場したのは2020年の秋のようですが、その間ずっと正規リリースがなかったためずっと開発版のみで継続してきました。おそらく熱心な RawTherapee ファンの方は既に開発版を使用されていると思いますので、何をいまさら、という感じかもしれません。なお、RawTherapee から派生した ARTのローカル編集機能は、RawTherapeeとは全く異なります。ARTのマスクの編集の仕方はむしろ darktable の使い勝手に近くなっています。
またローカル編集と似た機能として、スポット除去も追加されていますが、こちらの方は使い勝手がほぼ ART と一緒ですので、ARTの記事をご参照ください。
RawTherapee 5.9 rc1 のローカル編集は、Nik Collectionや Nikon の NX Studio で採用されているU-ポイントの考えをベースに開発されたとRawPediaにあります。つまり、ある中心点を基準に、その中心点に特性(色)が似ているか、さらに中心点からの距離が近いかに応じてマスクの透過度が変わります。中心点に特性(色)が似ているピクセルほど、また距離が近いピクセルほど、効果が強まります。
ただ、U-ポイントと異なる点は、形が円形に限られず、変形可能な楕円形、もしくは矩形を使うことが可能で、かつ基準となる中心点も、必ずしも選択範囲の中央でなくても良い、という点です。さらにパラメータを色々設定することで、ボカシの程度など効果の及ぶ範囲を様々に設定できる点が優れていると言えますが、一方、パラメータが多すぎてまだ全貌を把握できません。
このようにローカル編集で効果の及ぶ領域を編集したら、その範囲に編集モジュールを割り当てて、編集を行います。
なお、RawPediaのローカル編集のマニュアルは以下にあります。
また、以下の例示は、原則環境設定で、ローカル編集のレベルを[基本]にした状態です。これを[標準]以上にするともっとメニューが増えます。

では、具体的な手順の説明に入ります。

編集ツールのタブの手のアイコンがローカル編集のタブですので、それをクリックしてください。するとモジュールとしてはローカル編集一つのみで、初期状態は上のようになります。これはまだ一つも編集スポットが存在しない状態です。
なお、ここで1点注意ですが、効果の及ぶ範囲をプレビューするためには、[作成/追加]で編集スポットを追加し、[RT-スポットを有効]にするにチェックを入れ、さらに、[現在のスポットに機能を追加]で、何か画像編集機能を追加するところまで行わないと、効果範囲のプレビューができません。その上で、[ΔEのプレビュー]ボタンを押して初めて、効果範囲がプレビューされます。
編集スポットを追加しただけではプレビューが不可能ですのでご注意ください。下はプレビューが有効になったところです。マスクの効果があるところは青緑で表示されます。
で、さらに注意しなければならないのは、これでプレビューできる効果範囲はあくまでも色の類似度に基づく効果範囲であり、これ以外に中心点からの距離に応じて減衰させることができますが、距離減衰効果と色の類似度に基づく効果を掛け合わせた実際の効果範囲をプレビューさせることはできません。

(青緑で示された領域が、編集効果が有効な領域)
さらにこの色に基づく効果範囲ですが、どの編集機能を加えるかによって、パラメータは同じでも、効果の範囲が変わってしまいます。
まず、[作成/追加]ボタンを押すと、楕円のスポットが中央に追加されます。同時に、[RTスポットを有効にする]にもチェックが付きます。
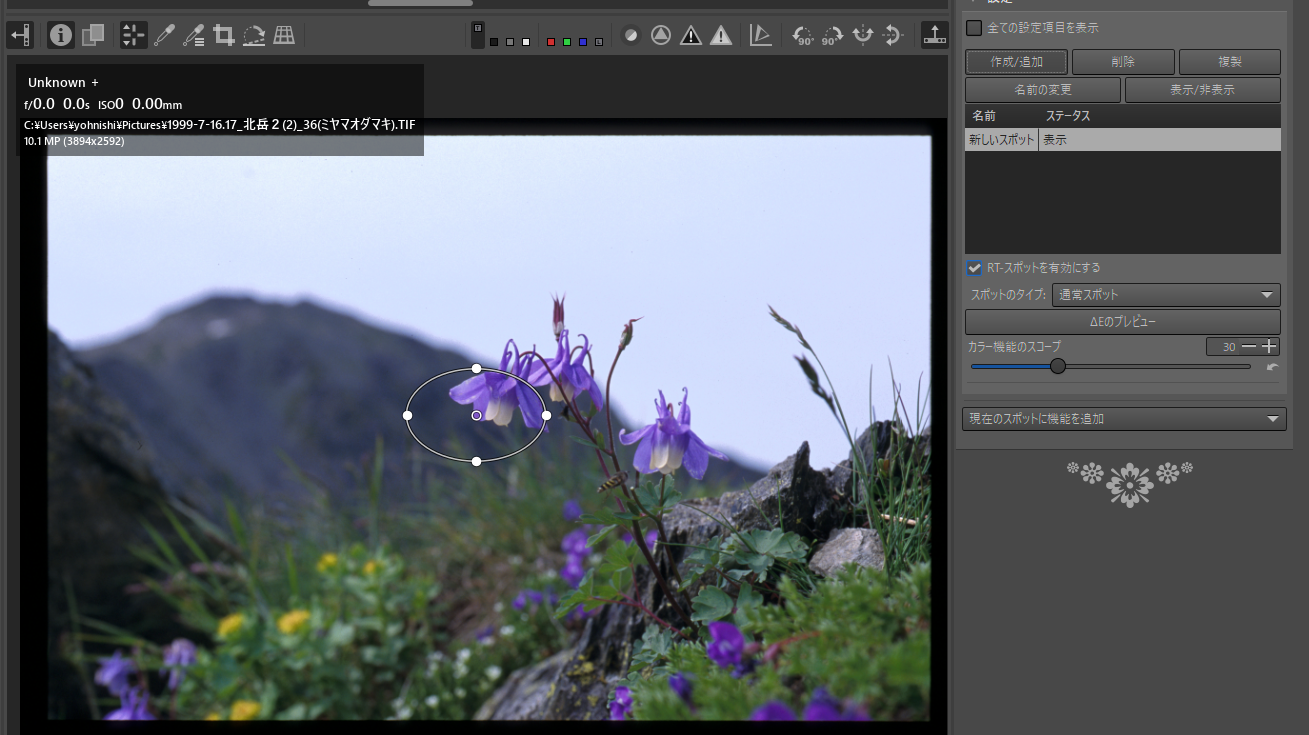
もし、ここでスポットの形状を矩形にしたい場合は、上の[すべての設定項目を表示]をクリックし、[スポットの形状]を[楕円]から[長方形]に変えます。[すべての設定項目を表示]をクリックすると他に境界の階調調整も有効になり、マスクのコントラストやグラデーション、境界のぼかし(フェザー)など、マスクの形状をいろいろ調節できるようになります。

とりえず、以下、楕円を前提にして説明します。スポットの位置や形状を調節する場合は、中心点やコントロール点をドラッグすると調節できます。中心点をドラッグすると位置を移動でき、コントロール点をドラッグすると形状を変えられます。なお、ドラッグした時に点ではなく、画像全体が移動してしまう場合は Shift キーもしくは Ctrl キーを押しながらドラッグしてください。
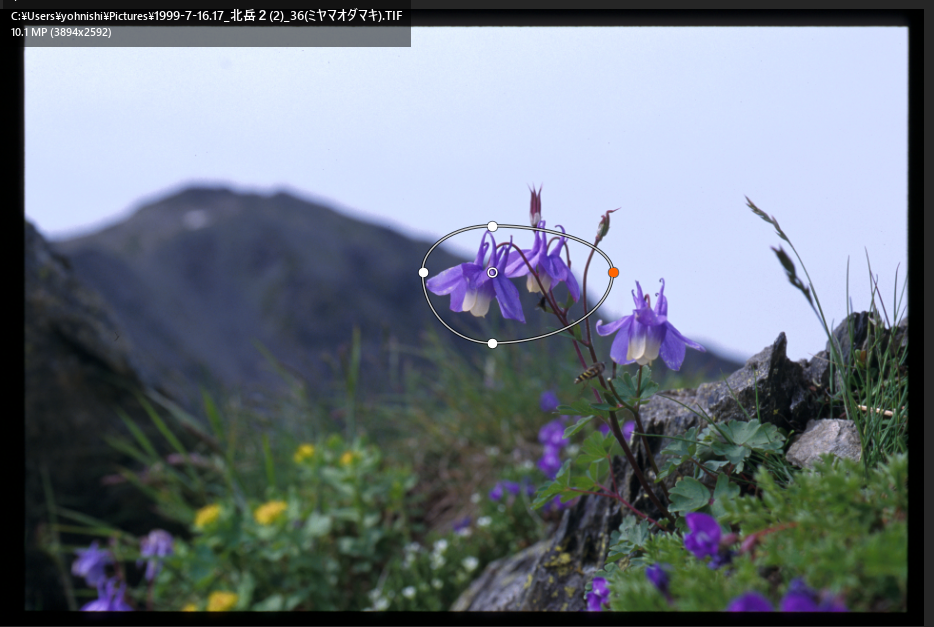
このようにスポットを設定すると、以下のように新しいスポットが追加されます。これはスポットを増やしていくと、その数がだんだん増えていきます。そこで、このスポットに対し、[現在のスポットに機能を追加]というダウンリストをクリックすると、追加できる機能の一覧が出るので、そこから追加したい編集機能を選択します。

なお、ARTでは4つの編集機能にしかローカル編集を有効にできませんが、RawTherapeeでは結構たくさん追加できます。以下は、[色と明るさ]機能を追加したところです。この場合、色の類似した領域にマスクの有効領域が設定されます。

マスクの範囲がプレビュー
機能を追加して初めて[ΔEのプレビュー]ボタンを押して、マスク範囲をプレビューできます。マスクのコントラストやグラデーションを調整する場合はこの段階で、[すべての設定項目を表示]をオンにして、調整するのが良いでしょう。
なお、その下に[カラー機能のスコープ]というスライダーがあります。中心点の色を基準とした、効果を有効にする色の類似度の許容幅を指定します。上げれば幅が広がり、下げれば狭まります。デフォルト値は 30 です。

ここで、花の色を青みを強めるとともに、明度を上げてみたのが上の状態です。プレビューで青緑に塗られた部分の色が変わっています。
次に、中心点からの距離による減衰量の指定についてですが、デフォルトでは60になっています。これを指定するには、まず[すべての設定項目を表示]にチェックを入れます。そして[境界の段階調整](原語は Transition Gradient = 移り変わりの傾き)でその減衰量を調整します。因みに、Transition が境界と訳されているのはちょっと分かりにくいです。「効果の移り変わり」or 「効果の遷移」ぐらいが良いのではないかと思います。なお上で述べたようにこの効果減衰の範囲をプレビューすることはできません。

このうち[境界値]ですが(原語は Transition value)、どうやら、スポットのうち中心から何%の領域を減衰のない領域とするかを指定するようです。だとすると、訳としては意訳になりますが、「減衰のない範囲(の設定)」ぐらいが分かりやすいのではないかと思います。デフォルトは60です。100にすると、スポットの全領域が指定されます。そして[境界値の減衰](原語は Transition Decay)は減衰のない領域からの減衰の傾きを指定するようです。これも「減衰部分の傾き」ぐらいが分かりやすいのではないでしょうか。値が増えるほど傾きが急になり、値を最低まで下げると、スポットの境界まで徐々に減衰していきます。以下、境界値設定に関するプレビュー機能がないので、分かりやすいように空をピンクに変える効果を加え、かつΔEを100にして、境界値のデフォルト値60の場合減衰量を変えるとどうなるかを示した図です。

減衰が最もなだらか
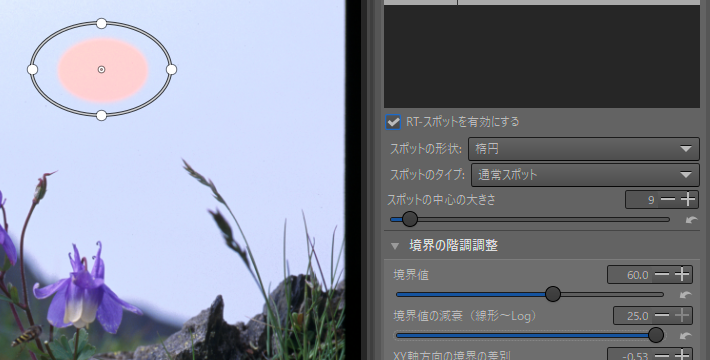
減衰が最も急
さらに境界値、境界値の減衰を共に最低にした結果(=もっとも減衰がなだらかになるケース)は以下の通りです。

さらにその下の[XY軸方向の境界の差別]は減衰が縦長になるか(X軸方向が短めでY軸方向が長め)、横長になるか(Y軸方向が短めでX軸方向が長め)を指定します。これも私だったら「減衰の縦長/横長指定」ぐらいに意訳するところです。マイナス方向は縦長、プラス方向は横長です。
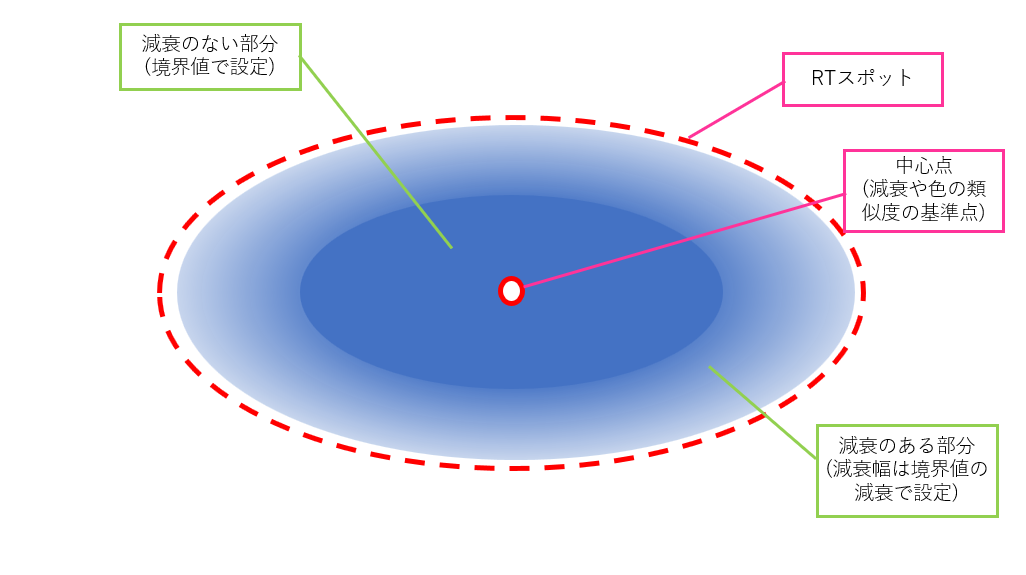
また、[フェザー処理](Feather Gradient)ですが、Feather とは境界のぼけのことです。おそらく、減衰の一番先端にぼかしを入れるという機能と思われますが、弱まっている減衰の先にぼかしを入れても、あまり効果が良く分からないという感じで、必要性があるのかどうか微妙な機能です。
そして、実際に編集の効果の及ぶ範囲は、ΔE(ユークリッドの距離)による色の類似度で指定した領域に、今の減衰効果を掛け合わせた領域になります。いろいろ細かくパラメータで設定できるのは良いのですが、最終的な編集効果の及ぶ領域のプレビューができないので、直感的に分かりづらく非常に使いにくいです。多くのユーザはいろいろ設定できるパラメータを前にして戸惑って呆然とするだけでしょう。
なお、上で、RawTherapeeのローカル編集は、Nik Collection や NX Studio で採用されている u-point の考えをベースに作られていると書きましたが (そうRawPediaに説明されている) 、u-pointはかなり減衰がなだらかなのが初期値なのに対して、RTのローカル編集では初期値の減衰の傾きは結構急なので使い勝手はかなり異なります。u-pointに近い使い勝手にするには、ここでかなり減衰の傾きをなだらかに設定する必要があります。
大雑把には以上の要領で、スポットを設定した領域に対して、他の編集も可能になります。また、[すべての設定項目を表示]をチェックした状態で、[スポットのタイプ]を[画像全体]、にすると全画像を対象にしてマスクが構成されます。この時[境界値]のデフォルト値は100に変更になります。つまり、中心点からの減衰はなしになります。また[除外]も設定できますが、これは既に1か所以上スポットが設定されている場合、それに対し除外領域を設定するので、1か所目のスポットとしては無意味です。
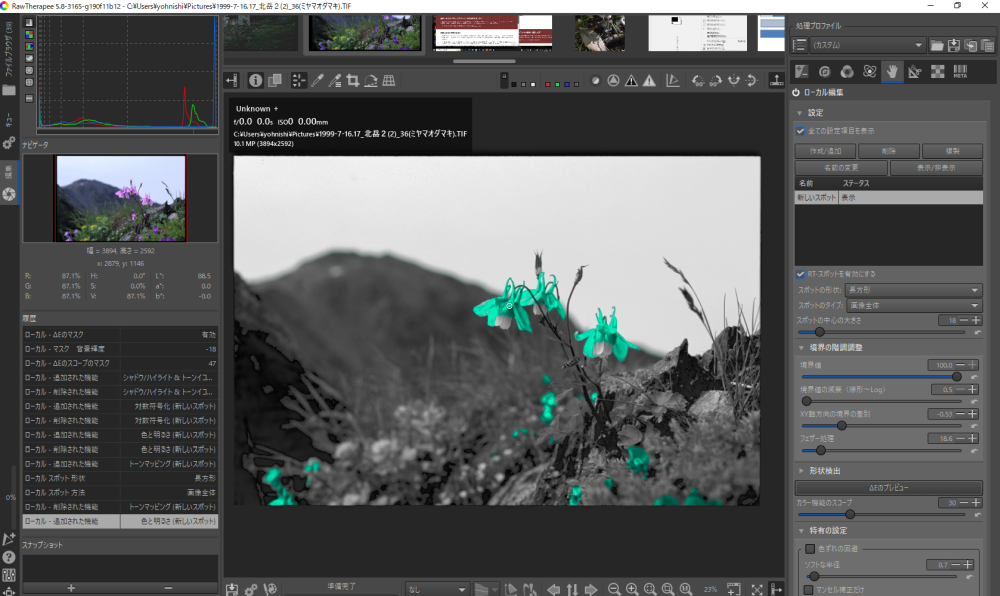
なお、どのような編集機能を割り当てるかによって、パラメータが同じでも効果の及ぶ範囲の形状が変わるようです。例えば、そもそも編集機能が色をターゲットにしていないものなら、ΔE(ユークリッドの距離)のプレビューが無効というのはわかります。しかし色をターゲットにした編集機能であっても変わってしまうというのがよくわかりません。おそらく、編集機能によって参照する色空間が、RGBだったり、Labを使ったり、HSVを使ったりするので変わるということなのかとは思いますが (たしかに、軸が大きく変わりますので、同じΔEで計算しても範囲が変わり得ます) きちんと確認していません。
またパラメータが多いのでまだすべてのパラメータを見きれておらず、効果が確認できていないものもあります。
なお、効果の及ぶ範囲のプレビューはできないと申し上げましたが、環境設定でローカル編集のレベルを[標準]以上に設定し、各編集機能モジュールの下の方にある、[マスクと修正領域]というセクションで[修正された領域をマスクなしで表示]を選ぶと、どのような効果が与えられたか表示させることができます。

とは言え、非常に分かりにくいです。この機能も[基本]で使えるようにすべきですし、もっと分かりやすいユーザインターフェースが必要だと思います。
なお、各編集機能ごとに、同じパラメータであっても効果のかかり方が違うので、どのようにパラメータを設定すると効果範囲のかかり方がどう変わるかを一つ一つ把握しておかないと、使いこなしが非常に難しいといえます。またパラメータがたくさんあっていろいろいじれますが、その一方で直感的には非常に分かりにくくなります。比較的簡単なマスク設定でよければさほど難しくありませんが、パラメータを追い込もうとすると、途端に直感的に分かりにくくなるという感じです。少なくとも、効果の及ぶ範囲が簡単にプレビューできる分かりやすいボタンを設置することが必要だと思います。
とはいえ、自分でもプログラムを書くので分かりますが、プレビューのような、インターアクティブなユーザインターフェースのコードを書くのって結構大変です。本来の機能のためのコード量が1だとすると、インターアクティブな操作にも対応しなければいけませんので、コード量がその部分だけで本来の機能の2倍ぐらいの量のコードを書かなければなりません。RawTherapeeのローカル編集の実装がこのようになってしまう理由も非常に良く理解できます。とりあえずいろいろな調整パラメータを思いついて、片っ端からぶち込んでみた、という感じになっていると思います。
ちなみに、ここまでの説明で「マスク」という言葉を使うかわりに「効果のかかる範囲」という言葉を使ってきましたが、実はこの「効果のかかる範囲」以外に更にマスクが掛けられるようなのです(ちゃんとまだ見ていませんが)。
とりあえず、[色と明るさ]に関するローカル編集(=この場合は色の類似度によるマスク)に限って言うと、感覚的には、ARTのローカル編集で、類似色マスクとエリアマスクを組み合わせて使うような感じです。
もし、親切丁寧なガイドを書くとすれば、各編集機能ごとにローカル編集のガイドが書かれるべきでしょう。とりあえず今回は概略紹介ということでこの程度にとどめておきます。なお今後時間があれば、ちょっと時間をかけてローカル編集と各編集機能の関連についてゆっくり見ていきたいと思います。
最後にまとめると、RawTherapeeのローカル編集に関しては、今までの熱心なRawTherapeeユーザにとっては、ローカル編集機能ができただけでありがたい、という感じになるかと思いますが(といっても熱心なユーザは既に開発版を使われているはずです)、これからカメラ純正ソフト以外のフリーソフトでRaw現像を始めてみよう、という人には、率直に言ってお薦めし難いです。まず手始めに ART でRaw現像を始めてみて、ARTの機能では物足りないとなったときに RawTherapee に手を染めてみるのが良いのではないでしょうか。ART は RawTherapee からの派生で、操作体系の基本は一緒ですので(但し、同じ機能があってもメニュー位置が異なる場合がある)、ART からの RawTherapee への移行は比較的容易です。
--------------