ART / RawTherapeeには、本家5.8にはない、ローカル編集タブが追加されています。ローカル編集タブは本家5.9開発版には搭載されているようですが、5.9の安定リリース版はまだ出ていないので、先取りして搭載されています*1。
このローカル編集タブにあるモジュールではマスクを掛けることができます。ただし、別のフリーのRaw現像ソフト、darktableの場合、大半の編集モジュールにマスクを掛けることができますが、ARTでは、基本的にローカル編集にある編集モジュールのみマスクが有効です。マスクを作成するインターフェースはdarktableに似ています。
各編集モジュールの一番下にマスク編集ダイアログが開くようになっており、編集モジュールごとに、マスクを掛けます(重要!)。なお、ある編集モジュールのマスクをクリップボードにコピーして、別の編集モジュールのマスクとして貼り付けることができます。
なお、以下の画面キャプチャや説明は拙訳の応急日本語化ファイル適用を前提とします(なお、拙訳の日本語化ファイルは随時アップデートしているので、実際の画面と異なることがあります)。

作れるマスクは、パラメータ指定マスク、類似色マスク、エリアマスク、ブラシマスクの4つです。エリアマスクおよびブラシマスクがdarktableの描画マスクに相当します。なお。マスクをクリップボードから貼り付けられますが、これはあくまでARTの中で作成したマスクをクリップボードにコピーしたり貼り付けることができるのであって、外部から持ち込んだラスターデータ(画像データ)をマスクとして貼り付けることはできません。

パラメータ指定および類似色マスク

エリアおよびブラシマスク
また、[マスク表示] にチェックを入れると、デフォルトの状態では、マスクがかかっている (=ローカル編集の効果が有効な部分) 部分が黄色で、かかっていない部分がモノクロで表示されます。なお、ARTでは、黄色い部分は、ローカル編集の効果が及ぶ範囲、かかっていないモノクロの部分は、効果が無効になる部分です。逆ではないのでご注意ください。また、黄色の濃度は、ローカル編集の効果が及ぶ度合いを示します。濃いほど効果が高くなります。マスクの効果を反転させると、黄色とモノクロの表示も反転します。

1. パラメータ指定マスク

パラメータ指定マスクは、色相(Hue), 彩度(Chroma), 明度(Lightness)のそれぞれ指定したパラメータ値に応じてマスクを掛けることができます。H, C, Lのボタンを押すと調整カーブが出てくるので、それで効果量を調整します。カーブが上の場合は効果(透過度)が大、下は効果(透過度)が小です。下のサンプルでは、明度に応じて調整しており、暗い場合は効果を少なく、明るい場合は効果を高く設定しています。

プレビュー画面の方は、黄色い部分が編集モジュールが有効な部分(透過部分)、モノクロ部分は無効な部分(不透過部分)です。黄色味が強いほどマスクの透過度が高くなります。トーンカーブの右のボタンを押して、プレビュー画面にカーソルを持ってきて、Ctrlボタンを押しながら左クリックを行うと、該当する調整カーブ上に調整ポイント(node)を追加することができます。さらに、ここで作成したマスクの調整カーブをクリップボードにコピーしたりファイルに保存して、他のマスクに流用することができます。
なお、明度マスクを掛けて色補正を実行したときにディテールがのっぺりしてしまう場合は、[明度マスクの細部を保護] を使ってみてください。
また [コントラスト閾値マスク] は写っている物体のエッジ/輪郭 を判定して作るマスクのようで、上の色相(Hue), 彩度(Chroma), 明度(Lightness)で指定した範囲の中からさらに、値を上げるとよりエッジの鋭い部分のみが選択される一方、値を下げるとエッジのない部分のみが選択されるようになります。
ぼかし、は自明かと思いますので説明を省略します。
2. 類似色マスク

(プレビュー画面はマスク表示モード)
特定の色、およびその類似色に対してのみ効果を掛ける(透過する)マスクを作成する機能です。類似色の判定にはHCL空間におけるユークリッドの距離を使っているようです。L(明度), C(彩度-クロミナンス), H(色相)のスライドバーを動かして、指定する色を作りますが、それよりも、[Pick]ボタンを押してからプレビュー画面上にカーソルを置いて左クリックして指定色をピックアップするほうが簡単です。
因みに、L, C, Hのスライドバーですが、上の▼のつまみは、基準となる類似色を決めるパラメータを指定するつまみで、LとCは0~1.0の範囲で明るさと彩度を指定し、Hは0~360度の範囲で色相を指定します。下の▲のつまみはデルタE (ユークリッドの距離を使った色差) のウェイト付けをするスライダーのつまみで、デフォルトは一番右ですが(ウェイトを最高にする)、左に持っていくことでウェイトを減らします。
例えば、L の場合ΔE のウェイトを上げるということは、より明るさが似ているかを重視 (明るさをもとに領域に限定しようと) しますし、ウェイトを下げるということは範囲を決める際に、明るさの重視しなくなる (領域が広がる、明るさが似てなくても領域に含めてしまう)、ということになります。
[範囲]は、類似色をどこまで広く認めるかの範囲を指定し、[衰減]は、指定した色より、色が離れることでどの程度効果が弱まるかの度合いを指定します。

3. エリアマスク
darktableの描画マスクに相当します。但し、darktableでは円、楕円のエリアを書くことができましたが、ARTでは、四角、多角形(ポリゴン)とグラデーションのみです。多角形を描くときは、角を増やすのにCtrl+左クリックが必要です(クリックだけでは角は作れない)。また今のバージョンでは一旦引いた線を曲線状に曲げることはできません。


モードは、マスクを追加するとき、既に設定してあるマスクの透過領域に加えて、新たに透過領域を追加するのか(追加モード)、前のマスクの透過領域から新たに追加する領域を差し引くのか(差引モード)、それとも両者の重複部分を透過領域にするのか(重複モード)の選択です。
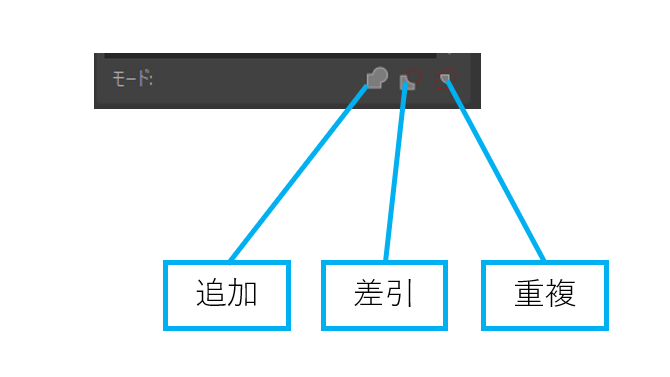
[追加説明]
より詳しい説明は以下をご覧ください。
4. ブラシマスク
ブラシで絵を描くようにマスクを描くモードです。これもdarktableでは描画マスクに含まれていました。


ブラシのアイコンをクリックしてプレビュー画面にマスク範囲を描いていきます。なお、本来Hardnessは透明度とは異なるはずですが (GIMPの場合、ブラシで描く線の境界のぼかし[feather] の程度を意味していました)、プレビュー画面を見る限り区別がつきません。両方ともブラシで描いた範囲の効果の強弱を調節するようです。
コントラストカーブという設定項目があります。

トーンカーブのようなカーブが見えますが、これはローカル編集の効果の強弱を調整する機能です。カーブのグラフの左端はマスクがかかっていない部分、右端はマスクがかかっている部分の効果がかかる度合いです。上のグラフでは右端を下げていますが、これはマスクがかかっていない部分の効果をなくしています。左端を持ち上げると、マスクがかかっている部分の、ローカル編集効果を上げることになります。このカーブをフラットにすると、マスクのある領域、ない領域に関わらず効果(不透明度)が均一になる=マスクをかけた意味がなくなります。
デフォルトではマスクがかかっていない部分で効果 0 % (最小値) かかっている部分で 100% (最大値) となっています (=マスクのある部分とない部分での効果のコントラストが最大)。この傾斜をゆるくすると、効果のコントラストが下がっていきます。
[追加説明]
より詳しい説明は以下をご覧ください。
5. それぞれのマスク編集モジュールの重複関係に注意!
ARTのマスク編集モジュールを検証して気づいたことがあります。各編集モジュールの下に、さらに各マスク編集モジュールがぶら下がっている形になりますが、その際、ある編集モジュールが有効になっているときに、その下にぶら下がっている各マスク編集モジュールがオフになっていると、それは全面的に透過状態(編集効果がオン)になっていることを示します(下図参照)。

この図はスムージングという編集モジュールに関してすべてマスクがオフになっている状態ですが、これはつまり全面的にマスクが透過状態(編集効果が有効)なので、マスクプレビュー画面が真っ黄色になっています。
この状態で、例えばマスク追加モードでブラシマスクを描くとします。

そこでマスクプレビューモードにすると...

真っ黄色のまま何の変化もありません! これはどうしたことか... ??
実は、他のマスク編集モジュールがオフなので、依然として全面的に透過状態なのです。その上にブラシマスク編集モジュールをオンにして、追加モードでマスクの透過部分を描いたとしても元々全面的に透過状態なので何の変化もないということです。
オフになっているマスクモジュールの全面透過(編集有効)状態を打ち消すには、追加モードではなく重複モード※でマスクを描かなければなりません(重要!)。
※重複モード: 複数のマスクの透過(編集有効)範囲が重複(共通)している範囲のみ透過する(編集効果を有効にする)モード。この場合一つでも非透過だとその範囲は透過にならない。
そこで、重複モードをオンにしてみます。

すると他のマスクモジュールがオフのため全面的に透過(効果有効)状態だったのが、重複モードをオンにすることで、ブラシマスクの透過部分との重複部分のみ透過となるので、結果としてブラシマスクで描いた部分のみ透過するようになるのです。
ここは戸惑う部分なので要注意です! なお、エリアマスクの方は、最初に重複モードにしないとマスクが描けないという問題はないので紛らわしいです。
-------------------
以下の記事もご参考に
*1:なお、ART と RawTherapee のローカル編集機能は全く異なります。RawTherapee のローカル編集機能の概要については以下の記事をご覧ください。
