先日拙作のツールとGIMPを使ったデジタル化したモノクロネガフィルム画像のカビ取りの方法について書きましたが、本当はその前にGIMPでの写真編集作業に慣れていない方に向けて、一般的なGIMPでのほこり取りについて解説したほうが良かったように思います。という訳で今回は遅まきながらその方法について解説します。なお、当然ながらGIMPに慣れている方はお読みになる必要はないかと思います。
フィルムスキャナ、またはフィルム対応フラットヘッドスキャナの多くには赤外線のほこり取り機能がついています。しかしこれは銀が残るモノクロフィルムでは有効ではありません (同様の問題はポジフィルムのKodachromeにもありえます)。従ってモノクロフィルムを取り込んだ画像は依然ほこり取りが重要です。またデジタルカメラで取り込んだ場合は、当然ほこり取り機構がありませんのでやはり重要です。
ARTやdarktableにはスポット補正機能がついており(但しRawTherapeeの正式リリース版にはない)、点状のほこりにはそれを使うのが一番かと思います。しかしデジタルカメラで撮った画像のゴミと言えば大抵はスポット状ですが、フィルムを取り込んだ場合は様々な形のほこりが付きます。特に糸くず状の細長いほこりは補修範囲が円状になるスポット補正では補修しづらいです。
そこで私の場合はスポット補正で補修しづらいほこりの陰影がある場合は、一旦GIMPで補修してからARTに読ませて最終処理を行っています。今回はその方法を説明します。
まず、すでにフィルムスキャンした画像が16bit TIFFファイルであることを前提とします。もしデジタルカメラで取り込んでいるなら一旦、16bit TIFFファイルに現像して下さい。それをGIMPに読み込みます。なお、当ブログで何度か言及していますが、写真補正を行う際は、画像bit深度は8bitでなく16bit画像を使うべきです。8bitですとトーンを編集するとトーンジャンプが起こりやすくなります。もちろん32bitであればより望ましいのですが、今度はデータ量とファイルサイズが大きくなりますので、そのあたりは自分のパソコンのCPU, ストレージ, メモリ量との相談になります。また、16bitでトーンジャンプが発生してもほぼ人間に目で認識することはできませんので無理に32bitにあげる必要はありません。
但し今回のほこり取り作業だけなら、トーンの変更がありませんので8bitのままでも大丈夫でしょう。
下の図はそのような糸くず状のほこり部分を拡大したものです。
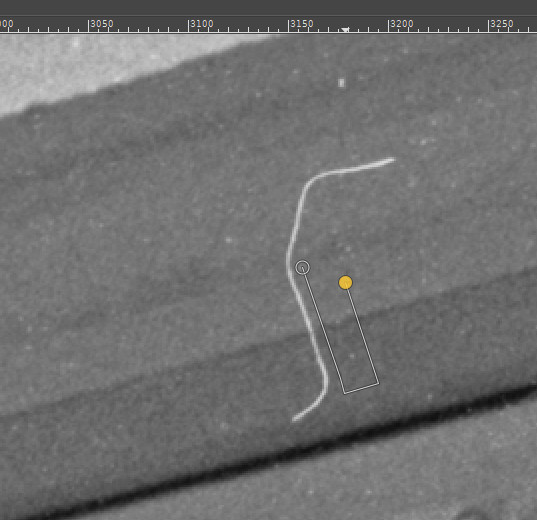
そこで、このほこりのなるべく近くのテクスチャが似ている部分を、ほこりの形に合わせて自由選択もしくは矩形選択を使って範囲指定していきます。なお、選択する前に、自由/矩形選択のツールオプションで、若干境界をぼかしておいた方がつながりがスムーズになります。

ぼかすサイズは、元の画像の大きさなどを勘案して適宜決めてください。
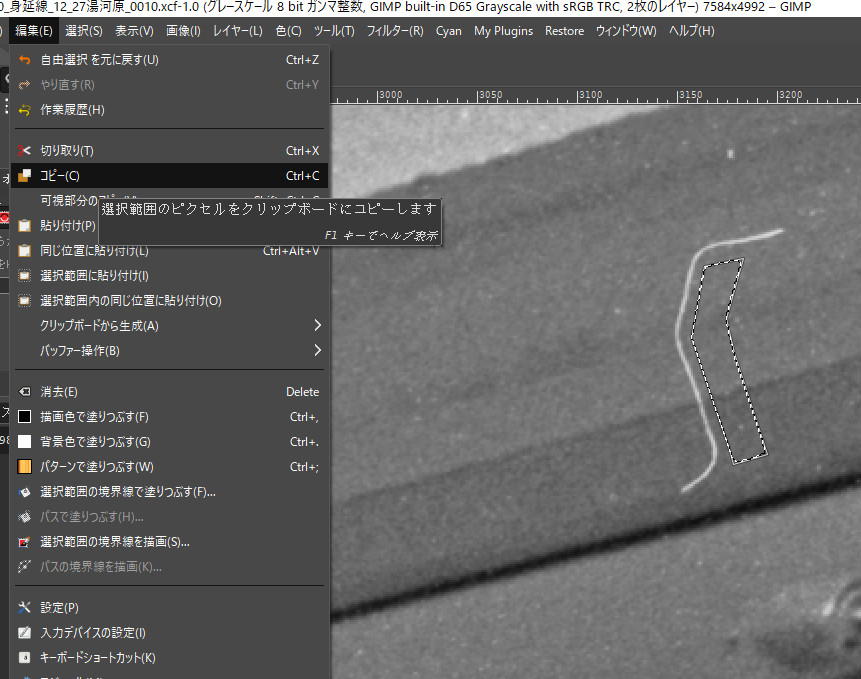
範囲指定が終わったらコピーします。なお、範囲をコピーする際に、現在選択されているレイヤーが、補正元のオリジナル画像レイヤーになっているかどうか確認してください。オリジナルレイヤーが選択されていないと、コピーする際にコピー範囲のデータが空になっていたり、不適切なデータが選択される可能性があります。レイヤーがオリジナルレイヤー1枚しかない状態なら気にする必要はありませんが、補正レイヤーを追加してレイヤーが複数になっているときは要注意です。

コピーしたら、今度は貼り付けを行い、画像にコピー範囲を貼り付けます。GIMPの場合貼り付けると、一旦「フローティング選択範囲」という形で、元と同じ場所に張り付きますが、これはまだ張り付き場所が未確定な状態です。そこで、その範囲を補修先に移動させ、うまくテクスチャがおおむね一致するように動かします。このあたりの動作はPhotoshopと異なるので、Photoshopに慣れている方は注意が必要です。

うまく一致したらレイヤーを固定させますが、そのまま固定させるとオリジナル画像レイヤーに張り付いて、オリジナルデータの内容が変更されます。しかし、後で編集を撤回する可能性を考え、オリジナルレイヤーに張り付けず、オリジナルとは別レイヤーとして貼り付けます。

GIMPで、新規別レイヤーとしてフローティング選択範囲を固定するには、レイヤーダイアログの一番左下にある「新しいレイヤーを画像に追加します」アイコンをクリックします。
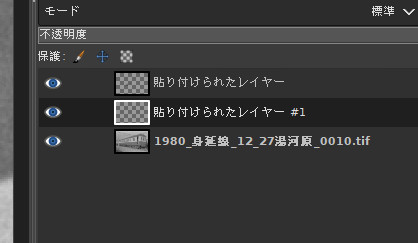
上図は、先ほどのフローティング選択範囲が「貼り付けられたレイヤー #1」という名の新規レイヤーとして張り付いた状態です。
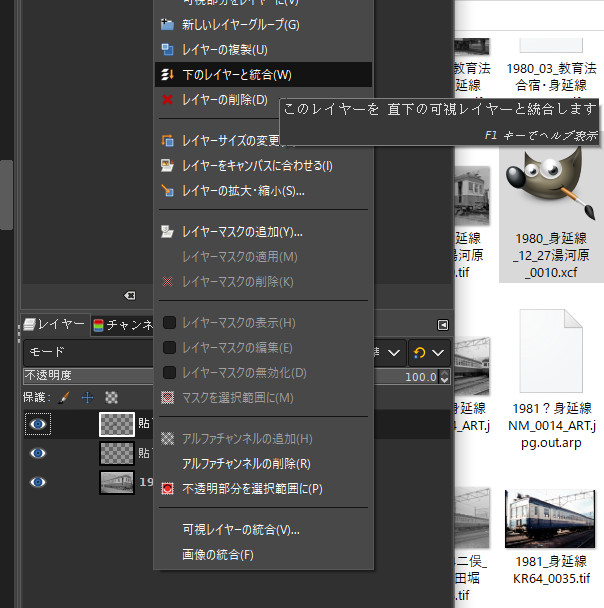
このような作業を繰り返して徐々に補修を進めていきますが、だんだん補修レイヤーが増えていきますので、適宜、「レイヤー」メニューの「下のレイヤーと統合」を使って、補修レイヤーを統合し、数を整理します。ただ、オリジナルレイヤーと補修レイヤーの統合は編集作業完了まで行いません。

編集作業が終了したら、「画像」メニューから「画像の統合」を行います。

そして、「ファイル」メニューから「名前を付けてエクスポート」を選んで、別名の16bit TIFFファイルとして出力します。

なおGIMPの場合、つけたファイル名の拡張子によって、保存するファイル形式が変わりますので、必ずダイアログで拡張子( .tif )まで指定してください。そして「エクスポート」ボタンを押します。
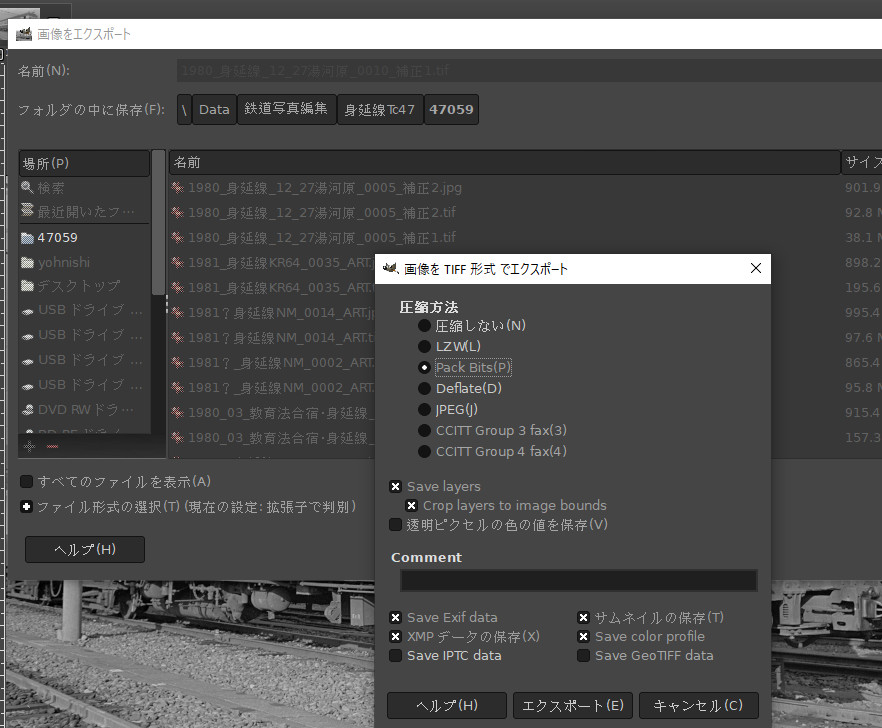
すると次のダイアログ(上図)で、どの圧縮形式を使うかの選択肢が出ます。Defrateでも良いはずなのですが、単チャンネルのモノクロファイルの場合、なぜか時々 ARTやdarktableで読み込めない場合があります。念のため Pack Bitsを選んでおきます。
なお、「画像の統合」を行いTIFFファイルに出力した場合でも、なぜか稀にページ数が1ページのマルチページTIFFファイル形式で保存されてしまう場合があります。この場合もARTやdarktableで読めなくなります。現在のところ原因がつかめていません。GIMPの問題なのかどうかよくわかりませんが、RGB 3チャンネルの画像より、単チャンネルのモノクロ画像のほうがTIFFに保存したときにトラブルが起きやすいです。
私は、そのような場合は応急措置として、Photoshopで読み込みなおして名前を変えて保存しなおして、読み込めるようにしていますが、これもなんとかフリーソフトで対策を考えたいところです。
このあとART、RawTherapeeやdarktableなどの、Raw現像ソフトに読み込ませてトーン調整などを行います。GIMPでそのままトーン調整などを行っても良いのですが、ARTやdarktableなどのほうが調整を行った際のトーン補間機能に優れているので、私は最終調整→出力にはこれらのソフトを使っています。当然ながら、ほこりの形がARTのスポット補正で補正しきれるなら、GIMPは使わずにARTで編集作業を完結させています。
ーーーーーーーーー
なお、埃取りは、Resynthesizer Plugin の「スマート消去」を使うともっと簡単にできますが、ダイレクトにピクセル値を書き換えるのでその点は要注意です。Resynthesizer 導入方法は以下をご覧ください。