今回はARTの編集プレビュー画面のいくつかの機能について見ていきます。今回紹介する機能は、基本的にはRawTherapeeと共通です。
■補正前 / 補正後を画面で比較しながら編集する
プレビュー画面の左上に、補正前/後比較モードを切り替えるアイコンがありますのでそれをオンにします。

なお、このアイコンをオンにしただけでは、比較ができず、[補正前]の右横のカギのマークをクリックして、カギが外れた状態から掛かった状態に変更することで、その時点での補正前プレビューがロックされ、比較が可能になります。鍵が外れたままだと補正前と補正後の画面は同一になります*1。
■プレビュー画面の背景色を変更する
プレビュー画面の上中央やや右寄りに、黒、灰色、白の四角のアイコンが見えますがこれをクリックすることで、プレビュー画面の背景を、黒、灰色、白のいずれかに変更できます。より正確に色を見るためには灰色(18%グレー)がよいと言われています。

■R, G, Bチャンネル画像を表示する
背景色変更アイコンの右隣に赤、緑、青、灰色の四角のアイコンが見えますが、それぞれのアイコンをクリックすると、R, G, Bそれぞれのチャンネルの画像、およびモノクロの輝度画像がグレースケールで表示されます。下図はブルーチャンネル表示状態です。

■露光量表示
上のアイコンの右隣は着色によって各部分の露光量を表示します。色の凡例は、アイコンの上にカーソルを置くと下記のように表示されます。
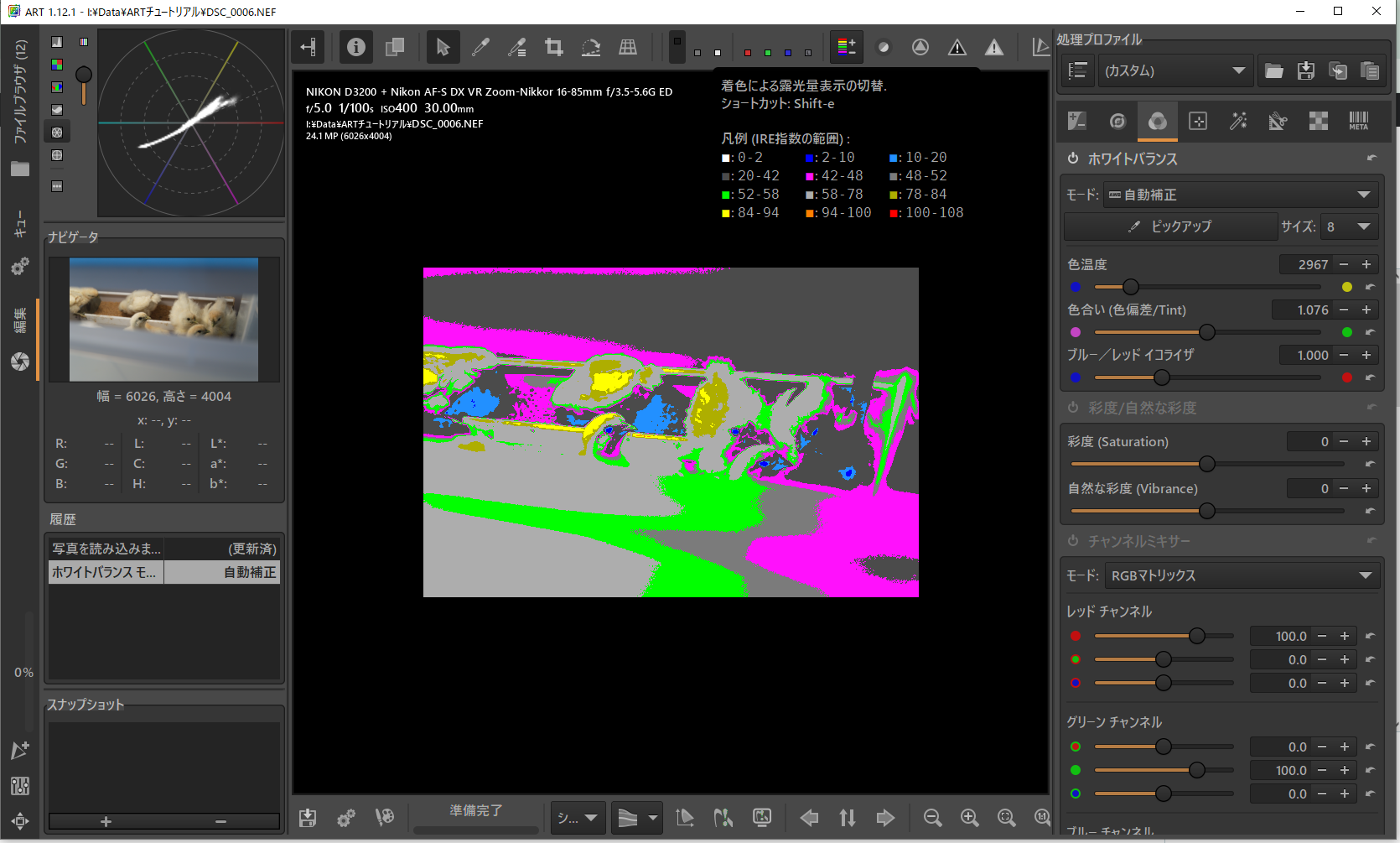
■フォーカスがあっている部分を表示
フォーカス・マスクをオンにします。するとフォーカスが合っている部分が緑で表示されます。
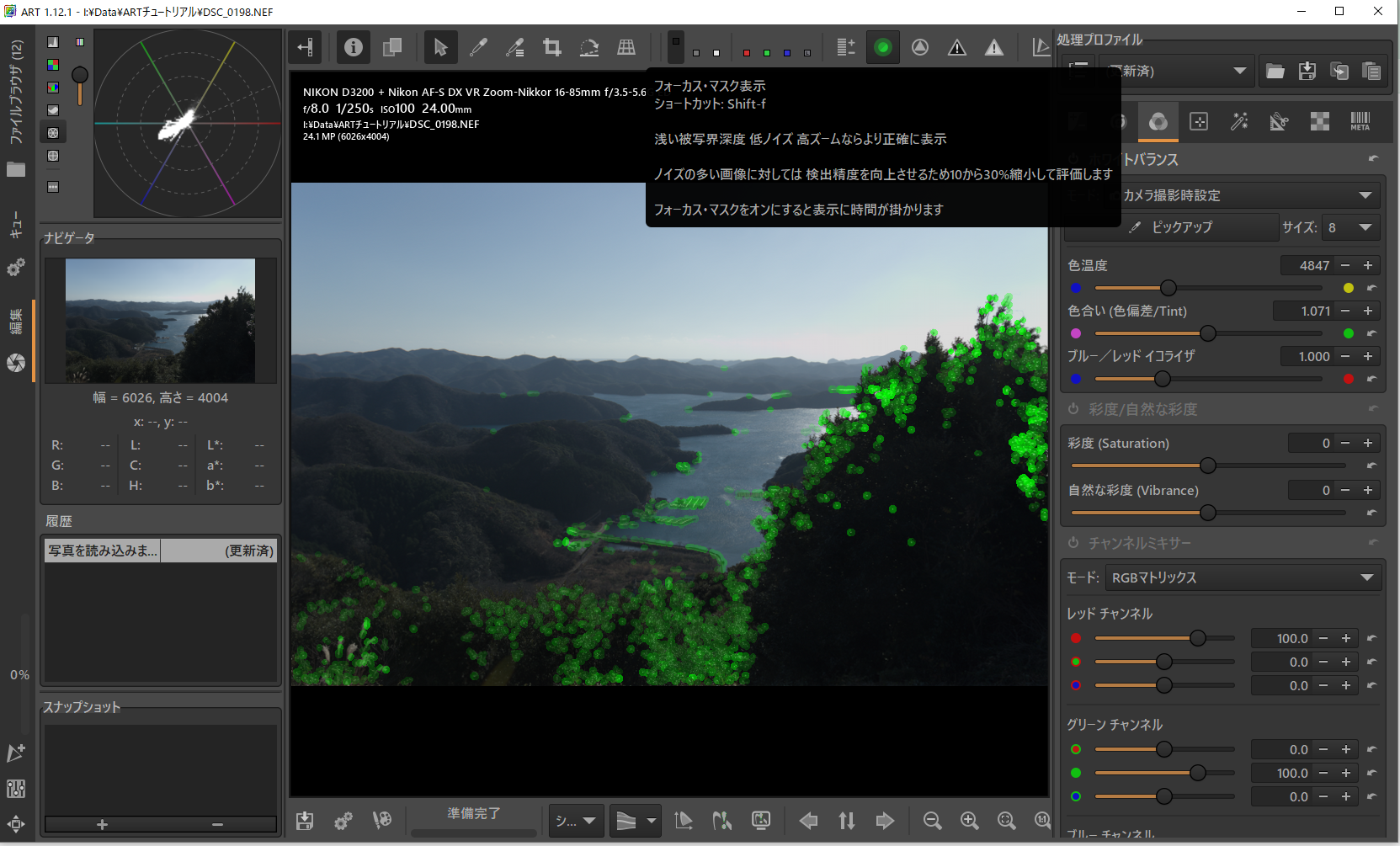
■シャープニングが掛かっている部分を表示
ディテールタブのシャープニングをオンにしたときに、どの部分にシャープニングが有効になっているかを表示する機能です。
フォーカス・マスクの右隣をアイコンをオンにすると、シャープニングが掛かっている部分を白で表示します。これを見ながらシャープニングのパラメータを調整します。

なお、シャープニングモジュールがオフだと、このアイコンをクリックしてもシャープニングのコントラスト・マスク表示にはなりません。また出力シャープニングをオンにしてもこの機能は有効になりません。
■クリッピング領域の表示
プレビュー画面の右上に、シャドウクリッピング表示とハイライトクリッピング表示のアイコンがあります。シャドウクリッピング表示は、クリッピングする部分を白で表示します。

ハイライトクリッピング表示は、クリッピングする部分を黒で表示します。

■複数個所のRGB値を表示する
結構便利なのは複数個所のRGB値を表示できるロック式カラーピッカーです。多くの画像処理ソフトは1カ所しかRGB値を表示できないことが多いです。このアイコンをクリックして、画面上を左クリックするとピッカーが追加され、右クリックすると削除されます。この値を見ながらカラー調整をすると、単に目視だけで確認するのではなく、数値でも確認できますので非常に有用です。目視だけだと、何度もカラー編集を繰り返しているうちに、人間の視覚特性による目の慣れのため、どう変化しているのか、何が適切な色なのかがだんだんわからなくなるので、その点でかなり助かります。

なお、1カ所で良ければ左のナビゲータ欄に、プレビュー画面上でカーソルを置いた位置のRGB, LCH, Lab値およびカーソルのある場所の座標値がすぐ表示されます。ただ、カーソルを動かしてしまえば、表示される場所も変わってしまいまうので、ロックできません。

*1:追記: この点、ロックするのが分からずに、バグではないかと質問している人がいました。
