本ツールは 2023.7.15に Ver. 0.52 にバージョンアップしました。それに合わせ改訂したマニュアルを以下に掲載しております。
--------------------------
本ツールは 2023.3.3に Ver. 0.4 にバージョンアップしました。それに合わせて、改訂したものが本マニュアルです。以前のマニュアルは以下をご覧ください。
[バージョンアップ (2023.6.17)]
Ver. 0.5 のバグフィックス版、0.51 をリリースしました。なお、内容は 0.5 と変わりません。この記事のリンクも訂正しました。
[バージョンアップ (2023.5.15)]
新バージョンは以下の記事からダウンロードして下さい。なお、バージョンアップに合わせて記事の内容を一部補訂しています。
yasuo-ssi.hatenablog.com---------------
目次
0. 相対色マスク画像作成ツールの紹介・開発意図
1. 導入準備
2. 基本的な使用方法
3. 作成ファイル
4. 複合マスクの作成
---------------
0. 相対色マスク画像作成ツールの紹介・開発意図
本ツールは、GIMP, Photoshop等、レイヤー編集に対応した画像編集ソフトで活用できるラスター・マスク画像を作成することを目的に開発したツールです。本ツール開発の主ターゲットはBチャンネル再建法ツールによる黄変ネガフィルム画像補正で、補正しきれない部分 (Bチャンネル以外のカラー補正等) を追加補正するためのツールとして使うことです。アメリカ国立衛生研究所 (NIH) で開発された、無料で使える、マルチOSプラットホーム対応の画像処理ソフト ImageJ 上のプラグインソフトとして動作します。なお、本ツールの動作プラットホームは、ImageJのFijiディストリビューションを前提とします。オリジナルバージョンの ImageJ で動作させるには、環境設定をご自分でカスタマイズする必要がありますので、動作保証外とさせていただきます。
本ツールの開発意図は次の通りです。多くの写真編集ソフトウェアやRaw現像ソフトウェアでは、特定の色域を指定したり、あるいはRGBの絶対値に基づくマスクを作って補正する機能は搭載しています。しかし、相対的なRGB値に基づくマスクを作って補正する機能を搭載しているケースは非常に少ないようです(すべての画像編集ソフトの機能を網羅して探査したわけではありませんので断言できませんが)。しかしトーンカーブやレベル補正でRGB値を操作して補正を行う場合、相対的なRGB値に基づくマスクを作るということはツールとの整合性を考えてみても非常に有効かつ効果的なのではないかと考えています。
なぜ、相対値を使ったマスクが重要なのかについては、以下の記事をご参照ください。
なお、本連載記事で紹介した写真補正技法やソフトウェア (Plug-in) は個人的用途および非営利目的であれば自由に使っていただいて構いませんが、本技法を使って何らかの成果 (編集した写真等) を公表する場合は、本記事で紹介した技法を使った旨クレジットをつけて公表していただくことをお願いします。
また、このソフトウェアを利用される方は、このソフトウェアに起因する損害に対して作者は一切の責任を負わないという点を了承したものとみなします。同意できない方はご利用をお断りします。
営利・営業目的で使用される方は別途ご相談下さい。
また、私の作成したPlug-inも自由に改変して使用していただいて構いませんが、その成果を公表する場合はご一報下さい (公表しない場合は特に連絡は必要ありません)。またその改良した結果を私の方で自由に利用させていただくこともご了承下さい。
さらに、マスクを作成するパラメータも細かく指定できる点でも、おそらく類例がなく、またマスクを一旦ラスター画像として保存するため、出来たマスクをペイントツールを使って再編集することも可能です。これらの特徴のおかげで、既存の画像処理ソフトに組み込まれた色域等指定マスク機能に比べて、色を補正する自由度が格段に上がります。
またGIMPの場合、画素数の多い画像で色域範囲指定を使うと、Photoshopに比べて指定が終わって次の操作ができるまでに非常に長い時間がかかります。この代替ツールとしても開発が必要でした。
なおVer. 0.25から、作成するマスクのデフォルト値を Magenta / Green マスク作成に変更しました。Bチャンネル再建法ツールのアルゴリズム変更に伴い、黄変をとり残すケースが少なくなり(むしろ黄色味を取りすぎるぐらい)、このツールの一番使用頻度が高くなるのはマゼンタマスク作成目的になりそうだからです。
1. 導入準備
1.1 ImageJ (Fiji distribution) のインストール
まず、ImageJ, Fijiディストリビューションのインストールが必要です。インストール方法は各OSプラットフォーム別に下記の記事をご参照ください。
■ Windows
■ Mac OS
1.2 本ツールのダウンロード&インストール
こちらのリンクからダウンロードして下さい。ダウンロードしたファイルを解凍し、ImageJ のplugins フォルダにコピーしてください。具体的なインストール方法は下のOSのプラットホーム別の項目をご覧ください。
■ Windows
ImageJ - Fiji のインストールディレクトリの下の、plugins ディレクトリに、解凍したファイルをコピーします。上のインストール・インストラクションの例に合わせてインストールしていれば、その位置は、C:\bin\Fiji.app/plugins になります。その下に、例えば My_Plugins というようなディレクトリを作っておいて、そこに入れるとさらに分かりやすいと思います。メニュー上はコンパイルされた、jar プラグインの下に表示されるようですので、かなり下の方に表示されます。
やはり、ImageJ - Fiji のインストールディレクトリの下の、plugins ディレクトリに、解凍したファイルをコピーします。なお、chmodコマンドで実行権限を付与しなくても、実行可能です。メニュー上の位置も同様です。
■ Mac OS
インストールが済むと、ImageJのPlug-insメニューの下の方に、当ツールが表示されるはずです。なお現在最新バージョンは、V0.5 となっています。
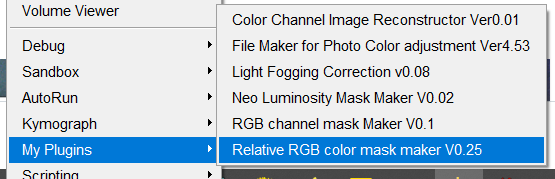
また、上記ダウンロードファイルに、GIMPに画像ファイルを任意のレイヤーにマスクとして貼り付ける、私が作成したGIMP用プラグインが同梱されています。GIMPを使って編集をされる方は、こちらのページをご覧になってインストールしてください。インストールがうまくいっていれば、下記のようにGIMPのメニューに現れます。
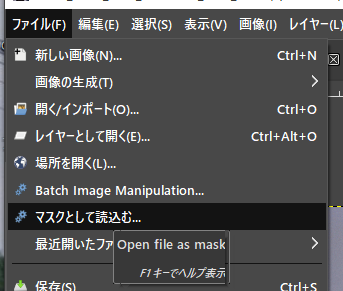
なお、本ツールで作成した画像はPhotoshop等その他レイヤー & マスク編集をサポートするフォトレタッチソフトでも活用できます。
2. 基本的な使用方法
基本的には次のステップを踏みます。
1) ImageJ起動
2) プラグイン起動
3) マスク作成元画像指定
4) マスク作成チャンネル選択
5) マスク作成パラメータ指定
なお、5)で、2つのマスクを組み合わせた合成マスクの作成を指定した場合は、2枚目のマスクに関して、4)→5) の過程をもう一度反復します。
2.1. ImageJの起動→プラグインの起動
まず、ImageJを起動し、引き続きプラグインメニューから本ツールを起動します。
2.2. ファイルの指定
まずファイル指定ダイアログが開きますので、マスク作成元ファイルを指定します。
2.3. マスク作成チャンネル選択
次にチャンネル選択ダイアログが出ます。

作れるマスクは、Cyan, Red, Magenta, Green, Yellow, Blue の6種類の色マスク+輝度マスクですが、[Select target channel for making mask] では、次の3択から選びます。
Cyan/Red (赤チャンネル)
Magenta/Green (緑チャンネル)
Yellow/Blue (青チャンネル)
Luminosity (輝度マスク)
そして、補色マスクか原色マスクかは、次のパラメータ指定ダイアログで選びます。
その下の、[Select target channel for deciding mask valid lightness range] では、マスクの有効な明度範囲を決定するチャンネルを選びます。通常は上のチャンネルと同じものを選びますが、編集意図によっては、別のチャンネルを選ぶことも可能です。よくありうるのは、上の色チャンネル選択にかかわらず、下で Luminosity を選択することでしょう。例えば、シャドー域だけマスクを適用したい、というような場合です。
なお、[Select target channel for making mask] で "Luminosity" を選んだ場合は、その下の、[Select target channel for deciding mask valid lightness range]も"Luminosity"に固定されます。別のチャンネルを選んでも Luminosityに戻しますという趣旨のダイアログが出て、Luminosity に戻されます。ここで別のチャンネルを選びたい場合は本ツールではなく、新・輝度マスク (Luminosity Mask) 作成ツール UI 改善版 (Ver. 0.1) をご利用ください。
2.4パラメータ指定ダイアログ
次はパラメータ指定ダイアログです。

まず、最初の項目 [補色 (原色) Mask threshold] という項目はマスクに含める(透過させる)相対的な色範囲を指定する閾値です。パラメータ値のスケール表示は、8bit相当(0~255)となっていますが、16bit画像でも8bit画像と同じ値で問題なく設定できます。マイナス値を取ることもできます。
例えば、デフォルトのMagentaマスクを作成することを例に考えてみましょう。0に設定すると、Gチャンネルの値と、R と B チャンネルの平均値を比較して、Gチャンネルがそれを下回るところから透過させて(画面上は白っぽく)いきます。式でいうと (r + b) /2 - g で各ピクセルの値を決定します。この閾値を 10 とか 20に引き上げると、ややマゼンタでないところから (より広い範囲から) 透過を始めることになります。式でいうと、閾値をα とすると ((r + b) /2 - g) + α つまり透過量を 閾値を 0 に設定する時よりも α 引き上げる、ということに等しくなります。端的に言うと値を上げるほどマスクの透過量が増し、下げるほど透過量が減ります。なおこのマスクをレイヤーに掛けて編集を行うと、マスクの透過部分(白っぽい部分)に編集効果が及ぶ一方、黒い部分は編集効果がキャンセルされます。
なお、経験的には閾値を 0 に設定したマスクを使うと、色の境界が強調される傾向にあるので、この閾値は 10ないし20程度に設定するのが適切です。但し、ネガカラーフィルムに見られがちなマゼンタ被りを補正するためには (特に青空のマゼンタ被りの補正のためには) より高い閾値が必要なことが明らかになったことから、Ver. 0.5 から、Magenta / Green マスクではこの閾値を 25 に引き上げています。どれぐらいの値が適切かは実際にマスクを掛け補正してみて補正の効き具合を見て決めてください。補正の効きが悪いと思ったら、閾値を引き上げてください。ただやりすぎは禁物ですので、寸止めぐらいの補正を心掛けた方が良いと思います。
また マイナス値を使うと、相当マゼンタが強いところのみに透過領域を設定する、という意味になります。
さらに、全体的に緑が強い中で、相対的にマゼンタであるところをカバーしたい、というような場合は、この閾値をかなり引き上げる (例えば30とか40) 必要があります。人間の目は色を相対値で認識し、絶対値ではありませんので、この値の設定はよく考える必要があります。なお、Ver. 0.25の改善点として、この値を動かすと、下記のように色マスク(グレースケールマスク)に関してプレビューするようになりましたので、この値の設定はだいぶ楽になりました。以下の白っぽい部分が、あとでこの画像をマスクとしてレイヤーに貼り付けて編集を行った場合、編集効果が及ぶ場所になります。

(例は、マゼンタマスク)
次のチェックボックス、[Make x' (primary color) mask] はマスク画像を反転し、デフォルト色(各チャンネルの補色)に対し原色を透過させるマスク画像を作成するよう指定するためのチェックボックスです。例えばチャンネル選択で Magenta/Green マスクの作成を選んでいると、 x' のところが、Green になっています。式でいうと、Magentaマスクが ((r + b) /2 - g) + α だったのに対し、チェックをつけると、g -((r + b) /2) + α の式で原色である Green部分を透過させるマスク画像を作ります。チェックをつけないとグリーンチャンネルの補色である Magenta 透過マスクを作ります。
次のスライダー、[upper threshold of mask]、[lower threshold of mask]、は前のダイアログで選択したチャンネルに基づいて (つまり今のプレビュー画面に表示されているチャンネルです)、マスクが有効な範囲の閾値を設定します。スライダーを動かすと以下のようにプレビュー画面が切り替わり二値化されます。upperは、マスクが有効な閾値の上限、lowerは閾値の下限になります。マスクが有効な部分が白、無効な(不透過の)部分が黒で表示されます。この二値マスクは従来のバージョンでも搭載されていたものです。

(二値マスク)
因みに、一番上の[ x ( x' )Mask Threshold]での閾値とこちらの閾値は、閾値のスケール自体は同じですが、上は相対値で閾値を決めているのに対し、こちらは絶対値で範囲の閾値を決めている点が異なっています。
その下に[preview]チェックボックスがありますが、これを外すと値を変えたり、スライダーを動かしてもプレビュー画面に反映されません。CPUの性能が低くてプレビューの動作が重いという場合は、ここのチェックを外しておき、必要な時だけチェックを入れるという使い方が考えられます。
その下、[Mask Transparency Factor] はマスク自体の透過度を調整するボックスです。1より大きい値を入れると明るさが上がります。また1より小さい値を指定すると暗く(透過度が下がる)なります。この値を動かすと、マスクのプレビュー表示は、色マスク(グレースケールマスク)プレビューとなり、どの程度透過度が変わるかがプレビュー画面で確認できます。
さらにその下には、Ver. 0.5 で新設された [Mask Contrast Adjustment] というパラメータがあります。このスライダーを動かすとコントラストの低い、透過度の高いマスクを作成します。デフォルトは 100%、もっともコントラストの高いマスクです。

次の[Apply Gaussian blur]チェックボックスと、その下の[Gaussian blur Sigma]の数値入力ボックスは、ガウスぼかしを適用するかどうかと、そのぼかし量を決めるシグマ値を入力します。シグマ値は当然チェックボックスがオフの場合は無効になります。なお、ガウスぼかしに関してはㇷ゚レビューされません。
[Show final image preview] は、Ver. 0.27から新設されたチェックボックスです。パラメータ調整後にここをクリックすると、最終マスクイメージのプレビューが表示されます。なお、最終イメージのプレビューが表示されると、直ちにチェックボックスのチェックは外れます。


このイメージは、何かパラメータを動かすと、別のプレビューイメージに切り替わりますので、パラメータを動かした後に最終イメージを確認する場合は、再度 [Show final image preview] をチェックしてください。
なお、2つのチャンネルのマスクを合成させて1つのマスクを作る場合 (例えばマゼンタマスク上に赤除外領域を作る場合) は、2つのチャンネルマスクを合わせた最終イメージの表示はできません。
[Show working windows?]は、プラグイン実行中作業ウィンドウを表示するかしないかを決定します。表示しないほうが実行速度は早まりますが、ファイルの画素数が多いと、作業時間がかかるため、作業しているのか、それともエラーを起こして止まっているのか区別がつきません。作業の進行状況をモニターしたいなら表示させることをお勧めします。
[Mask Inversion for Excluding selected area] というオプションは、チェックすると選択範囲を透過させるのではなく、選択範囲を透過させない(編集効果を及ぼさない)反転したマスク画像が作られます。デフォルトはチェックなしです。ここをチェックするとプレビュー画面が反転しますので、どの範囲が不透過(黒)になるか確認できます。
[Adjust level between channels]は Ver. 0.26から導入されたオプションで、チャンネル間レベル調整オプションです。チャンネル間のレベルを合わせてからマスクを作成します。色被りがある画像で、ドミナントでない色を検出するマスクを作りたいときに有効なオプションですが、色被り補正マスクを作る場合は逆に検出量が減り逆効果です。詳細はこちらをご覧ください。
[Skew of color sensitivity] は、Ver. 0.4 から導入されたオプションで、相対的カラー透過マスクを作る際に、他の色チャンネルへの感受性を高めるかどうかを指定するオプションです。例えば、グリーン (もしくはマゼンタ) 透過マスクを作る際には、Rチャンネルもしくは、Bチャンネルに対して感度を傾けることが可能です。この時、スライダーは以下のように表示されますが...

デフォルトは、ニュートラル (0.5) です。スライダーを左に寄せると R チャンネルに対する感受性が高まる一方、B チャンネルには感受性が下がった透過マスクが作成され、右に寄せると B チャンネルに対する感受性が高まる一方、 R チャンネルに対する感受性が下がった透過マスクが作成されます。
以下、グリーン透過マスクを作る際の事例を見ます。以下のサンプル画像に対し...

グリーン透過マスク画像を作成していきます。まずニュートラルから。

これは、従来のバージョンで作成できていたものと同じマスク画像です。次は、R チャンネルへの感受性を上げます。
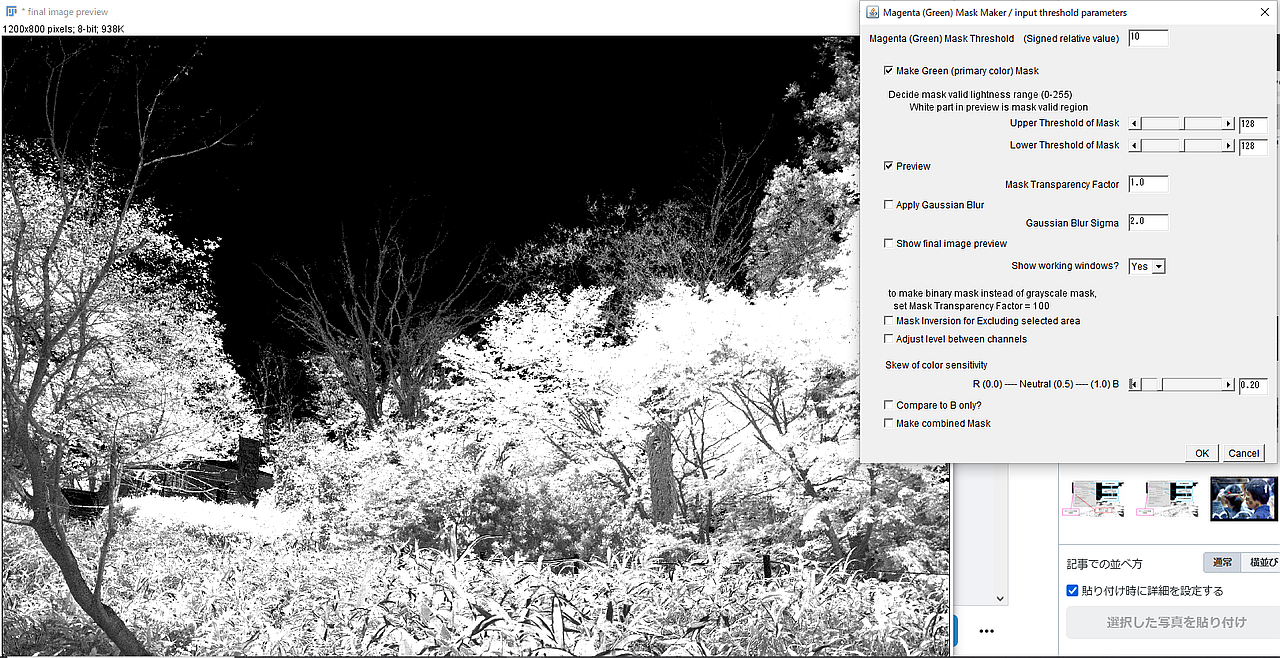
新緑部分がより明るく (透過度が高く) なっていますが、これは新緑の黄緑色は R 成分が高いためです。逆に B チャンネルへの感受性を上げ、Rチャンネルへの感受性を下げてみると...
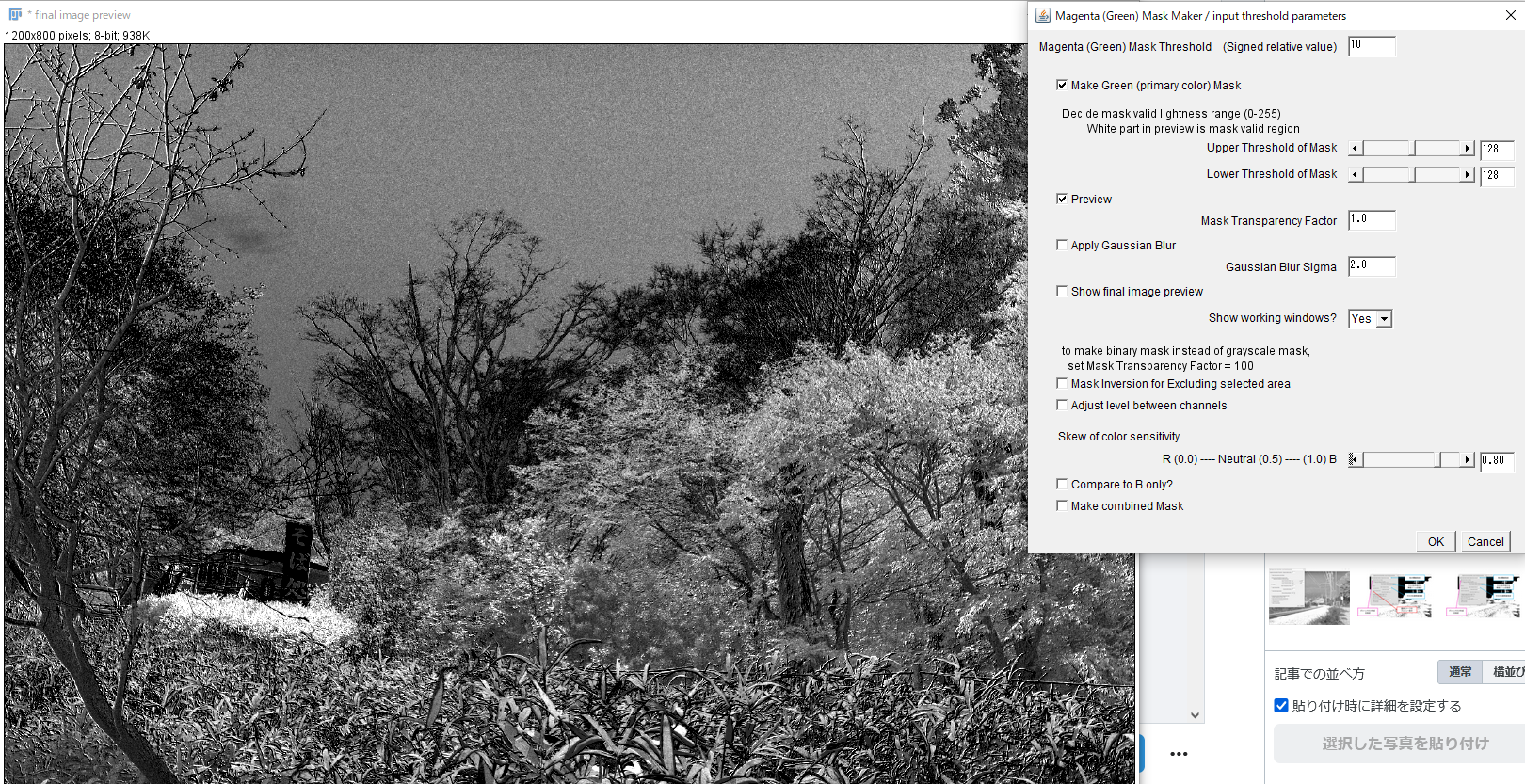
新緑部分の透過度が低くなりました。これは この部分は B 成分が少ないためです。B成分の多い青緑の部分に対しては感受性が増します。
このように透過マスクを作る際に、色の感受性に傾きがつけられるのがこのオプションです。
[Compare to B only] は、グリーンチャンネルをベースにしたマスク (マゼンタ/グリーン) を作るときにのみ表示されるオプションで、やはり Ver. 0.26から導入されました。若葉などの黄緑 (グリーンマスク作成時)、もしくは青紫 (マゼンタマスク作成時) の検出に有効です。詳細はこちらをご覧ください。
[Make combined Mask]は Ver. 0.20からつけ加わったオプションで、複合マスク作成オプションです。ここにチェックを入れると、1枚目のマスクを作成後、それに組み合わせる2枚目のマスクを指定するダイアログが出ます。
これをチェックすると1枚目作成終了後、再び2枚目のマスクのためのチャンネル選択画面が表示され、引き続き下記のようにパラメータ設定ダイアログが表示され、複合マスクを作成します。
なお、2枚目設定ダイアログが、1枚目のパラメータ設定ダイアログと異なるのは、[Make combined Mask]がない点です。この複合マスク作成については、別項目で解説します。
2.5. 輝度マスク用パラメータ設定ダイアログ
輝度マスクは色マスクとは作成方法が異なりますので、ダイアログも差異があります。異なる点のみ説明します。
まず色の閾値があった数値ボックスは、無効になっています。更に、原色マスク作成チェックボックスは、ネガマスク設定 [Make Negative Mask] チェックボックスになっています。

(二値マスク)
また、ガウスぼかし関連項目を削除しています。
またプレビュー画面に関しては、色マスクの場合、関連項目を操作することにより自動的に二値マスク/グレースケールマスクを切り替えていましたが、この切り替えを[Show lightness range preview] にチェックをつけるかつけないかで行うようにしました。
3. 作成ファイル
プラグインが終了すると元画像と同じフォルダに以下の3種類のファイルができます。originalfilename のところには元画像のファイル名が入ります。
originalfilename_Mask_Thr_CL+z_x4.tif
閾値 +z の色補正マスク (CL の部分には色の符号 Y, Mg, Cy, B, G, R, Posi, Nega のいずれかが入る。緑の補正マスクならG となる。また、Posi, Negaは輝度マスクを指定した場合) [グレースケール画像]
originalfilename_L_Zonex-y_Mask.tif
明るさの閾値が x から y の範囲の明るさのゾーンマスク [二値化画像]
(L の部分には、Gray, R, G, Bのいずれかが入る)
originalfilename_L_Zonex-y_CL+z_Mask_Binded.tif
上の2つの画像を合成して作成した、有効範囲が、輝度閾値 x から y に限定された、閾値 +z の色補正マスク (L の部分には、Gray, R, G, Bのいずれかが、CL の部分には色の符号 Y, Mg, Cy, B, G, R, Posi, Nega のいずれかが入る)
通常は最後のファイルを使いますが、必要に応じて他のファイルもマスクとしてご活用下さい。
4. 複合マスクの作成
本ツール Ver. 0.20から、2枚のマスクを複合した複合マスクの作成を可能にしました。以前GIMP上で実質的にマスクを複合する方法について書きましたが、ImageJ上で可能になりました。複合マスクを作成するときは、3番目のダイアログで作成を指定します。

上のダイアログの一番下をご覧ください。[Make combined Mask] が、複合マスク作成オプションです。ここにチェックを入れると、1枚目のマスクを作成後、それに組み合わせる2枚目のマスクを指定するダイアログが出ます。
ここにチェックを入れると、1枚目のマスク作成終了後、2枚目のマスクのチャンネル選択ダイアログが出ます。そこでチャンネルを指定すると2枚目のマスクのパラメータ設定ダイアログが出ます。

こちらには Make combined Mask オプションはありません。ここで、パラメータを指定すると1枚目、2枚目のマスクとともに、両者を複合したマスクを作成します。これ以外は従来と同じ名前の中間作業マスク画像ファイルができます。
ファイル名は、
1枚目のマスク: オリジナルファイル名 + _tmpMask1.tif
2枚目のマスク: オリジナルファイル名 + _tmpMask2.tif
複合マスク: オリジナルファイル名 + _combined_mask.tif
になります。この最後のファイルが最終的なマスク画像ファイルになります。なおここで作成される複合マスクは、1枚目のマスク∩2枚目のマスク、つまり1枚目のマスクからさらに2枚目のマスクで不透過にしたい部分を追加(=透過部分を追加削除)するものであり、1枚目のマスク∪2枚目のマスク、1枚目のマスクからさらに透過したい部分を追加するものではありません。後者の編集を行いたい場合は、GIMP上で実質的にマスクを複合する方法の3)を参照してGIMP上でマスク編集作業を行ってください。
なお、Make combined Mask オプションをチェックしないと、ファイル名は従来通りです。この場合、動作も以前と変わりません。
なお、複合マスク作成時に注意点が一つあります。それは反転マスク (指定範囲を透過させないマスク) を作成する場合です。1枚目のマスクとして作成する場合と複合用に2枚目のマスクとして作成する場合で、同じパラメータでも、異なったマスクを生成するようにしています。
例えばRedの反転マスクの場合... 今パラメータをRedの閾値 -5 Redの明度の対象範囲を 66-173 透過係数 1.0として作成するとします。
1枚目として作る場合は次のようになります。

明度の対象範囲 66-173 (=除外範囲 0-65 / 174-255)
しかし2枚目として作成すると、以下のようになります。

明度の対象範囲 66-173 (=除外範囲 0-65 / 174-255)
1枚目として作成するのと2枚目として作成するのでは、全く異なる画像が生成されます。これは1枚目として作る場合と2枚目として作る場合で、明度の除外範囲をどう解釈するかが異なるからです。1枚目として作る場合は除外範囲は反転しません(黒のまま)。しかし2枚目として作る場合は除外範囲も反転します(除外範囲は白くなります)。
これは2枚目として作る場合は、1枚目で作成したマスク画像の一部をさらに部分的にマスクしていく(透過部分を減らす)補助的な画像と考えた場合、マスクする(黒い)範囲が少ないほうがベターだと考えたためです。つまりマスク画像を反転する、ということは、効果を及ばさない (カバー / 不透過) 領域を指定するため、と考えたときに、明度の除外範囲(非対称領域) とは、カバー効果を無効にする部分と考えるならば、透過させた方が理に適うのではないか、ということです。
ただし、反転マスクであっても、明度除外領域はやはり不透過部分と解釈したい、という場合もあるかと思います。そこで、そのように解釈させたい場合は1枚目で指定して下さい。
このあたりの仕様は、継続して使用してみて今後見直すかもしれません。
因みに1枚目として除外マスクを作るときの作り方は、明度範囲マスクと反転マスクの2枚を 比較(暗) で合成しています。一方、2枚目として除外マスクを作る場合は、明度範囲マスクと非反転マスクの2枚を 比較(暗) で一旦合成した後、合成した画像を最終的に反転してマスク画像としています。このため、1枚目として作る場合は、明度範囲外は黒で塗りつぶされるのに対し、2枚目として作る場合は白で塗りつぶされます。明度範囲内の画像は1枚目、2枚目とも同じになります。
なお、この仕様を実装した主たるターゲットはネガカラーフィルムのマゼンタ被りの改善です。マゼンタ被りは改善可能ではありますが、同時に赤みの強い部分(赤やオレンジ等)がくすんでしまうという問題があります。そこでその部分をカバー(不透過に)したマスクの作成が必要になります。これがもうちょっと簡単にならないかということで考えました。
なお、この機能を使ったネガフィルム画像のマゼンタ被り改善事例については、下の記事をご覧ください。
---------------------
なお、本連載記事で紹介した写真補正技法やソフトウェア (Plug-in) は個人的用途および非営利目的であれば自由に使っていただいて構いませんが、本技法を使って何らかの成果 (編集した写真等) を公表する場合は、本記事で紹介した技法を使った旨クレジットをつけて公表していただくことをお願いします。
また、このソフトウェアを利用される方は、このソフトウェアに起因する損害に対して作者は一切の責任を負わないという点を了承したものとみなします。同意できない方はご利用をお断りします。
営利・営業目的で使用される方は別途ご相談下さい。
また、私の作成したPlug-inも自由に改変して使用していただいて構いませんが、その成果を公表する場合はご一報下さい (公表しない場合は特に連絡は必要ありません)。またその改良した結果を私の方で自由に利用させていただくこともご了承下さい。
---------------------
本ツールのバージョンアップ履歴
・2023.5.15 ImageJ対応 相対RGB色マスク画像作成ツール Ver. 0.5 バージョンアップ (マスクコントラスト調整機能付加 / 32bit画像対応)
・2023.3.3 相対RGB色マスク画像作成ツール Ver. 0.40 バージョンアップ (色の感受性傾斜調整機能付加)
・2022.12.25 相対RGB色マスク作成ツール探求版
・2022.12.1 相対RGB色マスク画像作成ツール Ver. 0.30 バージョンアップ (最終イメージプレビューサポート)
・2022.11.18 相対RGB色マスク画像作成ツール Ver. 0.27 バージョンアップ
・2022.9.25 相対RGB色マスク画像作成ツール Ver. 0.26 バージョンアップ
・2022.8.16 相対RGB色マスク画像作成ツール Ver. 0.25e マイナーアップデート
・2022.8.12 相対RGB色マスク画像作成ツール Ver. 0.25 アップデート (UI 改善) (イメージプレビューサポート)
・2022.6.3 相対RGB色マスク作成ツール・バージョンアップ (Ver. 0.20) (複合マスク作成サポート)
・2022.5.8 相対RGB色マスク作成ツール・バージョンアップ (Ver. 0.15)
・2022.2.19 相対RGB色マスク作成ツール・バージョンアップ (Ver. 0.13)
・2021.12.25 相対RGB色マスク作成ツール・バージョンアップ (Ver. 0.12)
・2021.7.3 相対RGB色マスク画像作成ツール 新バージョン公開 (Ver. 0.10)
・2021.5.8 汎用色チャンネルマスク画像作成ツールアップデート (Ver. 0.05)
・2021.4.10 GIMPの色域指定選択の問題点を回避する... 汎用色チャンネルマスク画像作成ツール公開
--
Bチャンネル再建法 追加補正サポート用マスク作成ツール 履歴
(2021.7.3より上記ツールに統合)
・2021.5.18 Bチャンネル再建法 追加補正サポート用マスク作成ツールバグ修正
・2021.5.8 ImageJ対応 汎用色チャンネルマスク画像作成ツールアップデート
・2021.4.17 ImageJ対応 汎用色チャンネルマスク画像作成 & Bチャンネル再建法追加補正ツールバグ修正
・2021.4.3 新バージョン Bチャンネル再建法 追加補正サポート用マスク作成ツール公開
・2021.2.28 Bチャンネル再建法 追加補正サポート用マスク作成ツール
-----------------
関連記事