最近、当ブログのクモハ11117の記事のランクが急に上がっています。昔書いた記事のランクが上がるということは、あまり良くないニュースが入っているということ。案の定、クモハ11117の解体作業が始まったのではないかというニュースをブログに書いておられる方がありました。さらに窓ガラスの撤去、テールライトの撤去も進んでいるようです。本格的復元補修のためなのか、それとも解体か... JR西日本の財政状況を考えると楽観視できません。
なんだか、これは以前補正したクモハ11117の写真が再補正されたがっているような気がしてきました。ちなみに以前補正して掲載した写真は以下です (2021年1月1日掲載)。

以下のオリジナルに比べて、黄変はきれいに消去できています。

確かに補正結果は、オリジナルから黄変を素直に差し引けばこのようになるだろうという図にはなっています。しかし、背景の山や空が、いかにも色あせた感じがして不満でした。そこで今回はその部分を中心に再補正します。
まず、第1段階、Bチャンネル再建法を適用した結果です。

今回、ハイブリッド補正を採用した新しいツールを使っており、補正編集にも色々工夫をしてみましたので、この段階でも2年前の前回補正より良くなっているはずです。ちなみに2年前のBチャンネル再建法適用後の結果はこちら。

我ながらこれほど違いがあるとは思いませんでした。この2年間の本ツールのアルゴリズム改善状況が反映されています。ここまで違うと、昔の補正は全部やり直しですね。なお、その補正過程は、さんざん既に紹介してきましたので、省略します。
なお、ネガフィルム写真の黄変補正についてご関心のある方は、右サイドのリンクから関連情報をご覧ください。
で、今回は、前の補正で気になっていた、特に褪色したような、後ろの山を中心に補正していきます。これを相対RGB色カラーマスク作成ツールを使って緑マスクを作って補正します。今回は、昨年12/25に公開したその探求版を使います。山が褪色したように見える原因は一つは、山が青緑に寄っているためです。そこで以下のパラメータでマスクを作成しました。

このダイアログの下の方、 img2 Mixing Ratio というところで、Rのミキシング比率を0.8にして、青緑により多く反応するようにしました。要は山の緑の青緑に寄った部分を黄色に寄せる補正をすることで、褪色感を減らそうという訳です。現状のまま彩度を上げたり、色の濃さを濃くするだけでは不自然になってしまうためです。
さらにマゼンタ透過マスクも作っておきます。こちらは作成画面を省略します。作成されたマゼンタ補正マスクは以下です。

そして、補正1ファイルをGIMPに読み込み、レイヤーを2枚複製し、1枚には緑透過マスク、もう1枚にはマゼンタ透過マスクを掛けます。
マゼンタ透過マスクを掛けたレイヤーは、トーンカーブを使って、全般的にG値の上昇、R値のシャドウ域中心の上昇、B値のシャドウ~ミッド域中心の下降編集を行います。マゼンタ補正の詳細については、例えばこちらをご覧ください。
緑透過マスクを掛けたレイヤーは以下のように編集しました。

青緑をより緑にするために、G, R値の上昇とB値の上昇を行うとともに、全般的に色あせ感を減らすために、明度をハイライト域を中心に下げます。この段階で、一旦TIFFファイルとして出力します (補正2 = 下図)。

青っぽかった山の緑が、より緑緑してきました。
最後に、補正2を ART に読み込み編集を行います。今回は、この ART を使った補正過程を丁寧に解説したいと思います。まず、傾きの調整やトリミングを行います。そして全般に明るすぎるので露出を下げ、さらにトーンイコライザー、トーンカーブを使って、トーンを調整します。ヒストグラムを見ながらトーンを調整して下さい。

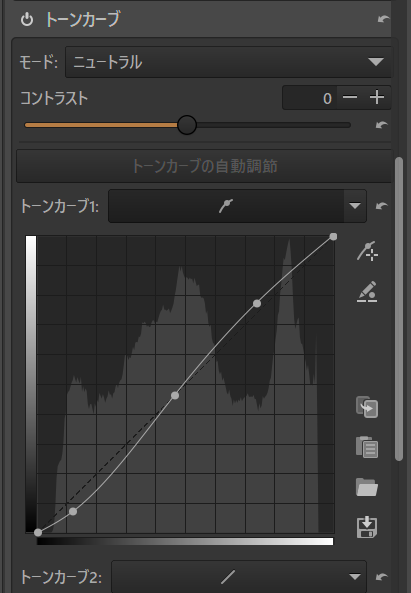
これでだいぶ締まってきました。
さらに、カラー/トーン補正を使って、緑部分をさらに再調整します。まず、カラー/トーン補正をオンにします。次に類似色マスクをオンにし、[Pick] ボタンを押して、山の緑の部分をマウスでクリックします。
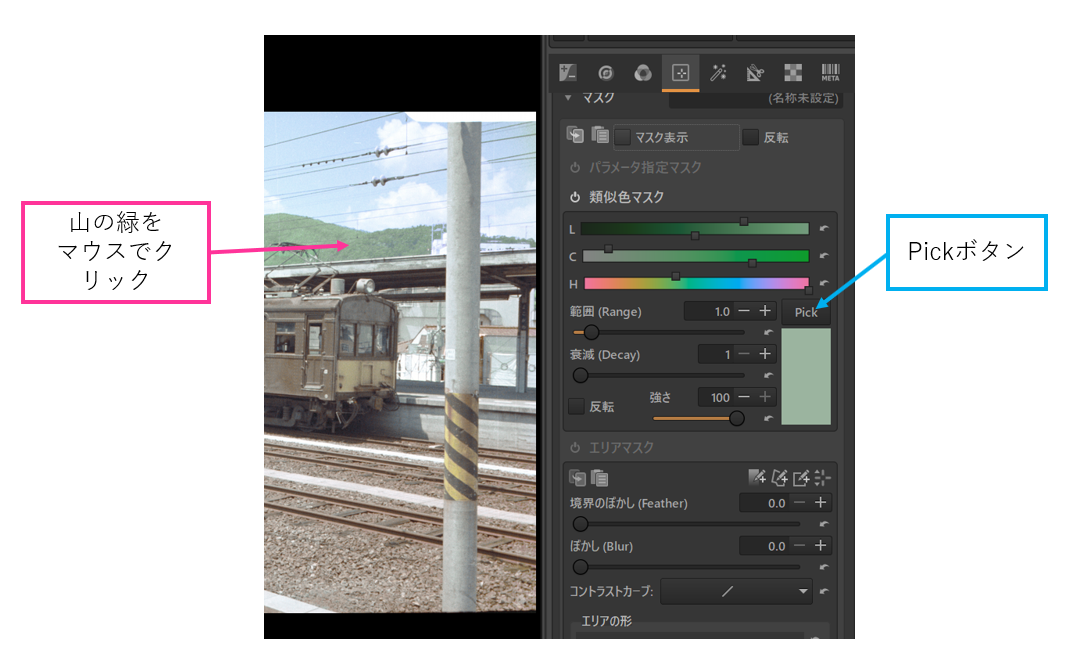
すると類似した山の緑色の部分が範囲指定されます。マスク表示にチェックを入れると上のように選択範囲が黄色で示されます。

そこで、ミッドトーンを引き下げて色を濃くします。
さらに、駅の後ろのビルと給水塔も色あせている感じですので、明度を下げ、しっかりさせます。
類似色マスクとエリアマスクを組み合わせて範囲指定を行います。まず、カラー/トーン補正で、2番目のcを追加します。下の + マークをクリックすると、チェックの入った 2 という2番目の補正が追加されます。

次に類似色マスクをオンにして、上と同じ要領で給水塔のやや青みがかった灰色を指定します。しかしそれだと空の部分も広く指定されてしまいます。そこでエリアマスクを併用してその領域を給水塔部分に制限します。

エリアマスクをオンにし、[プレビューに点を置いてポリゴンエリアを追加] アイコンをクリックします。次に、プレビュー画面上で、Ctrlキーを押しながらクリックすると点が追加され、2番目、3番目の点を追加していくと、ポリゴンエリアがだんだん拡大していきます。最初は戸惑うかもしれませんが、慣れてくると非常に便利に任意の形のエリアが指定できるのが分かると思います。こうして指定したのが、以下の領域です。

そこで、ミッドトーン、ハイライトを引き下げ、色あせた感じの色を濃くします。
そして、空ですが、これも色あせた感じがしますので、やはり、[マスク 補正] を追加し、こちらは、最初からエリアマスクで空の範囲を指定し、空の色の彩度を上げます。

これで、だいぶ色あせ感が薄らぎましたので、トリミングや傾き補正を行ってから出力します。出力した結果がこちらです。

前回補正結果よりだいぶ色あせ感がなくなって、色が活き活きとしてきたかと思います。変褪色の痕跡は微塵もありません。比較のため、前回の補正を再掲します。前回は結局黄色味を消すというレベルにとどまっていました。

近く、以前の記事の写真もこちらの写真に入れ替えたいと思います。
JR西日本に、鉄道文化財を大切にしてくれるかどうか期待できませんので、せめて自分の写真ぐらいはなるべく現役当時の姿に復元を... というあたりですね。
-------------