[補正量を測定して補正値をマニュアル調整する]
Bチャンネル再建法補正ツールは、今回、Ver. 4.7へのバージョンアップを機に、補正の難しい、ダメージの大きい画像や、青色部分に黄変が広がったフィルムの補正可能性を広げるため、エキスパートモードのパラメータ設定の柔軟性を高めることにしました。その中にマニュアルによる補正量の調整機能があります。
この機能は、従来、拡張疑似フラットフィールドアルゴリズム単独使用時のみ有効で、他のモードでは無効でした。これはどちらかというとアルゴリズムの効果を調べるための実験的なオプションだったためです。しかし、今回単独使用時のみならず、ハイブリッド動作時でも有効にしました。これにより自動では黄変量が十分に推計できない、ダメージの大きい画像や、青色部分に黄変が広がったフィルム画像の補正効率を上げるためです。
なお、この機能をより有効に使っていただくためには、先日リリースした画像統計計算ツールをご活用ください。
以下サンプルファイルを使って、この機能を使った補正手順を紹介します。
-----
まず、以下のサンプルの画像ですが、実はデフォルト設定で補正をしようとすると、空の黄色味がどうしても取り切れませんでした。フィルムは例によってフジのHR400です。

下は、デフォルト設定で、Bチャンネル再建法のみ適用した状態です。

空の黄色味が取り切れない
微妙に空の黄色味が残っています。もちろん、空を対象に、相対RGB色マスク画像作成ツールを使って黄色透過マスクを作成し(但し色閾値はかなり上げる必要がある)、追加補正で黄色味を削減することはできますが、ちょっと悔しいです。そこで今回はマニュアルで補正量を調整し、黄変を一掃してみます。まず、先日リリースしたチャンネル間の相関統計測定ツールを走らせます。画像を指定した後、以下のダイアログが出ます。

とりあえず、Blue - Green間の統計を計算すれば良いです。ところで、このプログラムのリリース記事の中で、この画像は、全体を指定するとG-B間の相関係数は0.90とかなり高くなりますが、黄変の目立つ空だけを範囲指定して測定すると、相関係数が0.6代に落ちると指摘しました。ですので、次のダイアログで、空だけ指定します。つまり、ポイントとしては、黄変が部分的に限定されている画像については、なるべく正常な部分を除いて補正目安値を計算させる、ということです。
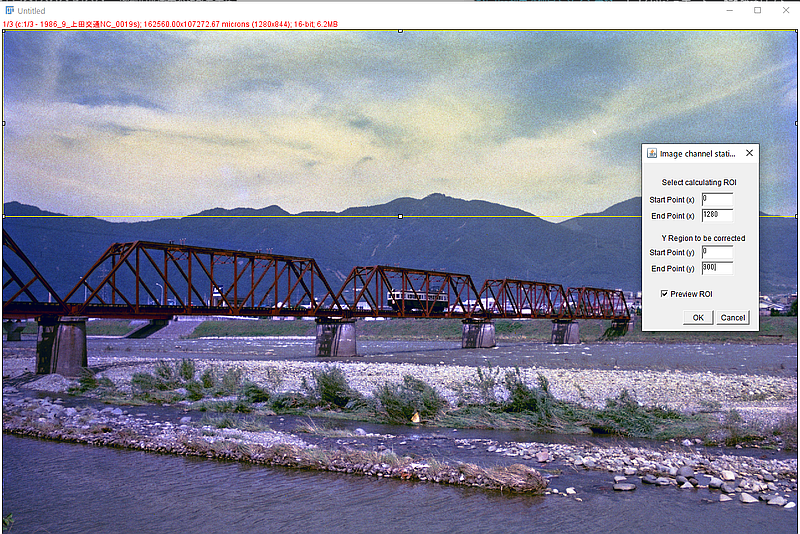
マニュアル補正調整量目安: 14.78
空だけ指定してマニュアル補正調整量目安を計算させると約15になります。そこで、この値に余裕を見て少し加算して(18を使います)、Bチャンネル再建法補正ツールのマニュアル補正量調整機能を使って補正します。まず、ImageJ上で、補正ツールを走らせてください。補正ファイル指定後、ノービスメニューが出たらキャンセルしてエキスパートメニューに入ります。そして以下のようにパラメータを設定します。[Correction Amount adjustment] を Manual にし、その下の入力ボックスで、18と入力します。

アルゴリズムは通常のハイブリッドとし、画像のコンディションは「荒れている(Coarse)」を選択します。できたファイルを、GIMPに読み込ませます。

GIMP上の編集では、最終的には、暗部補正レイヤーと、マスクをオフにした近景補正レイヤーの2枚のみを使ってBチャンネル画像を再構成することにしました。というのは、オリジナルBチャンネルの画像がにじんだような状態がひどく(相関係数的にはGチャンネルとの相関は結構高かったのですが...)、オリジナルBチャンネルの情報は一切活用しないほうが良いと判断したからです。また遠景補正レイヤーを使うと空のコントラストが下がるようなのが気になり (特に雲の白)、使わないことにしました。

上はオリジナルのBチャンネル画像です。Web掲載用に縮小を掛けているので分かりにくいかもしれませんが、下の再構成したBチャンネルと、橋梁の太さを比べてみると、上の画像の方がにじんだように太くなっているのが分かると思います。空の荒れも目立ちます。全般的に解像度がかなり落ちています。

この再構成したBチャンネルを使ってRGB合成した結果が下記です。

さすがにマニュアルで調整量を調整しただけあって、黄変はきれいに消えました。ただ、オリジナルのスキャナの癖である、全般的にマゼンタに寄っているのがはっきりしました。さらに、GとB値の接近に伴い、空の青と山の色の差がほとんどなくなっています。これは遠景補正レイヤーを使っていないためでもあります。このあたりが追加補正のポイントになります。
まずは、目立つマゼンタ補正から行います。相対RGB色チャンネルマスク作成ツールを下記のパラメータで走らせマゼンタ補正マスクを作ります。

マゼンタ閾値 10 透過率1.6 全明度範囲
赤除外 赤閾値 10 透過率 1.4 明度範囲 11-101
これを補正1をもう1枚のレイヤーに複写し、マゼンタマスクを掛け、下記のトーンカーブで補正します。
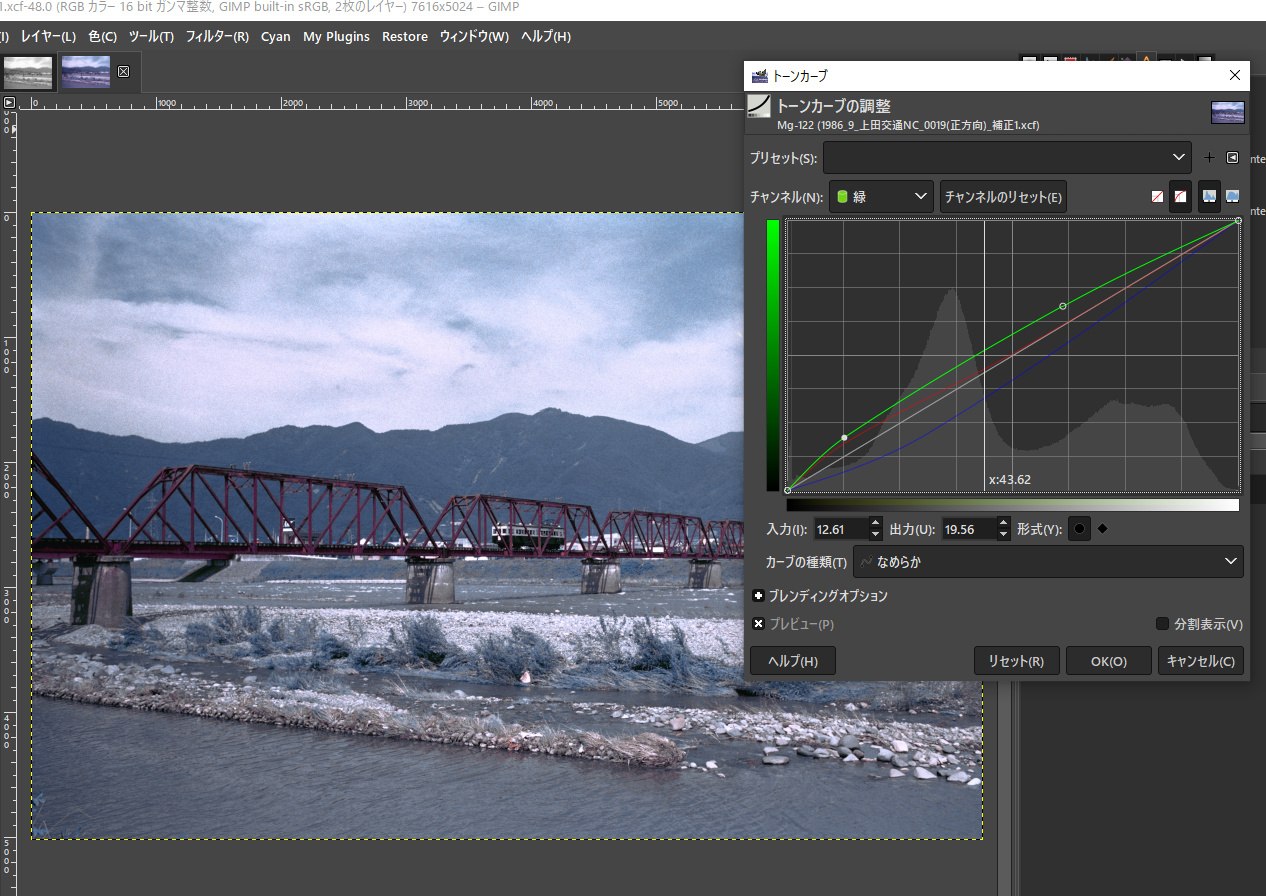
何度か指摘していますが、マゼンタ補正の基本は、全般的にGを上げることと、シャドウを中心とするRの上昇、そしてやはりシャドウを中心とするBの下降です。補正量は画像によって、あるいはマスクの透過度によって変わってきますので、適宜調節して下さい。この画像の場合、マスクの透過度が比較的高いので、補正幅は控えめです。この辺りどう判断するかは編集者の腕の見せ所になってきます。

終了したら一旦TIFFに出力します。これを補正2とします。この補正2に対して、今度は、R-G値の接近で、植物の緑が冴えなかったり川の水の色との差があまりなくなっているので、その補正を行います。この画像を基に、今度はグリーンマスクを作成します。

色閾値 15.0 透過率 3.0 明度範囲 41-134
ただ、今回はマスクを編集して使います。このマスクは、近景の植物の緑を目立たせるために使うので、それ以外の部分、川面や、背景の山などを隠します。背景の山や川面の色は今の色が適切ですので隠すことで色合いをこのまま維持します。

そして編集中のファイルの可視部分をレイヤーに転換し、それに対しグリーンマスクを掛け、さらにそのレイヤーに対し、以下のトーンカーブで補正を掛けます。

ここでは植物のGとBの値の差をつけるのが目的なので、Gを引き上げるととともに、Bを引き下げます。なお、こちらのマスクの透過度は低めなので、補正幅は結構大きく取ります。また植物をより黄緑寄りにするため、RもGに近い程度引き上げます。
最後に背景の山と空の色の差が少なくなっているための補正です。一旦可視部分をレイヤーに転換し、それに遠景補正レイヤー用マスク画像を流用してマスクをつけます。それを編集し、下記のように、空とそれ以外を区分するマスクとします。

このマスクを掛けたレイヤーに対し、B を引き上げるとともに、Gを若干引き下げます。
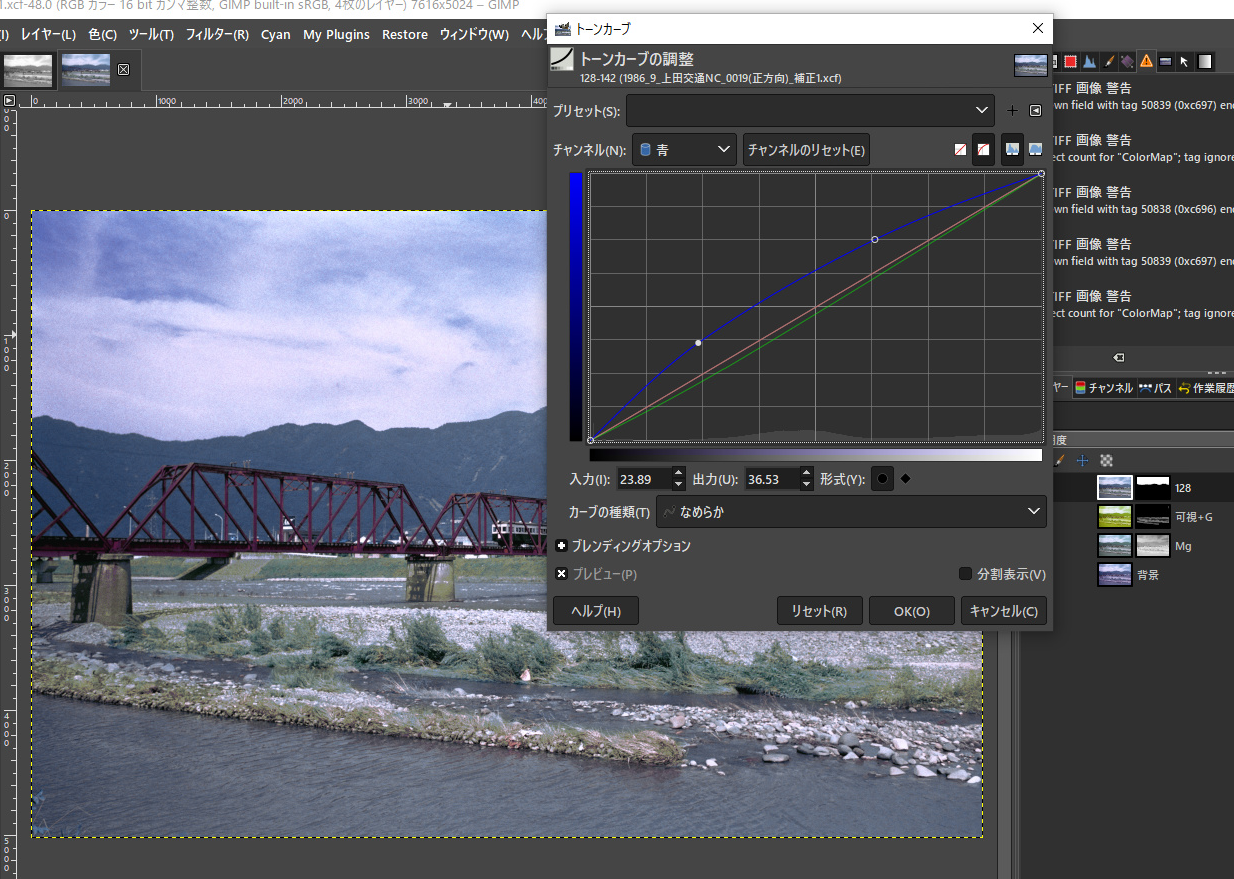
背景の山の色と空の色の違いがはっきりしました。これでGIMP上の追加補正は終わりです。TIFFファイルに出力します。これを補正3とします。

これだけでもかなりスッキリくっきりしてクリアになりました。それを最後 ART に読み込ませ、トーン補正等を行い出力します。色合いはかなり良くなっているので、ここでは補正しません。

比較のため、再度オリジナルを掲げます。画像がかなりすっきりクリアとなり、色合いも適切です。ここまで補正できると、凄みが出ます。

