さて、今回は黄変ネガカラー写真補正の単なる事例ではなく、黄変補正の「練習問題」としてみました。オリジナルファイルを、横幅 1920ピクセルに縮小した16bit TIFFファイルを黄変補正練習用として公開しますので、このファイルをダウンロードして、皆さんも練習問題に取り組んでみてください。なお、このファイルについては、黄変補正の練習のためには自由に使っていただいて結構ですが、加工成果も含め、インターネット (SNS, ブログ等) にアップするなどの無断転載ははお断りします。
ファイルのダウンロードはこちらから。なお、サンプルファイル名は下記の図とは異なっていますが(sample_ueda.tif)、適宜読み替えて下さい。

このファイルですが、中央部分がうっすらと黄変しています。それと、右端が、青っぽく褪色している状態が確認でき、黄変部分との明確な段差が見られます。それ以外にスキャナの癖として、全般的にやや青に傾いたマゼンタがかりが見られます。このうち第1ステップである、Bチャンネル再建法の適用では、黄色味の削減と、右端とそれ以外の段差をなるべく解消していきます。右端の補正には周辺補正レイヤーを使います。残りは追加補正で修正していきます。
■準備
最初に、補正用のソフトウェアや拙作のプラグインのインストール等の準備が必要ですが、それについては、以下のページをご覧いただき準備して下さい。
■ImageJによる素材ファイルの作成
準備が終わりましたら、まず、ImageJを立ち上げます。そこで登録しておいた私が作成したPlug-in (Photo Color adjustment) をメニュー→[Plugins]から起動してください。あるいはメニュー→[File]→[Open]からプラグインを読み込んで走らせても大丈夫です。

起動すると、ファイルを指定するダイアログが開きますので、オリジナル画像(補正元)ファイルを指定します。

この後、パラメータ入力ダイアログが出ます。今回、ノービスメニューで対応します。
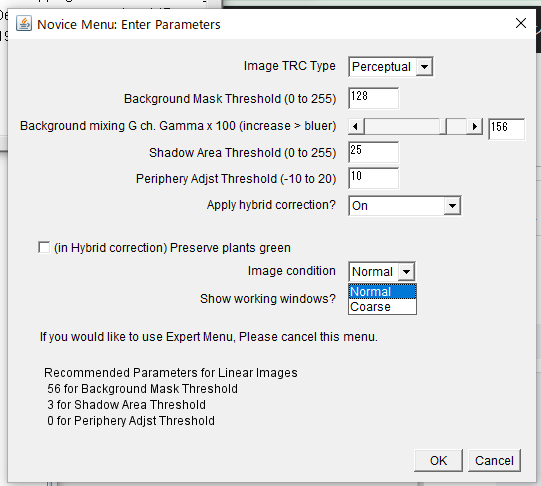
(ノービス・メニュー)
上のパラメータでは、[Image condition] に [Coarse] を選択し、[Preserve plants green] にチェックを入れてください。それ以外はデフォルトで行きます。終わったら OK ボタンを押して、素材ファイルを作成します。
■ImageJで作成した素材ファイルのGIMPへの読み込み
ImageJによる編集素材ファイルの作成が終わりましたら、GIMPを立ち上げます。私の作成したPlug-inのインストールが終わっていれば、GIMPのメニューに下図のように[My Plugins]という項目がありますので、その下の[黄変写真補正ツール Ver2]→[ファイル読込] もしくは [Photo Adjustment Ver2] → [Load Files...] をクリックします。

するとファイル選択のダイアログが出ますので、ImageJによる編集素材ファイルを作る変換元のオリジナルファイルを指定します。


ここでOKを押しますと、ImageJで作成したファイルを、GIMPの単一のファイルのレイヤーとして適切な順番で読み込み、近景補正レイヤー (オリジナルファイル名+ _B_foreground.tif)、遠景補正レイヤー(オリジナルファイル名+ _B_background.tif)、および周辺補正レイヤー(オリジナルファイル名+ _B_G+R.tif)に対して、マスク素材ファイルをマスクとして読み込むところまで実行します。なお、変換元ファイルは読み込みません。
下の図は読み込んだ直後のレイヤーダイアログです。レイヤーダイアログは通常右のパネルに表示されるはずですが、万一表示されない場合はメニューの[ウィンドウ]→[ドッキング可能なダイアログ]→[レイヤー]を選んで表示させてください。
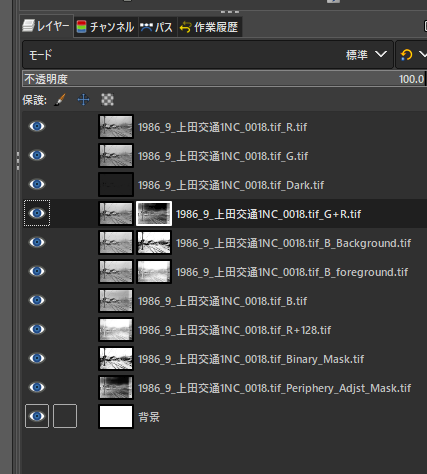
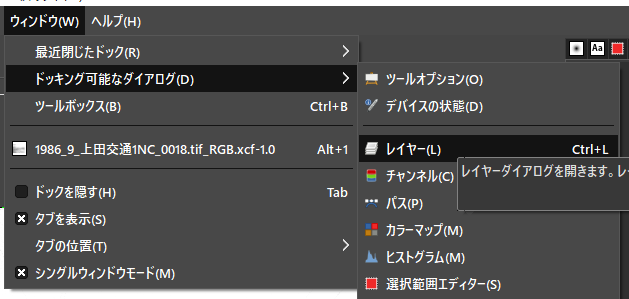
なお、GIMPのレイヤー操作の基本がわからない方は、以下の記事をご参照ください。
■暗部補正レイヤーの編集
次に上から順番に編集を行います。まず暗部補正レイヤー (オリジナルファイル名+_Dark.tif という名のレイヤー)です。その上の、R, Gチャンネルレイヤーは不可視状態にしておき暗部補正レイヤーが見えるようにします。

ツールボックス(左側のパネルにあります)から[色域を選択]を選び、[しきい値]が0.0 になっているのを確認したら、最も灰色の(相対的に明るい)部分をマウスで選択してください。すると上記のように選択範囲ができます。なお、選択の際にモードが[選択範囲を新規作成または置き換えます]になっているかどうか確認してください。デフォルトではそうなっているはずですが、以前に何か作業を行っていると、その時使用したモードがそのまま受け継がれている可能性があります。なっていないといくらクリックしても選択されません。
選択範囲が確定したら、Deleteキーを押して、選択範囲を透明化します。
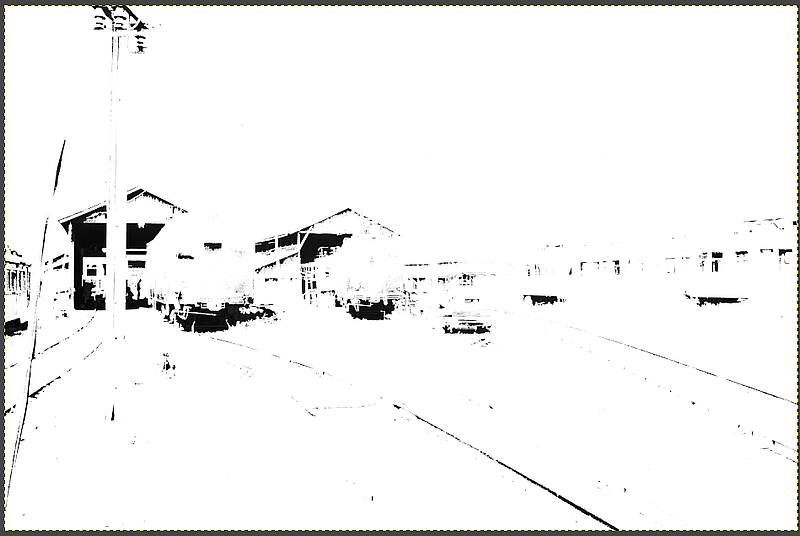
上の図は分かりやすいように透明化された部分を白で表しています。本来は市松模様になります。
■周辺補正レイヤーの編集
終わったら暗部補正レイヤーを不可視にし、周辺補正レイヤー (オリジナルファイル名 + _G+R.tif という名のレイヤー)の編集に入ります。

まず、周辺補正レイヤーのマスクを編集&表示モードにします。変える際は、レイヤーダイアログ上で周辺補正レイヤーを選択し、右ボタンをクリックしてコンテキストメニューを表示し、[レイヤーマスクの表示]、[レイヤーマスクの編集]にチェックを入れます。戻すときはこのチェックを外してください。
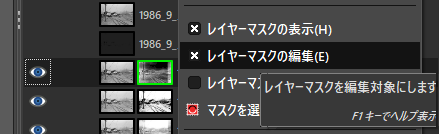
以下が表示されたマスク画像です。

このレイヤーは右端の青っぽくなった部分の補正に使いますので、マスクを右端を残して下記のように黒塗りにします。黒塗りにした部分は周辺補正レイヤーの効果が無効になります。

■遠景補正レイヤーの編集
次は、周辺補正レイヤーを不可視にして遠景補正レイヤーの編集に入ります。上と同じ要領でマスクの編集を行いますが、ここで空以外の近景を以下のように塗潰します。遠景補正レイヤーのマスクにおける黒潰しの部分は、その部分の遠景補正レイヤーの効果を無効化する、という意味があります。

編集が終わったら、編集モードを戻し、遠景補正レイヤーの可視状態のオン/オフを繰り返し、使った方が良いかどうかを検討します。

上は補正レイヤーをオフにした状態。

こちらはオンにした状態です。オンにしたほうが空や遠景の山が微妙に明るくなりますので (ということは遠景の青みが増す) 遠景補正レイヤーは使うことにします。
■近景補正レイヤーの編集
次は、補正の中核的役割を担う、近景補正レイヤーの編集です。また今までと同じ要領でマスク編集モードに入ります。オリジナルファイルで見たように右端が青っぽいのが問題なので、その部分の青みを少しでも減らすために、マスクの右端を白抜きにします。その理由は、近景補正レイヤーのマスクの黒い部分は、近景補正レイヤーの効果をなくし、オリジナルBチャンネル画像の情報を活かす意味があります。しかしこのケースでは、オリジナルのBチャンネルの右端部分は青く褪色しているので、オリジナルBチャンネル情報を活かしたくありません。そのため、その部分のマスクを白塗りして、補正レイヤーの情報で100% 上書きするというわけです。
下は初期状態のマスク画像です。

下は編集結果です。

■どの補正レイヤーを使うか、使わないかの検討
ここで、暗部補正レイヤーからオリジナルBレイヤーまでを一旦、可視状態にし、各レイヤーの可視化オン/オフを繰り返して、最終的にどのレイヤーを編集に使うか決定します。また、場合によっては、マスクを無効にしたほうが良い場合もありますので、マスクの無効/有効なども切り替えて検討してください。なお、どのレイヤーを使うべきかは、オリジナルの画像の状態によって全く異なります。極端なケースでは、近景補正レイヤーしか使わないのがベスト、ということもあり得ます。
また、ここで検討しているのは、Bチャンネルの再構成のためですので、画像が明るくなれば最終画像は青っぽくなり、暗くなれば黄色っぽくなる、ということを念頭に置きながら考えて下さい。
この段階で、暗部補正レイヤーを使うと、車庫内のニュアンスが失われるのが分かりますので、暗部補正レイヤーは使わないことにします。

下の最終再構成Bチャンネル画像と比べると車庫内や電車の床下のニュアンスが失われているのが分かります。
そして、Bチャンネルの再構成に使うレイヤーは下記のようにしてみました。

■Bチャンネルの再構成からRGB合成まで
なお、Bチャンネル再構成からRGB合成までは、以下のプラグインを使います。

その結果が以下です。

なお、一旦これでRGB合成を行った後右端の補正がやや強いようでしたので、周辺補正レイヤーの不透明度を90%弱まで下げて、再度再構成をやり直しました。

今回はBチャンネル再建法の適用が終了したここまでです。上のファイルを見ると、黄色味はなくなっていますが、その跡に空を中心にマゼンタの汚れが残っています。これは元の黄変が若干オレンジがかっていたためです。それ以外に右端との他の部分の段差が、マゼンタ汚れが残っているため、空を中心にまだ目立ちます。それと、スキャナの癖である全般的なマゼンタがかりも残っています。これらについては、当然ながら Bチャンネルの調整しか行わない Bチャンネル再建法の役割の範囲外ですので、追加補正で補正していきますが、それは次回以降に。
---------------
yasuo-ssi.hatenablog.com---------------
参考チュートリアルビデオ
