目次
1. 本連載記事の概要
3. 写真補正の原理
4. Bチャンネル再建法による不均等黄変・褪色ネガ写真補正の方法
5-1. 具体的な補正実施手順 - 準備
5-3. 具体的な補正実施手順 - GIMPによる作業 (本記事)
5-3a. 黄色を残す部分の編集方法
6. 追加マニュアル補正の実施
補足. GIMPの代わりにPhotoshopで不均等黄変画像の編集を行う
補足. 標準的なBチャンネル再建法(+汎用色チャンネルマスク作成ツール)による黄変写真補正過程
チュートリアルビデオ. 決定版! 不均等黄変・褪色ネガ写真のデジタル補正術・チュートリアルビデオ
練習問題. 黄変ネガカラー写真補正の練習問題
当記事は、2023年12月24日にアップデートした Bチャンネル再建法ツール Ver. 5.5 に対応した記事です。
過去バージョンを読みたい方は、以下をご参照ください。
・2023年11月版 (Ver. 5.4 褐色補正レイヤー追加 対応)
・2023年2月版 (Ver. 5.0 / ImageJ 作成ファイル名変更対応)
・2022年7月版 (ハイブリッド補正対応)
・2020年7月版 (初版)
5. Bチャンネル補正法による具体的な補正実施手順
5.3 GIMPによる作業

・チュートリアルビデオ (5-2~5-3相当分)
※ビデオは現時点では Ver. 4.8 対応になっています。
■ImageJで作成した素材ファイルのGIMPへの読み込み
ImageJによる編集素材ファイルの作成が終わりましたら、GIMPを立ち上げます。私の作成したPlug-inのインストールが終わっていれば、GIMPのメニューに下図のように[My Plugins]という項目がありますので、その下の[黄変写真補正ツール Ver2] → [ファイル読込(v3.5)...]もしくは[Photo Adjustment Ver2]→[Load Files(v3.5)...] をクリックします。
なお、今回例示で使うのは、以下のサンプル画像です。

なお、Ver. 5.5からレイヤー構成並びにファイル名を変更しておりますので、Ver. 5.5 以降に同梱されているGIMP用ファイル読み込み Plug-in Ver. 3.5 を必ず使ってください。使わないとエラーが発生します。

するとファイル選択のダイアログが出ますので、ImageJによる編集素材ファイルを作る変換元のオリジナルファイルを指定します。

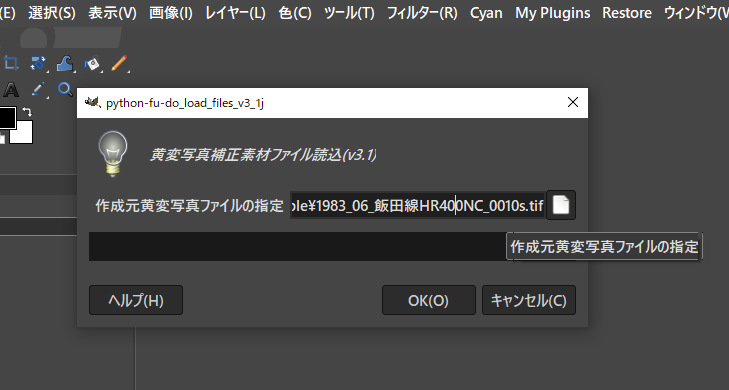
ここでOKを押しますと、ImageJで作成したファイルを、GIMPの単一のファイルのレイヤーとして適切な順番で読み込み、近景補正レイヤー (オリジナルファイル名+ _B_Fg.tif)、褐色補正レイヤー(オリジナルファイル名+ _brownC_Layer.tif)、遠景補正レイヤー(オリジナルファイル名+ _B_Bg.tif)、周辺補正レイヤー(オリジナルファイル名+ _Periph_Adjst.tif) およびに暗部補正レイヤー (オリジナルファイル名+ _Dark.tif) に対して、各レイヤー対応マスク素材ファイルをマスクとして読み込むところまで実行します。なお、変換元ファイルは読み込みません。
なお、読み込み直後は、それぞれのレイヤーのマスク編集モードは有効になっていますが、マスク表示モードにはなっていないのでご注意ください。

読み込みレイヤー一覧 (レイヤー名はファイル名と異なっています)
(0) R: Rチャンネルイメージ (編集はしないが必須)
(1) G: Gチャンネルイメージ (編集はしないが必須)
(2) Shadow: 暗部補正レイヤー (暗部の黒の締りがないときのみ使用)
(3) B_Bg: 背景補正レイヤー (効果があればケースバイケースで使用)
(4) Green_Adjst: 緑調整レイヤー (効果があればケースバイケースで使用)
(5) Brown_Adjst: 褐色調整レイヤー (5 または 6 は概ね使用したほうが良い)
(6) Brown_Adjst_Mg_cast: 褐色調整レイヤー(周辺褪色・マゼンタ被り原画用)
(7) Periph_Adjst: 周辺補正レイヤー (周辺青紫化褪色がある時のみ使用)
(8) B_Fg: 近景補正レイヤー (必須)
(9) B: オリジナル B チャンネルイメージ (必須)
(10) Fg_Mask: 近景補正レイヤー用マスクイメージ (バックアップ用以下同)
(11) Bg_Mask: 近景補正レイヤー用マスクイメージ
(12) Periph_Adjst_Mask: 周辺補正レイヤー用マスクイメージ
(13) Shadow_Mask: 暗部補正レイヤー用マスクイメージ
(14) Green_Adjst_Mask: 緑調整レイヤー用マスクイメージ
(15) Brown_Adjst_Mask: 褐色調整レイヤー用マスクイメージ
(16) Fg_Mask_Yrsv: 近景補正マスク補正除外編集用イメージ
(17) 背景: 白塗潰しイメージ
※緑字は、デフォルトで可視状態のレイヤー
なお、ファイル読み込みプラグイン Ver. 3.5から、ファイル読込の際に、編集する必要の低いレイヤーを不可視にするようにしました。また、レイヤー名も読み込みファイル名と異なるように変えました。
なお、褐色調整編集のためには、オリジナルファイルに周辺褪色がある場合および、色調がマゼンタに寄っている場合 Brown_Adjst_Mg_cast レイヤーを使って下さい。そのような問題がない場合は Brown_Adjst_Mg_cast レイヤーの代わりに Brown_Adjst レイヤーを使って方が編集が簡単になります。なお、Brown_Adjst レイヤーはデフォルトでは不可視になっています。
また、Brown_Adjst レイヤーのイメージ部分には、下記の ******_B.tif ファイル、つまりオリジナル B チャンネルイメージを読み込んでいます。 一方、Brown_Adjst_Mg_cast レイヤーのイメージ部分には、下記の ******_Brown_Adjst_Mask.tif ファイルを読み込んでいます。
素材ファイル名一覧
Rチャンネルイメージ: ******_R.tif (編集はしないが必須)
Gチャンネルイメージ: ******_G.tif (編集はしないが必須)
暗部補正イメージ: ******_Shadow.tif (暗部の黒の締りがないときのみ使用)
遠景補正イメージ: ******_B_Bg.tif (効果があればケースバイケースで使用)
緑補正イメージ: ******_Green_Adjst.tif (必要に応じて使用) (Ver. 5.5より追加)
褐色補正イメージ: ******_Brown_Adjst.tif (必要に応じて使用) (Ver. 5.4より追加)
周辺褪色補正イメージ: ******_Periph_Adjst.tif (周辺青紫化褪色がある時のみ使用)
近景補正イメージ: ******_B_Fg.tif (必須)
オリジナルB Ch.イメージ: ******_B.tif (必須)
近景補正マスク: ******_Fg_Mask.tif (マスク編集リセット用バックアップ 以下同)
遠景閾値マスク: ******_Bg_Thld_Mask.tif
周辺補正マスク: ******_Periph_Adjst_Mask.tif
暗部補正マスク: ******_Shadow_Mask.tif (Ver. 5.1より追加)
緑補正マスク: ******_Green_Adjst_Mask.tif (Ver. 5.5より追加)
褐色補正マスク: ******_Brown_Adjst_Mask.tif (Ver. 5.4より追加)
近景補正マスク補正除外編集用画像: ******_Fg_Mask_Yrsv.tif (Ver. 5.5より追加)
なお、ここで一点注意です。ImageJで処理した16bit画像をGIMPで読み込む際にエラーメッセージが出ます。この理由は、ImageJで16bit以上のカラー画像をTIFFファイルに保存すると、他のソフトウェアとは異なる独自の形で保存するからです。すなわちRGBチャンネルをチャンネルごとに異なるページのマルチページTIFFとして保存します。その際に、各ページの色チャンネル情報を独自のタグで保存します*1。このファイルをマルチページTIFFが読める通常の画像処理ソフトに読み込むとモノクロの3ページのTIFFとしてしか表示してくれず、またImageJが付した色チャンネル情報のカラータグも認識できません (マルチページ非対応の画像処理ソフトではRチャンネルのみがモノクロで表示されます)。このカラータグは、各チャンネルをばらばらのファイルに保存したときも付されます。このImageJ独自の情報タグは他ソフトでは読めないので、エラーメッセージが盛大に出るのです。
従ってエラーメッセージは気にしなくて大丈夫です。OKを押してやり過ごしてください。
なお、各レイヤーの役割に関しては以下にまとめました。が、以下の記述に Ver. 5.4 以降新たに追加した褐色調整、緑調整レイヤーは含まれていませんのでご注意ください。
また、褐色調整レイヤーが2枚ありますが、オリジナル・ファイルのホワイトバランスが適切な場合は、Brown_Adjst レイヤーを、周辺褪色が発生していたり、マゼンタに偏っていたりするようであれば、Brown_Adjst_Mg_cast レイヤーを使って下さい。
■カラープロファイルの変更
ここで、一点注意する必要があります。ImageJにはカラーマネジメント機能がありません。これは生物研究用画像は知覚的 TRC がかかっていない (= リニア画像) こと (scRGB形式) を前提としているためです。従って、ImageJの作成したTIFFファイルはiccプロファイルが埋め込まれていません。これをGIMPに読み込むとデフォルトでsRGB画像と解釈します。もしオリジナルの画像が、sRGBでない場合は(例えばadobe RGBなど)、読み込んだところでカラープロファイルの割り当てを行わなくてはなりません。この割り当てはRGB合成を行った後でも構いません。

指定する場合は、メニューの[画像]→[カラーマネジメント]→[カラープロファイルの割り当て] を選択し、適当なプロファイルを割り当てます。この時カラープロファイルの変換を選ばないように注意します。変換にしてしまうと、RGB値も変更されてしまいますが、RGB値を変えることなくプロファイルのみ変更・割り当てることが重要です。なお、GIMPにおける色空間(カラースペース)の変換についてはこちらの記事もご参照ください。
■暗部補正レイヤー
このレイヤーは、暗部の締まりが悪い場合、締りをつけるためのレイヤーです。以前は、編集作業が必須でしたが、この編集作業はマスクをつけることで対応することにしましたので、2023.7リリースのVer. 5.1 から暗部補正レイヤーの編集作業は基本的には不要になりました。但し、場合によっては不透明度を調整する必要があったり、部分的に適応除外編集が必要な場合があるかもしれません。
また、暗部の締まりに問題なければ使う必要はありません。

(本レイヤーのみ表示)
■遠景補正レイヤーの編集
次は、遠景補正レイヤーのマスクの編集に入ります。
なお、最近アルゴリズムの改良で黄変削減量が増えているため、遠景補正レイヤーを使わなくても済むケースが増えています。あくまで目安ですが、遠景補正レイヤーを可視化するとかえって空の明るさが暗くなってしまうようなケースは、遠景補正レイヤーを使わない方が良い可能性が大です。使わない場合はこのステップはスキップして構いません。
編集を行う場合は、遠景補正レイヤー(レイヤー名: B_Bg)を選択して、マスクの表示 & 編集モードに入ります。この時まず行うのは、遠景補正レイヤーマスクの編集です。そのためには、まずコンテキストメニューを使って、マスク編集を行うレイヤーのマスクを表示させます。

コンテキストメニューを表示させ
さらにレイヤーマスクの表示にチェックを入れる
レイヤーマスクの表示、編集ともチェックが入っているのを確認する
レイヤーマスクの表示&編集モードになると、レイヤーダイアログにあるマスクの部分が緑で縁取られます。

ここで、原則として、遠景補正の対象とならないマスクの近景部分を周辺補正レイヤーのマスクと同様に黒で塗りつぶすのが良いと思います。
近景部分を黒で塗りつぶす方法ですが...

黒く塗りつぶすには、まず、ツールボックスにある自由選択ツールで黒塗りをしたい部分を範囲指定します。その際、選択範囲の境界線を、つながりが自然になるようにぼかしてください。境界線のぼかし量の調節方法は、下記をご参照ください。
yasuo-ssi.hatenablog.com そのあと、選択範囲を塗りつぶしツールで黒く塗りつぶします。

なお、レイヤーマスクにおいて、黒く塗りつぶした部分はそのレイヤーを透明化し(=レイヤーの効果を無効化する)、白く残った部分はそのレイヤーを不透明のまま残す(=レイヤーの効果が有効になる)効果があります。
以下、マスク上の近景に相当する部分を全て塗りつぶしているところです。
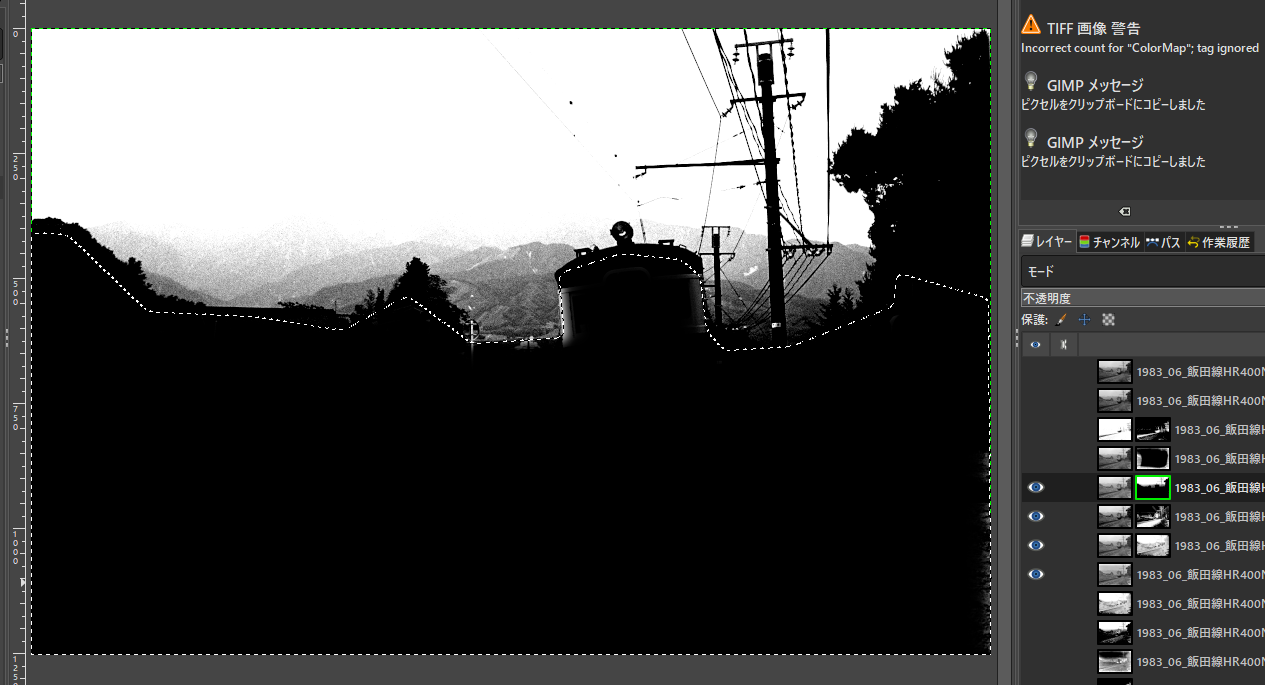
(近景を黒で塗りつぶしている)
なお、青色部など、本来の青色値より値が下がってしまう場合がありますので、このようなケースでは、遠景でなくても青色部補正のため遠景補正レイヤーを活用します。つまり、空や遠景、あるいは近景でも青くペイントで塗られた部分等、本来青味がかった部分の青みが不足している場合、その部分の補正を担当するのが遠景補正レイヤーの役割です。従って、近景でも青みが足りない部分がある場合は、マスクの該当部分が、上とは逆に、白抜きになるように編集してください。この辺りは、画像を見て必要かどうか、ケースバイケースで判断してください。
マスク編集が終わったら、レイヤーマスク編集 & 表示モードを出ます。このレイヤーが遠景補正レイヤーになります。
なお、以下のページで公開している拙作のレイヤーマスク編集モード切替プラグインを導入していますと、レイヤーの編集&表示モード同時切替が可能になりますので、便利です。
■緑調整レイヤーの編集
Ver. 5.5 からImageJ プラグイン上で、緑色の部分の黄色味を減らさないために設置していた、植物の緑保護オプションボタンを廃止した代わりに、GIMP上で緑調整レイヤーを新設しました。この方がより柔軟な植物の緑の編集作業 (緑部分の黄色味を戻す編集作業) ができるためです。このレイヤーを使わない場合は、不可視にしてください。
このレイヤーのメインイメージは実は、オリジナル B チャンネルイメージをそのまま使っています。それに緑色部分のみを透過させるマスクをつけることで緑色が青緑に補正されるのを防ぐようにしています。ですので基本的な考え方としては、Ver. 5.4 以前の植物の緑保護オプションと同じです。ただ、植物の緑保護オプションの場合、近景補正レイヤーのマスクにその設定が反映されましたが、今回別レイヤーとしたことで、編集作業がより柔軟にできるように (例えば、後述するように黄色味を調整するなど) なりました。
また、緑調整レイヤーのマスク作成アルゴリズムも見直し、本来なかったはずなのに、黄変に伴って疑似的に不自然に緑色が強調されるようなことがなるべく少なくなるように対策を施しました。


(※本レイヤーのみ表示)
ただ、開発に当たって複数の画像を使っていろいろテストしたところ、緑調整レイヤー用マスクイメージの適切な透過度は画像によって異なるようです。そのため、やや透過度を控えめにするようにパラメータを設定していますが、これだと緑の部分の黄色味の戻しが不足する可能性もあります。もし、黄色味の戻りが不足するようであれば、以下の編集作業を行ってください。
1. 緑調整レイヤーのマスクの透過度を上げる
マスクの編集モードにして、トーンカーブ等を使ってマスクの透過度 (明るさ) を上昇させます。

この際、特定の部分だけ黄色味を強くしたい場合は、予め、自由選択ツールで、マスク上のその部分を範囲指定してから、トーンカーブを使うと、特定の部分だけマスクの明るさを明るくして黄色味の戻し量を増やすことができます。例えば上の図では全体的にマスクの明るさを明るくしていますが、遠方の山が黄色っぽくなるのは不適切なので、範囲指定をして、遠方の山は明るさを引き上げる対象としないほうが適切と思われます。
2. 緑調整レイヤーの塗潰しイメージの明るさを暗くする
上とは逆に、マスクを明るくするのではなく、塗潰しイメージの方を暗くします。これでも黄色味の戻しを強めることができます。やはり自由選択ツールを使った範囲指定によって所定の範囲のみ暗くすることもできます。逆に明るくすると黄色味の戻しが弱まります。

(※緑補正レイヤーのみ表示した状態)
なお、サンプル画像のように元々マゼンタ被りになっている場合は、そもそもが黄色味が少なくなっているので、上の1. と 2. を併用したほうが良いかもしれません。
また、適用したくない部分は、適宜部分的に黒塗りにする編集も行なってください。
■褐色調整レイヤーの編集
Ver. 5.4 より新たに追加されたのが、褐色補正レイヤーです。これは、Ver. 5.3 から徹底的に黄色味を除去するようになったため、時に黄色味が削減されすぎになることがあります。特に、茶褐色部分 (鉄道線路のバラストの鉄錆部分など) は、黄色味が削減されマゼンタになってしまうケースが目立つようになりました。このような褐色部分を中心とした赤みの強い部分で黄色味を戻すようにした補正レイヤーがこの褐色補正レイヤーです。褐色のみならず肌色など赤系の強い色も本レイヤーで黄色味を戻します。
但し、Ver. 5.5 からこれを二重にし、オリジナルのホワイトバランスが、黄変部を除いて、取れている画像用と、周辺部青変褪色が発生していたり、そもそもマゼンタに傾いていたりする画像用の2つとし、どちらかを選択するようにしました。サンプル画像は元々褐色部分がマゼンタに傾いていて黄色味が少ないので、この場合は、1番目ではなく、2番目の褐色調整レイヤーを使います。しかし、元々の褐色部分の色が適切な場合は、1番目の褐色調整レイヤーを使ったほうが、後述する紫色除外編集が必要なく楽である可能性が高いです。なお2番目の褐色調整レイヤーの方が、Ver. 5.4 で新たに追加された褐色補正レイヤーと同じものです。1番目の褐色補正レイヤーは塗潰しイメージにオリジナル B チャンネル画像を流用したものです。デフォルトでは2番目のレイヤーが可視化されています。

(マスクが有効な状態)
上の図を見るとわかりますが、線路の鉄錆がついたバラスト部分や、車体のクリームの部分で黄色戻しが有効になっているのがわかります。
なお、黄色味を戻したくない部分がある場合は、褐色補正レイヤーのマスク (下図) を編集モードにし、黄色味を戻したくない部分を黒塗りにします。
特に、元々紫がかった部分は、2番目の褐色補正レイヤーを適用すると必ず赤紫~赤褐色になってしまいます。そこで紫味を残したい部分を黒塗りにします。例えば、国鉄色のぶどう色2号や阪急のマルーンなどはこのレイヤーで黄色を戻すと鉄錆色と区別できなくなりますので、適用除外編集をしたほうが良いと思います。
但し、褐色調整レイヤーの1番目のレイヤーを使うと、紫部分に黄変がかかっていない限り、適用除外編集の必要がありません。2番目のレイヤーを使った場合、ならびに1番目のレイヤーを使う場合でも紫部分に黄変がかかっている場合は、紫味を残したい部分に対し必ず適用除外編集を行う必要があります。
なお、このサンプルについては、2番目のレイヤーを使っていますが、紫味を残したい部分はありませんので編集していません。

なお、2番目の褐色調整レイヤーを使って、肌色やクリーム色部分の黄色味戻しを行う場合、1点注意事項があります。2番目の褐色調整レイヤーではシャドウ部ほど黄色味の付加量が多く、明るくなるほど少なくなるように作っています。従って明るい肌色やクリーム色はデフォルトでは黄色味の戻し量が少なくなります。明るい肌色やクリーム色部分の黄色味の戻し量が足りない場合は調整レイヤーに対し、明度の高めの領域を中心に次のような下向きに湾曲したトーンカーブを掛けて適用してください。

肌色、クリーム色の黄色戻し量を増やす場合
■周辺補正レイヤーの編集
次は、周辺補正レイヤーの編集です。このレイヤーは、Bチャンネルの周辺部で情報が抜けて、青く褪色しているのを補正するレイヤーです。基本的に R および G チャンネルのデータを流用して B チャンネルの青い部分の黄色味を増すという補正を行います。なお、Ver. 5.5 で周辺補正レイヤーの位置を動かしましたが、これは周辺補正レイヤーより、緑調整レイヤーや褐色調整レイヤーの効果を優先させるためです。なお、このレイヤーは、黄色味を増す効果があるので褐色調整レイヤーの代用としても使えますが、緑調整レイヤーの代用としては、多くの場合、使えません (植物の緑の部分は G および R チャンネルの値がおおむね高いため)。
下記の2枚の画像を見てください。

左側の画像は、周辺部の青紫化はあまり進んでいないようです。若干上部が青紫がかっているようですが、通常の遠景補正レイヤーで補正可能範囲かと思います。それに対し右側の画像は周辺部が右端部を除いて青紫色に変色しています。これはBチャンネルの周辺部が褪色によって明るくなり、情報抜けが起こっているのです。空が青紫になっているのはごまかしがききますが、特に下の茶色のバラストが青紫になっているのは近景補正レイヤーで補正しきれません。この右側の画像のようなケースは周辺部の情報抜けを補正する必要があります。周辺部補正が必要ない場合は、このレイヤーは非表示にして編集作業をスキップして下さい。因みにここで使っているサンプル画像も周辺部の青紫化が起こっています。
なお、周辺補正レイヤーの技術的解説は以下をご覧ください。
レイヤーマスクの表示&編集モードにすると、レイヤーダイアログにあるマスクの部分が緑で縁取られます。なお、マスクの周辺が白っぽくなっていますが、これが褪色している部分です。

そこで、周辺部を残して真ん中を塗りつぶします。

最後に、先ほどチェックをつけた、レイヤーマスク表示のチェックを外します。すると周辺部補正マスクが表示されます。下の図はレイヤー効果が分かりやすいように、周辺補正レイヤー+白背景のみ表示させた状態です。黒塗りした部分が白抜きとなり、効果がなくなっているのが分かります。

(他のレイヤーの画像は非表示)
なお、レイヤーを重ねて表示させた時に、周辺部補正マスクの補正量が過大で、レイヤーの境界がはっきり分かる場合は、レイヤーの不透明度を調整するか、あるいは、マスクのガンマを調整することで、境界が目立たなくなるよう調整してください。
なお、周辺補正レイヤーの境界が目立つ場合、以下の記事もご参照ください。
下の事例では、周辺補正レイヤーの不透明度を下げて、つながりがスムーズになるよう調整してみました。右のレイヤーダイアログの上部にあるスライダーで調整します。
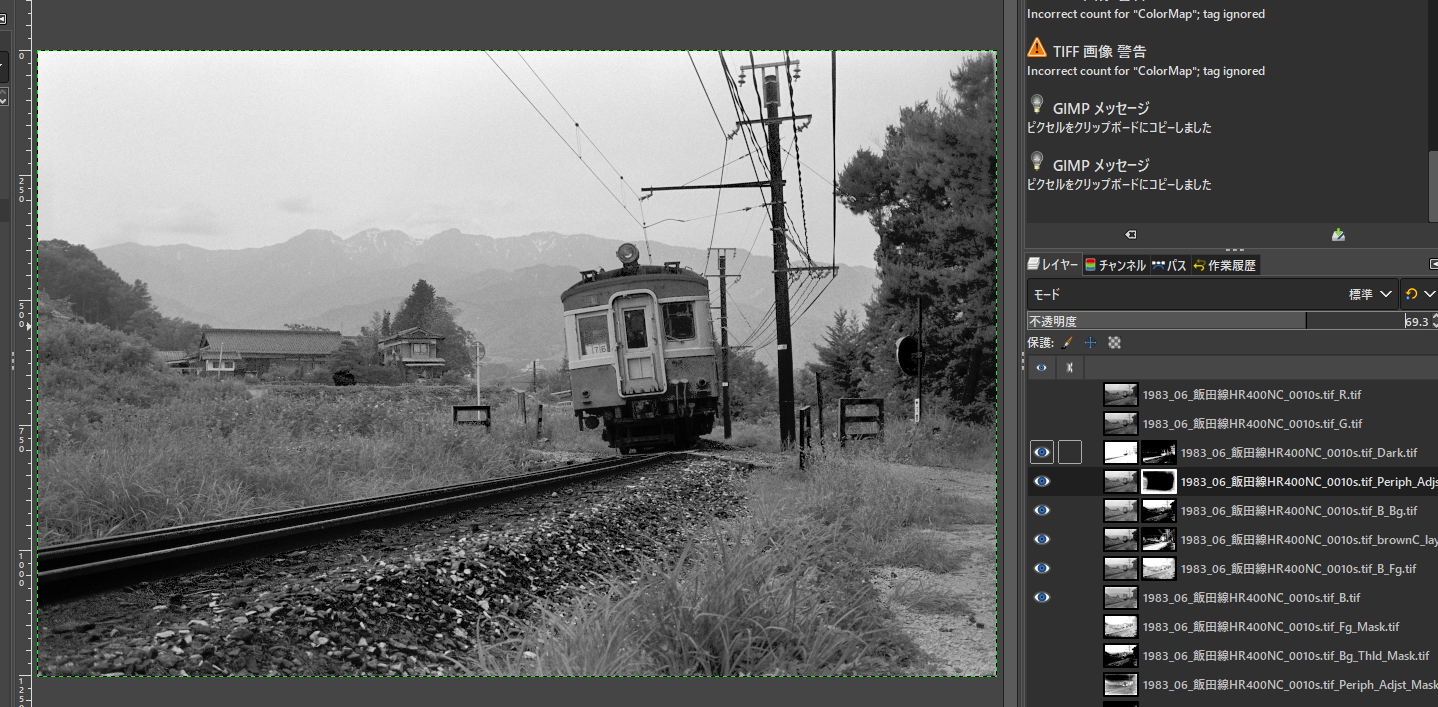
また、周辺部補正レイヤーを適用する場合、合わせて近景補正レイヤーマスクの周辺部の黒い部分を消す編集も行ってください。詳細は、次項近景補正レイヤーの説明セクションをご覧ください。
なお、周辺部補正レイヤーを、マスクを外して適用すると、単純にGチャンネルをBチャンネルに代入して3原色合成を行った結果に近くなります。
■近景補正レイヤーのマスクについて
近景補正レイヤーは、デフォルトで、Bチャンネルの明るさがGチャンネルより暗い場合のみ補正を掛けるマスクを掛けるようにしました(=オリジナルのBチャンネル値が補正レイヤーよりも高い場合は、補正を抑制する)。これはなるべくGチャンネルとBチャンネルの差を残し、単純にBチャンネルにGチャンネルの画像を代入して合成した結果に近くならないようにするためです。このマスクは、次の3つの場合を除いて、編集する必要はないと思います。
1. 元々黄色い部分の補正適用除外編集
B チャンネル再建法は相対的に黄色い部分を削除する技法ですので、当然ながら元々黄色い部分は、その部分のマスクを黒塗りする編集を行わない限り、基本的には、黄色味が除去されてしまいます。ただし、褐色調整レイヤーをオンにしている場合、本来黄色の部分の黄色味はある程度戻ります。ただし、それでは黄色味の戻りが足りない場合、黄色保護のための適用除外編集が必要になります。黄色味を戻す編集については、以下の記事をご参照ください。
yasuo-ssi.hatenablog.com なお、この編集をサポートするために Ver. 5.5 から補助画像を追加しましたが、これを使った黄色保護編集の仕方については、別稿で説明します。
2. 黄変部以外に補正を適用したくない場合
また、黄変がごく一部に限られており、黄変以外の場所に補正を適用したくない場合は、マスク上の補正を適用したくない部分を黒塗りにします。その際境界線には周囲とのつながりがスムーズになるようぼかしを入れてください。この場合、補正適用除外編集は他の補正レイヤーにも適用してください。
3. 周辺部に青紫化褪色が発生している場合
さらに、周辺部のBチャンネル情報抜け褪色 (画像の周辺が青紫化している) が見られる場合は、逆に青味を下げたい(相対的に黄色味を増したい)ので、その部分の近景補正レイヤーおよび遠景補正レイヤーの青色部分補正抑制マスクを無効にします。つまりマスクの周辺褪色部相当部分を白塗りにします。上の画像も情報抜けが激しいので、最終的に近景補正レイヤーマスクの褪色している周辺部を白塗りにして (つまりオリジナル画像の青みを殺して) Bチャンネルの合成を行うほうが望ましいです。この判断も画像によってケースバイケースです。

白塗りにしたほうが良い部分 (オレンジで囲んだ部分)

■再建Bチャンネル画像の作成、およびRGB合成
このように、近景補正レイヤー、褐色調整レイヤー、遠景補正レイヤー、緑調整レイヤー、暗部補正レイヤー、周辺部補正レイヤーの6つがそろったら (なお、暗部補正レイヤーや周辺部補正レイヤー、緑調整レイヤー、遠景補正レイヤーが必要ない場合は抜いて良い)、それにオリジナルBチャンネルレイヤー([変換元ファイル名]_B.tifレイヤー)を加えた補正に使うレイヤーのみを可視レイヤーとして指定します(目のアイコンが表示されるようにする)。
なお、合成前に、周辺補正レイヤー、遠景補正レイヤー、緑調整レイヤー、褐色調整レイヤーの、可視/不可視ならびに、近景補正レイヤーのマスクの有効/無効を切り替えてみて、使った方が良いのか、オフにしたほうが良いのか、よくご検討ください。なお、レイヤーダイアログ上で、レイヤーを指定した上で、スペースバーを押すと当該レイヤーの可視/不可視を簡単に切り替えられます。
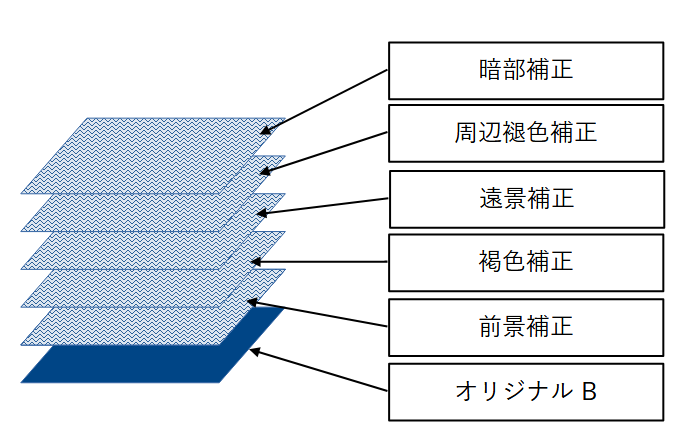
補正範囲の広いものから狭いものへ
下から順にセル画のようにレイヤーを重ねて
補正 B 画像を再構成する

(目のアイコンを表示させる)
ここで、再建Bチャンネル画像合成 → RGB合成を行うプラグインを起動します。プラグインのメニュー上の場所は下図の通りです。


起動するとまず、"New B"という名の新しいレイヤーとして、上の可視化されたレイヤーを合成して再建されたBチャンネル画像を作成します。編集に含めたくないレイヤーは不可視にしておくと、それらをスキップして新しいBチャンネル画像を合成します。

引き続き既存のR, GレイヤーとNew BレイヤーをRGB合成して、Bチャンネル再建法を適用済みの補正画像を新たな画像ファイルとして作成します。GIMP形式の、xcfファイルとTIFFファイルの2本を出力します。ファイル名は[変換元ファイル名]+ _補正1.tif (もしくはxcf) になります。

これで基本補正が完成しました。この後、相対RGB色マスク画像作成ツールやARTを使って、追加色調補正を行っていきます。追加色調補正については、当マニュアル(6-1)以下をご覧ください。このページでの手順の説明は、基本的にはここまでとさせていただきます。但し、参考までに以下に追加補正後の結果を掲げます。


最終調整後
比較のためオリジナルを以下に再掲します。

なお、上記の編集作業は、Photoshopでも代替可能です。編集の仕方は、「補足. GIMPの代わりにPhotoshopで不均等黄変画像の編集を行う」をご参照ください。ただ、現在はGIMP上での作業の自動化ツールを充実させましたので、Photoshopでの編集にこだわりたい方でも、GIMPで一通りRGB合成まで進めた後、一旦Phothoshop形式で出力して、それをPhotoshopで読み込んで編集を継続したほうが良いと思います。
■追加補正について
B チャンネル再建法の基本的な特徴は、G チャンネルを疑似的なリファレンスとして使いながら、元の B チャンネルを推定して再建するという点です。その点で B チャンネルと G チャンネルの値が近づいてしまうという問題点がありましたが、今回の Ver. 5.5 のリリースによって、B チャンネル再建法の編集作業の中で、できるだけ B チャンネルと G チャンネルの不必要な接近を修正する編集ができるようなしくみを整えたつもりです。
とは言え B チャンネル再建法のプロセスの中で調整できるのはあくまでも B チャンネルのみです。他チャンネルの編集は行いません。しかしながらカラーネガフィルムをスキャンした画像では他チャンネルの編集が必要になる場合が多々あります。特に必要となる可能性の高いのはマゼンタの補正 (G チャンネルの編集) です。マゼンタ補正の必要性が出てくる理由は主に次の2つです。
1. 元々フィルム画像の黄変が、ややオレンジがかっており、黄変を除去した後、マゼンタ汚れが依然として残る。
2. フィルムをスキャンした際に、スキャナドライバなどの影響で、画像がマゼンタに寄ったり、マゼンタ被りが発生する。
また、植物の緑の調整レイヤーも付けましたが、単に黄色味を戻すのみならず、さらにもっと色合いを大きく変えたいという場合もあると思われます。上のサンプル画像も、そもそもスキャンした時点で植物の緑がかなり青緑がかっており、今一つ冴えません。
これらについては、別途相対RGB色マスク画像作成ツールと GIMP を使った追加補正が必要となります。この補正方法については、(6) 以下で説明していきます。以下のリンクからご覧ください。
6. 追加マニュアル補正の実施
なお、本連載記事で紹介した写真補正技法やソフトウェア (Plug-in) は個人的用途および非営利目的であれば自由に使っていただいて構いませんが、本技法を使って何らかの成果 (編集した写真等) を公表する場合は、本記事で紹介した技法を使った旨クレジットをつけて公表していただくことをお願いします。
なお、営利目的で利用される場合は別途ご連絡ください。
また、私の作成したPlug-inも自由に改変して使用していただいて構いませんが、その成果を公表する場合はご一報下さい (公表しない場合は特に連絡は必要ありません)。またその改良した結果を私の方で自由に利用させていただくこともご了承下さい。
----------------
以下の記事もご参照ください。
以下にサンプルファイルをダウンロードできるようにした練習問題があります。

*1:おそらく、このタグ形式はDICOM (Digital Imaging and Communications in Medicine:医用デジタル画像および通信) 対応タグと思われます。
