[お知らせ (2023.2.14)]
Bチャンネル再建法ツールの Ver. 5 へのバージョンアップに合わせて、一部記述を改訂しました。
--------------
Bチャンネル再建法のレイヤーの機能についてご質問を頂いたこともあり、ここに改めて、各レイヤーの機能や位置づけについてまとめてみました。ご参考いただけると幸いです。なお、GIMP におけるレイヤーやマスクの編集・操作方法については、こちらをご覧ください。
■レイヤー一覧
以下、GIMPにImageJ対応Bチャンネル再建法ツールで作成した素材画像を読み込んだ状態でのレイヤー一覧を掲げます。

■Rチャンネル、Gチャンネルレイヤー (必須・編集不要)
ファイル名: オリジナルファイル名 + _R.tif (or G.tif)
GIMPで拙作のマクロを使って読み込むと、1番目と2番目に来るのがこのレイヤーです。オリジナルファイルをチャンネル分解して取り出した、RとGチャンネルのレイヤーです。基本的には編集せず、Bチャンネルを再構成する編集後、RGB合成するときに使います。
■暗部補正レイヤー (必要に応じ使用・要編集)
ファイル名: オリジナルファイル名 + _Dark.tif
このファイルは、黒い暗部を引き締めるためのレイヤーです。褪色が進むとBチャンネルの黒い暗部が、他チャンネルに比べて明るく浮いてしまうことがあります。それを他チャンネルの情報を流用して、値を下げ、黒い部分を引き締めるためのレイヤーです。シャドー領域よりさらに暗い、ブラック領域を補正するためのレイヤーです。黒がこのレイヤーを使わなくても引き締まっているのなら、このレイヤーは使う必要はありません。
逆に言うと、このレイヤーが黒い部分以外に影響するとまずいということです。例えば下記の画像ですが...

(デフォルト設定で作成したが閾値が高すぎる)
※透明部分を白で表現
黒い部分が、電車の車体の腰板にかかっているようです。この画像の作成元画像は下記ですが...

暗部補正レイヤーの黒っぽくなった部分は、オリジナルの濃い青い部分だということが分かります。このまま補正編集を進めると、電車の青い塗装部分のB値が必要以上に下がってしまい、暗い緑色に傾いてしまいます。
これは暗部補正レイヤーの閾値が高すぎるので、想定しているよりも暗部補正レイヤーの影響領域が広がってしまったことを意味します。このような場合は、ImageJ上でBチャンネル補正ツールを走らせるときに、暗部補正レイヤーの閾値を下げて、電車の腰板まで黒い部分が及ばないようにしなければなりません。

上の画像は閾値を15まで引き下げた事例ですが、車体の腰板に黒い部分がほとんどかからなくなりましたので、この画像の場合はこの程度か、もうちょっと下げるのが適当と思われます。なお、画像によっては、逆に 50 ぐらいまで引き上げないと、暗部補正レイヤーに何も画像がない状態になることがありますので、この閾値がいくつが妥当かは画像によって異なります。とりあえず比較的最大公約数的な値として、現在のバージョンでは25をデフォルト値としていますが、画像によって適宜値を変えてください。
パラメータの変更は以下のダイアログの[Shadow Area Threshold]から行います。

なおこのレイヤーは、あくまで変褪色による Bチャンネルの暗部がやや明るく浮くような現象を改善するためですので、暗部に締りがある場合は使う必要はありません。使う必要がないのに使うと、暗部のニュアンスをつぶす場合もあります。
なお、本レイヤーは GIMP 上で、相対的に明るい部分を透明化する編集が必須です。というのは ImageJ 上でαチャンネルの操作ができないためです。
■周辺補正レイヤー (必要に応じ使用・要編集)
ファイル名: オリジナルファイル名 +_Periph_Adjst.tif
(Ver. 3.x 〜4.x では、 _G+R.tif)
このレイヤーは、Bチャンネルの変褪色により、フィルムの周辺部が明るくなり、Bチャンネルの情報が白抜けする (カラーで見ると青紫に褪色した) 状態を補正するためのレイヤーです。
フィルム画像の周辺部に、青紫化褪色がなければ使う必要はありません。使う場合は通常、青紫化していない中心部については、マスクを黒塗りし、周辺部だけ有効になるように編集をします。
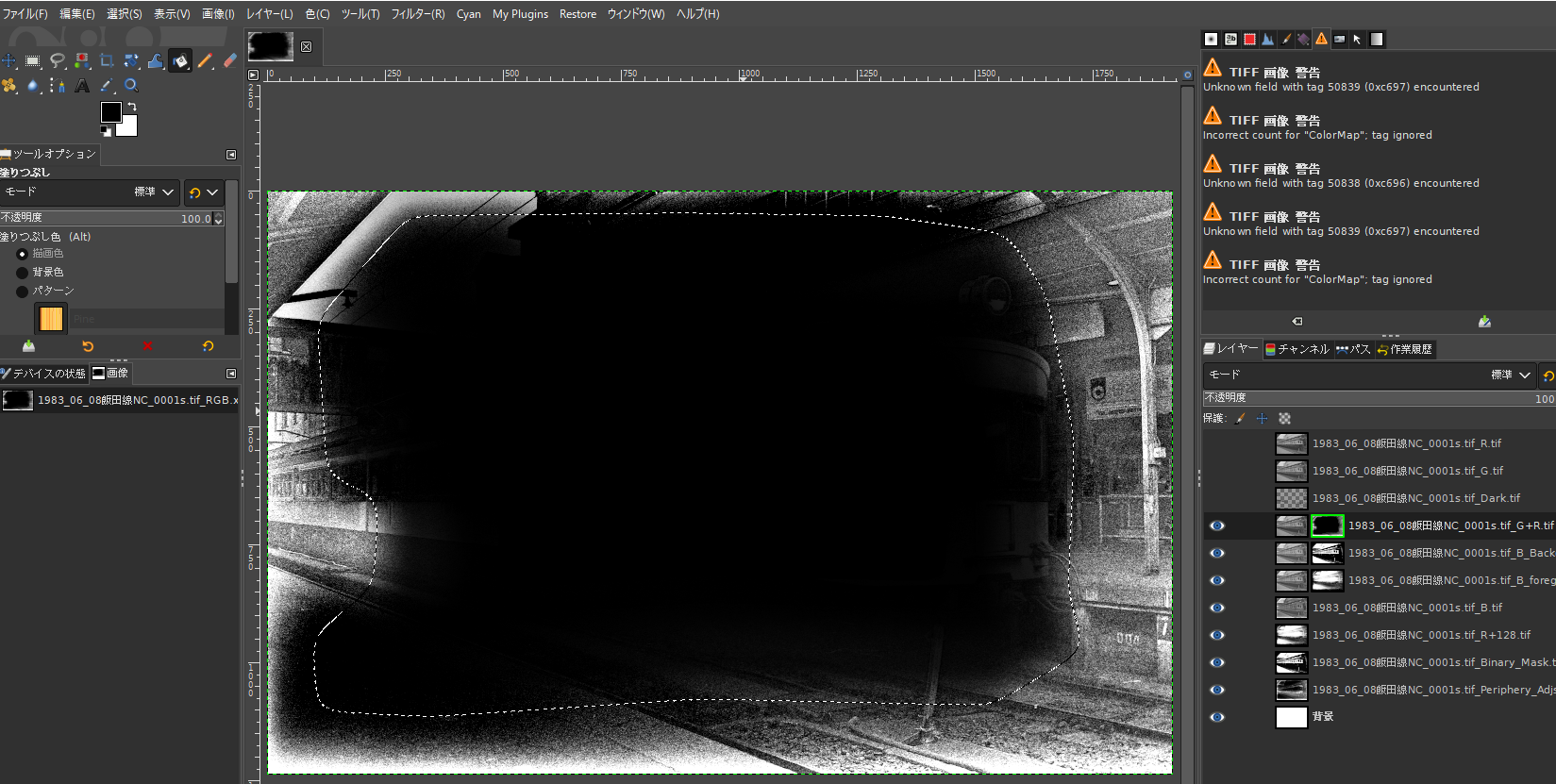
また、このレイヤーにより補正を掛ける周辺部と、補正を掛けない中心部のつながりが良くなるように、このレイヤーの不透明度を変えて調節する必要があるかもしれません。
なお、このレイヤーは元々青みのある部分の青みを減らす (黄色味を強める) 効果がありますので、画像によっては、このレイヤーの不透明度を調整して画像全体に掛けることで、全体的な黄色の削減効果を弱める、という使い方も可能かと思います。
なお、以下の記述もご参考下さい。
■遠景補正レイヤー (必要に応じ使用・要編集)
ファイル名: オリジナルファイル名 + _B_Bg.tif
(Ver. 3.x 〜4.x では、 _B_Background.tif)
元々、2022年7月末のアルゴリズム改定前は、空や空の周辺の遠景の青みを確保するために近景レイヤーを明るくした補正レイヤーでした。現在のバージョン (Ver. 4.7) では、GチャンネルミキシングアルゴリズムをかけたB画像に1.56のガンマを掛け明るくし、デフォルトで 128 もしくは平均輝度を超えるの輝度値のみを透過するマスクを掛けたレイヤーとなっています(なおこのデフォルト値は、メニューで変更することが可能です)。
原理的には、擬似拡張フラットフィールドアルゴリズムが、うまく効果的に黄変を削除できれば、このレイヤーは必要ありません。しかしパラメータが画像とうまくマッチせず十分に黄変を削除できない場合、あるいは周辺部の青変褪色が激しい場合などは、依然本レイヤーを活用することが有用である場合があります。効果があるようであれば、ケースバイケースで使って下さい。ただし、従来アルゴリズム(G Mixing)を選択した場合は、空などの遠景がない画像を除き、依然必須です。
たとえば、遠景補正レイヤーは、近景補正レイヤー+Type2型マスクよりも空の表現が概ね軟調になります。従って、遠景補正レイヤーの不透明度を調整して重ねることで、空のコントラストをやや軟調に補正するのに活用できます。
特に、空を背景に架線や架線柱が出ているような画像において、近景補正レイヤー+Type2型マスクだけだと、架線などの印影が硬調すぎてかすれてしまう場合、画像によっては遠景補正レイヤーを活用することで、よりしっかりした印影にすることができる場合があります。
また、画像の荒れが大きい場合、画像によっては、遠景補正レイヤーの空表現が近景補正レイヤーのものよりも依然良好である場合があります。
また、近景補正レイヤーのマスクを無効にした方が良い場合 (画像周辺部の褪色が激しい場合など) 、青色部分の色調改善のため、その部分に遠景補正レイヤーを流用して活用する、という使い方があると思います。そのような使い方をしている補正例はこちらにあります。
■近景補正レイヤー (必須・必要に応じ編集)
ファイル名: オリジナルファイル名 + _B_Fg.tif
(Ver. 3.x 〜4.x では、 _B_foreground.tif)
このレイヤーは、Bチャンネルを再構成して補正する際に、中核的役割を果たすレイヤーです。2022年7月のアルゴリズム改定以降、補正アルゴリズムにハイブリッド補正を選択すると、Bチャンネルに拡張疑似フラットフィールドアルゴリズム適用して黄変を削った画像にGチャンネルの情報をミキシングしたものがこのレイヤーになります。
なお、7月のバージョンアップ以降、ハイブリッド補正の場合、近景補正レイヤーにはデフォルトで、新しい仕組みのマスクを掛けることにしました。つまり近景補正レイヤーとオリジナルのBチャンネルの画像を比較し、オリジナルのほうが明るいピクセルは、オリジナルのピクセル値を反映させるマスクです(Type2型マスク)。更に、拡張擬似フラットフィールドアルゴリズムを併用することで、黄色味の削減量自体も増えました。これにより、遠景補正レイヤーを使わなくても、空の青みが確保できるケースが増えました。このため、遠景補正レイヤーの出番が減っています。
ただし、画像周辺部の褪色による青紫化が激しい場合は、マスクの周辺部を編集で白抜きにするか、近景補正レイヤーに掛かるType2 (または Type4) マスクをオフにしたほうが良いと思われます。というのは、オリジナルが補正画像より青い(Bチャンネルが明るい)部分を活かすマスクですので、青紫化した周辺褪色部分が全く補正されずに残ることになります。それによって周辺補正レイヤーによる補正部分とそうでない部分の境界も目立ちがちになります。ちなみに、マスクをオフにするにはGIMP上でマスクを無効にする機能を使うか、最初からBチャンネル再建法ツールを走らせるときに、Type2 or 4 マスクを使わないようにします。
なお、近景補正レイヤーに掛けるマスクの種類に関しては、下記の解説をご覧ください。
■オリジナルBチャンネルレイヤー (必須・編集不要)
ファイル名: オリジナルファイル名 + _B.tif
オリジナルファイルをRGB分解した、オリジナルBチャンネルのレイヤーです。但し Ver. 4.7では、画像コンディションに「荒れている Coarse」 を選択すると、Gチャンネルのテクスチャ情報を流用して、なるべくオリジナル画像の明度情報を変えずにテクスチャのみを改善するような加工がかかるようにしました。
■各レイヤーマスク用画像のレイヤー (予備)
下の方に、3つ、各レイヤーマスク用の画像のレイヤーがあります。いわばこれらの画像は各マスクイメージのバックアップです。Bチャンネル再建法では、基本的に各レイヤーの描画キャンバスを直接編集するのではなく、マスクを編集して、さらにトーンカーブ等で色を調整していきます。その際、マスク編集でごちゃごちゃになって訳がわからなくなって、元の状態にリセットしたいときがあると思いますが、そのようなときに、この画像をコピーして、各マスクに貼り付けることでリセットが可能になります。
■レイヤーの使用について
補正レイヤーは、必ずしも全て使用する必要はありません。各補正レイヤーをオン / オフしてみて、効果があるものは採用し、効果がないものはオフにすればよいのです。例えば、以下の事例では、Bチャンネルを再構成するのに、近景補正レイヤーと暗部補正レイヤーしか使っていません。
-----
なお、GIMP上での基本的なレイヤー操作については以下の説明をご覧ください。
