さて、前回は、Bチャンネル再建法適用まで進みました。ここからは追加補正に入ります。ファイルは前回作成したファイルを活用していただければと思いますが、ここから練習問題に取り組みたいと思われる方には、一旦、Bチャンネル再建法を適用したファイルをダウンロードできるようにしておきました。こちらからダウンロードをお願いします(sample_ueda_補正1.tif)。なお、このファイルについては、黄変補正の練習のためには自由に使っていただいて結構ですが、加工成果も含め、インターネット (SNS, ブログ等) にアップするなどの無断転載ははお断りします。
前回までの作業で、 xxxx_補正1.tif というファイルが作成されていると思います。これを基に、拙作の相対RGB色マスク画像作成ツールを使って、この後補正に使うマスク用画像を作成します。このツールの導入については、以下のサイトを見て準備しておいてください。また同梱されているGIMP用プラグインも入れておいてください。
前回の検討で、まずこの画像のマゼンタ汚れの残存や全般的なマゼンタ被りが問題であることが分かりました。そこで、ここでは、このマゼンタの補正を行っていきます。これは、まず拙作の相対RGB色マスク画像作成ツールでマゼンタ透過マスクを作成し、次に、GIMP上でこのマスクを掛けてマゼンタ被りを消していく編集を行います。
■マスクの作成
まずImageJを起動し、さらに、相対RGB色マスク画像作成ツールを起動します。
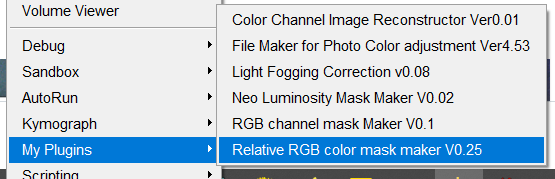
まず、画像選択ダイアログが出ますので、上の、xxxxx_補正1.tif ファイルを選択します。すると次に、作業する対象チャンネル選択ダイアログが出ますが、上は、[Magenta/Green] を下は [Green] を下記のように選択します。
なお、マゼンタは緑の補色ですので、基本的にはG(緑)チャンネルの値をいじることで調整していきます。因みにイエローは青の補色なのでBチャンネルをいじって、シアンは赤の補色なので、Rチャンネルをいじって編集します。この光の3原色と補色の関係は、画像の色編集を行う際の土台となる知識ですので、頭に叩き込んでおいてください。

次に下記のように、パラメータ設定ダイアログが出ます。まず、適用対象明度範囲、[Upper threshold of Mask]と[Lower threshold of Mask]を、スライダーを動かすしてそれぞれ255 と 0 にします。すると一旦画像が真っ白になります(全域が指定されたので)。次に、[Magenta Mask Threshold]と[Mask transparency factor]を調整します。何か値を変更すると、プレビュー画像が復活します。このマスクは、マゼンタを削除するためのマスクなので、オリジナル画像でマゼンタが強い部分が白っぽくなるようにプレビュー画像を見ながら調整します。私の場合は、下記のように、[Magenta Mask Threshold]に15を、[Mask transparency factor]に、1.7を入れてみました。これ以外はデフォルトです。

これ以外に元々赤い部分を除外したいので、[Make combined Mask] にチェックを入れます。これはマスクから除外域を設定するために再度ダイアログを表示させる設定です。赤い部分を除外しておかないと、以下でおこなうマゼンタ補正とともに赤い部分もくすんでしまいます。なお、除外域を設定する必要がない場合 (目立つ赤系色の部分がない場合) はここにチェックを入れる必要はありません。OKボタンを押すと、下記のように、プラグインが稼働を始めます。
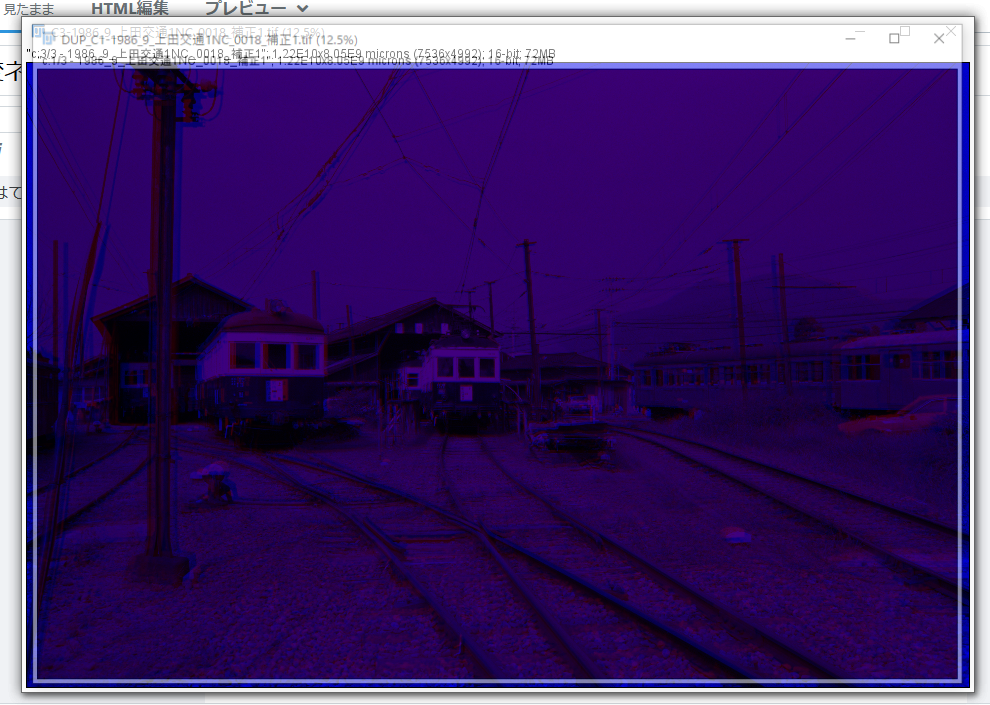
しばらくすると、除外域を設定するために2番目のチャンネル指定ダイアログが出ます。そこで、下記のように、[Cyan/Red] と [Red] を指定します。
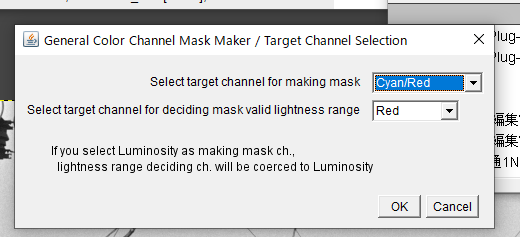
次にパラメータ設定ダイアログが表示されますが、デフォルトで[Make Red Mask]にチェックが入っているはずです(チェックは外さないでください)。ここで、オリジナルファイルを参照しながら、赤い部分が含まれるよう設定する訳ですが、まず明度範囲を赤い部分が含まれるように設定します。[Upper threshold of Mask]と[Lower threshold of Mask]は、それぞれ244, 121 を入れてみました。赤い部分がプレビューの白い領域に含まれるようにします。
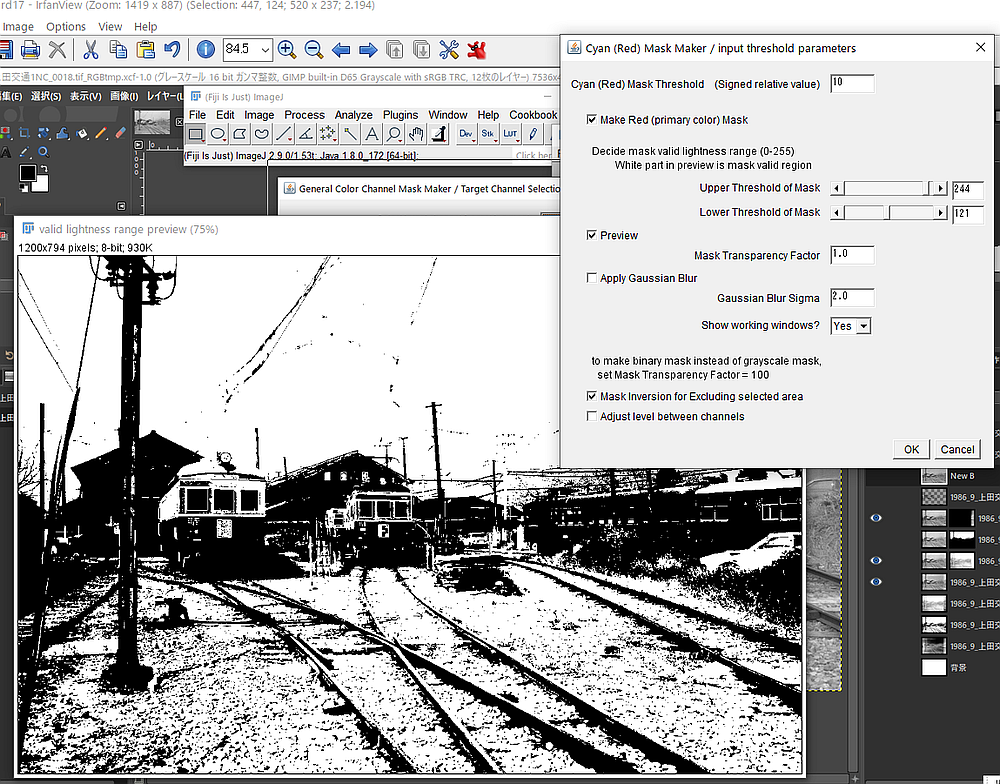
次に、赤の閾値と透明度を設定しますが、結果的にデフォルトのままとしました。ここでは、上とは逆に、赤い部分が黒くなるように設定します(赤は除外領域であるため)。

なお、デフォルトの状態で、[Mask Inversion for Excluding selected area] にチェックがついていると思いますが、これは赤い部分をマスクの除外エリアとして設定するために必要です。これはチェックを外さないまま作業を進めてください。
これでできたマゼンタマスクは以下の画像です。ファイル名は、オリジナルファイル名 + _combined_mask.tif になっています。
※注: なお、赤除外部分を作らない場合は、マスクのファイル名が変わります。詳しくはこちらのマニュアルをご覧ください。

■GIMPへのマスクの読み込み
Bチャンネル再建法を適用したファイルをGIMPに読み込み、そのレイヤーを複写したら、複写したレイヤーに対し、下記のように、上のマスクファイルを読み込んでマスクとして掛けます。ここでは拙作のマスクとして読み込むGIMPプラグインを使うことを前提にしています。プラグイン[マスクとして読み込む]の起動の仕方は下記の図をご覧ください。複写してマスクを掛けたレイヤーは分かりやすく Mg補正 などと名前を付けておきましょう。
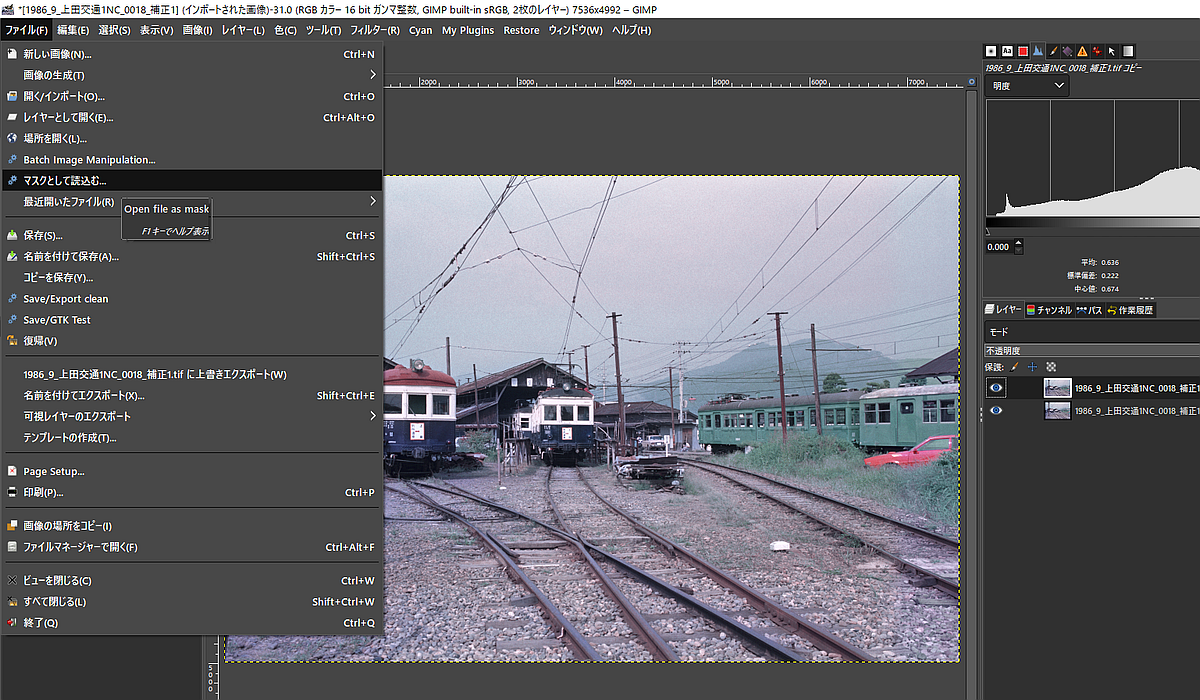
プラグインが開いたら、マスクとして読み込む画像として、先ほどの、オリジナルファイル名 + _combined_mask.tif ファイルを指定します。
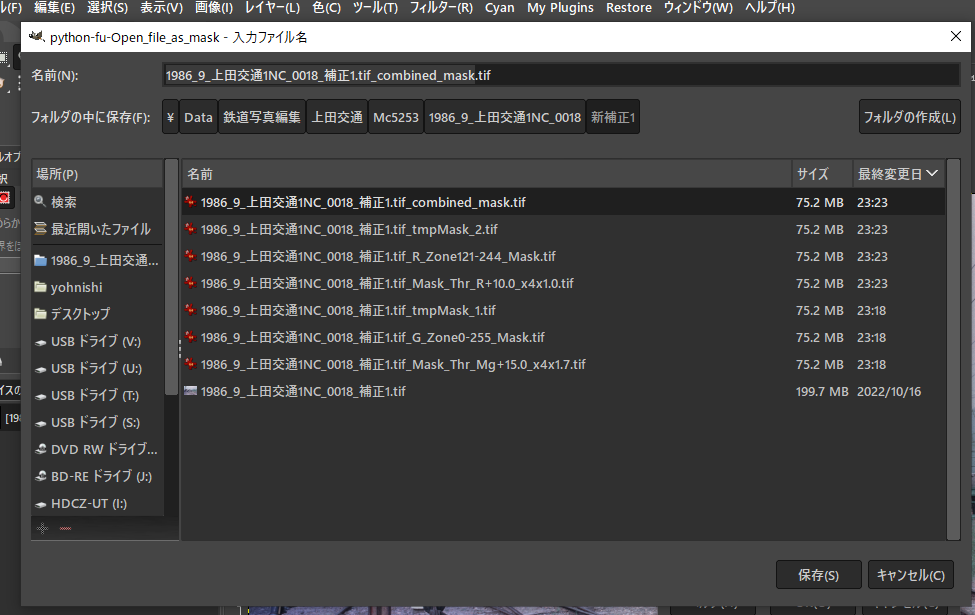
以下のダイアログでOKを押すと、読み込みます。

下記のようにマスクが読み込まれました。
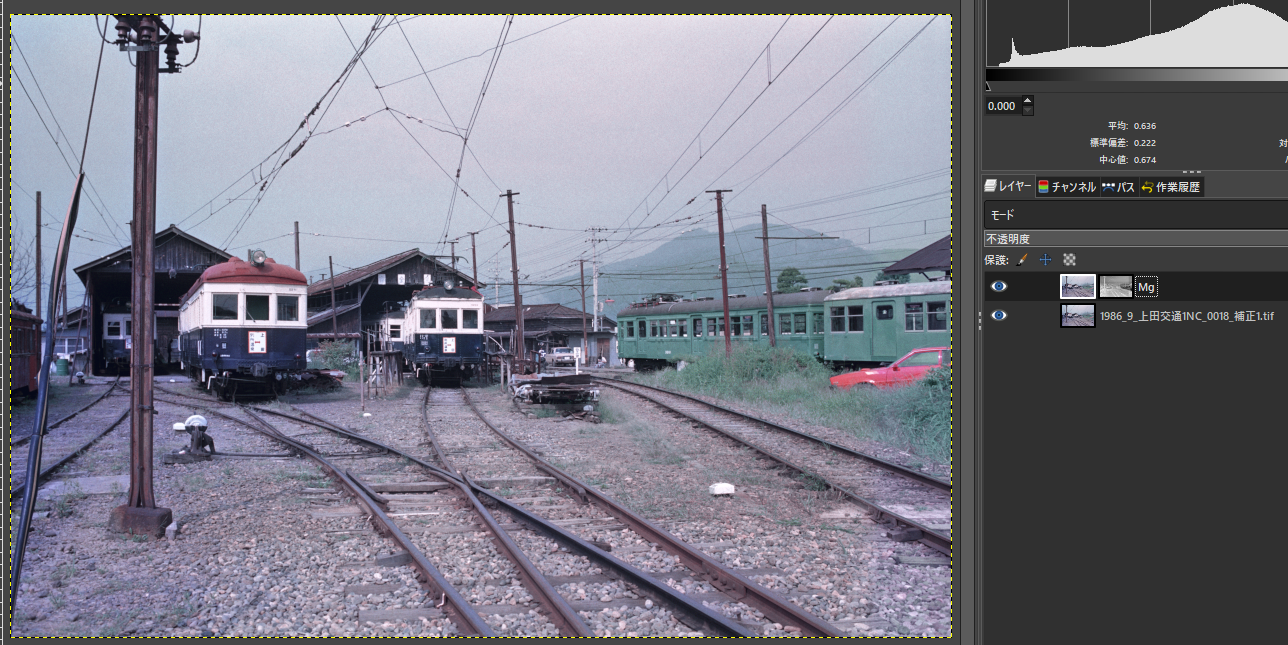
■マゼンタ被り除去編集
ここで、マゼンタかぶりやマゼンタ汚れを解消していきますが、基本的にはマゼンタの補色である G チャンネルの値を引き上げます。これをトーンカーブの調整を使って行います。まず、Gチャンネルを選択し、プレビュー画面を見ながら、全域にわたってGのカーブを下記のように引き上げます(緑色の線)。空のマゼンタ汚れがやや程度がひどいのでハイライト域の引上げ量をやや強めにします。
これだけだと、マゼンタだったバラスト部分が青っぽくなり良くないので、シャドー域を中心にR チャンネルを下記のように引き上げます。但し空/ハイライト域は引き上げないように注意して下さい。マゼンタ汚れが赤汚れとして復活してしまいます。

さらに、バラストや線路の鉄錆部分の茶色をしっかりさせるためにミッド~シャドウ域に掛けて、Bのカーブを引き下げるとともに、空の段差感を解消するために、ハイライト域は引き上げます。つまりS字カーブにします。どこにS字のの反転部分を持ってくるか慎重に検討して下さい(上図参照)。これで赤錆がマゼンタがかっていたのはほぼ解消し(つまりマゼンタ部分を G, Rの引上げ + Bの引き下げにより、茶色に入れ替えたことになります)、空のマゼンタ汚れは、完全に消せているわけではありませんが、だいぶ薄くなりました。
マゼンタ化した茶色を復帰させるにはシャドウ域を中心とした G, R値の引き上げと、B値の引き下げがポイントになります。

マゼンタ補正が終了したら、一旦TIFFファイルとして出力してGIMPによる編集を終了します。この後は、Raw現像ソフトによる調整に任せることにしますが、これは次回に説明します。
■補足解説
なお、筆者の場合、最終調整を原則としてRaw現像ソフトに任せるようにしていますが、それは次の理由からです。
・GIMPでは一旦トーンジャンプを起こした画像のトーン補間効果がないが、Raw現像ソフトは、トーン補間効果が大きい (但しトーンの編集が必要)。
・トーンをいじると、部分的な色域の調整を行いたくなることが多いので、どうせなら広い範囲にまたがらない部分色域の調整は、まとめてRaw現像ソフトでやったほうがすっきりする。
という訳で、筆者の場合、広い範囲にまたがる色調の調整はおおむねGIMPで行い、部分的な色調 & トーンカーブを使った全般的なコントラストの調整はおおむねRaw現像ソフトで、という形に役割分担をさせています。この辺りは好みの問題なので、編集をすべてGIMPで完結させたい、という方もいらっしゃるでしょうし、あるいは最終調整はPhotoshopで、という方もいらっしゃるかと思います。お好きな方法でやって頂ければと思います。なお、トーン補間効果はフリーのRaw現像ソフト、ART, RawTherapee, darktable のいずれもで、確認しています。それ以外のRaw現像ソフトでも効果はあるかもしれませんが、筆者では確認していません。
また今回は、マゼンタの削減のみGIMPで行いましたが、画像によっては他の色の調整を行うこともあります。例えば、この画像の場合、植物の緑の範囲が比較的限定されているので、この後の工程で補正を行いますが、緑がもっと広い面積を占めている場合は、ここで緑の補正も併せて行ったほうが良いと思います。その場合は、相対RGB色マスク作成ツールでグリーン透過マスクを作って、マゼンタと同じ要領で色を調整していきます。この辺りは完全に画像によってまちまちです。

マゼンタに傾いていた、線路やバラストの鉄錆色が、しっかり茶色になりました。ここまでくると、だいぶいい感じになると思います。これで補正のほぼ90%は終わったと言えるでしょう。
なお、もうちょっと丁寧にやるなら、マゼンタ補正レイヤーを1枚で済ませずに、空の部分のマゼンタ補正レイヤーと、近景のマゼンタ補正レイヤーの2枚に分割して補正を行うという方法もあります。それであれば、それぞれのトーンカーブ補正を複雑にしなくても済みます。
逆に多少複雑なトーンカーブ補正を厭わないなら、マゼンタ補正レイヤーを1枚で済ますこともできる (この場合は、ということですが...)、ということです。
以下、次回 (第3回=最終回) に続きます。次回は、ARTを使った最終調整について論じますので、よろしければ、Raw現像ソフト ART をインストールしておいてください。情報は以下にあります。次回は次の週末にアップします。
--------------
次回記事
前回記事
-------------
参考チュートリアルビデオ
