2022年に B チャンネル再建法を学ぶためのチュートリアル練習問題を公開しましたが、その後編集レイヤーの構成を変えるなど変更を加えたため、ちょっと時代遅れになってしまいました。そこで同じファイルを使って編集過程をアップデートしたものを公開します。ベースは先日公開した Ver. 5.6 です。
なお、前のバージョンは、追加補正に GIMP 上で ImageJ で作成したマスクを使った編集を加え、さらに ART で仕上げを行いましたが、今回のバージョンでは、作業工程簡便化のため、追加補正工程をすべて ART 上で行います。その際、拙作の CTL スクリプトの導入が必要になります。また、ART は今年の夏から非公式版ですが、Mac OS でもある程度安定して動くようになっています。
----------------------------
さて、前回は、Bチャンネル再建法適用まで進みました。ここからは追加補正に入ります。ファイルは前回作成したファイルを活用してください。なお、このファイルについては、黄変補正の練習のためには自由に使っていただいて結構ですが、加工成果も含め、インターネット (SNS, ブログ等) にアップするなどの無断転載ははお断りします。
前回までの作業で、 sample_ueda_補正1.tif というファイルが作成されていると思います。これを基に、フリーの Raw 現像ソフト ART と拙作の CTL スクリプトを使って追加補正を行っていきます。前のバージョンの練習問題では、GIMP 上で拙作の ImageJ 対応相対RGB 色マスク作成ツールで作成した マスクをかけて編集し、さらに ART に掛けて仕上げ編集を行って出力しましたが、今回、相対RGB 色マスク作成ツールと同様の機能を組み込んだ、拙作の相対色領域補正 CTL スクリプトを使い、ART のみを使って追加補正 & 仕上げ編集を行っていきます。この相対色領域補正 CTL スクリプトは、今まで追加補正で使用していた、ImageJ 上で動作するやはり拙作の相対RGB色マスク作成ツールの機能を、ある程度 ART 上に移植したものです。100%機能を代替できるわけではありませんが、実質的にかなりの部分を代替できます。とはいえ従来のツールで作成したマスクを使ったほうがより自由度の高い編集が可能なので、そちらの方が有利な場合もあります。
事前準備として、上述のように ART のインストールと、拙作の相対色領域補正 CTL スクリプトのインストールをお願いします。
■ ART にファイルを読み込む
まず ART を立ち上げ、前回 GIMP で編集したファイルを読み込みます。
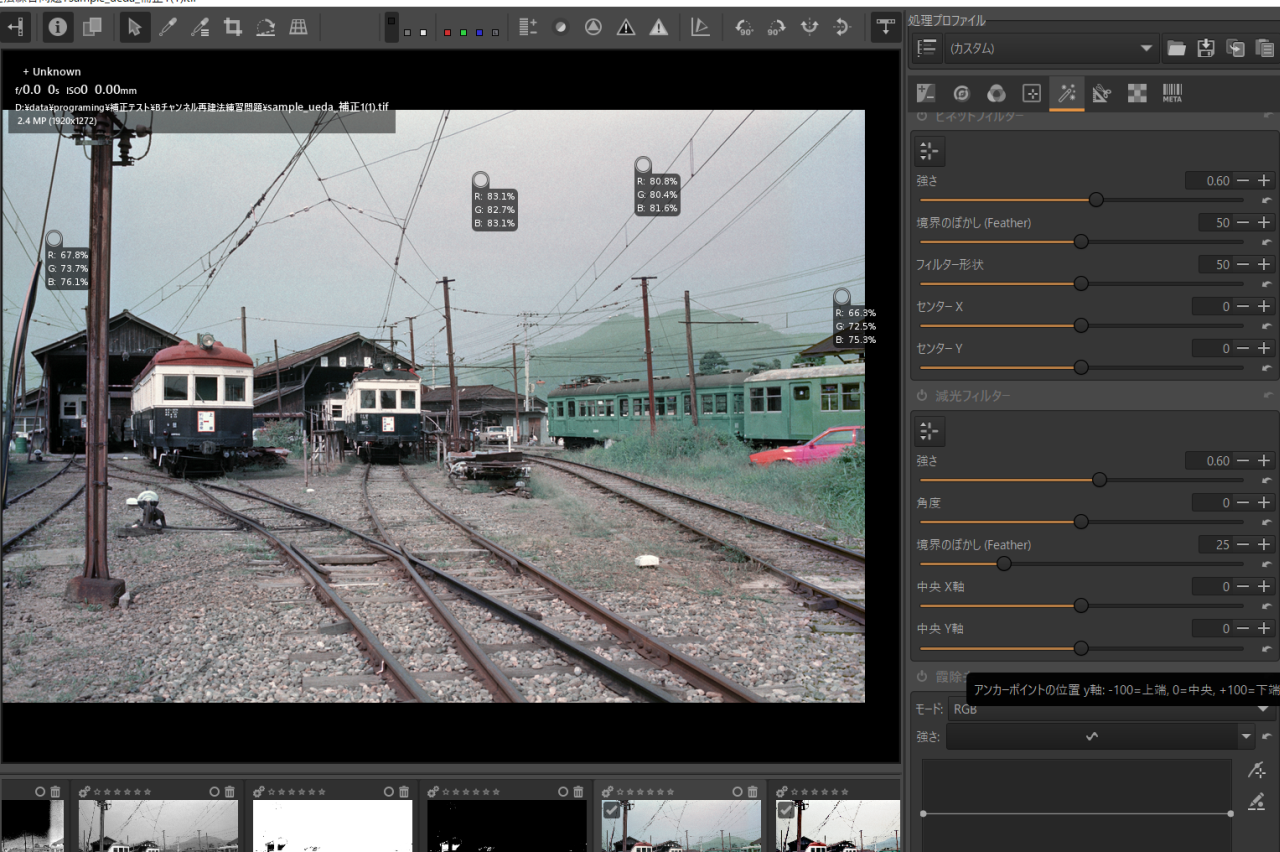
とりあえず、ホワイトバランスを調整します。空の中央付近をピックしてホワイトバランスをとってみます。
■ カラー / トーン補正での相対色領域補正を使った色調補正
ART のローカル編集タブにある、カラー / トーン補正のモードから、相対色領域補正を選択します。

・空の色の段差の補正
まず空の色に段差があるのが気になります。左右端で青 (シアン) っぽくなっていますが、特に右側で縦の長方形状に青いのが気になります。RGB 値を調べてみると下記のようになりました。

左右端で中央に比べ R の値が低くなっています。前回、オリジナル R, G, B 画像を見たときは一見 R 画像は正常に見えましたが、やはり青変の影響があるのだと思います。そこで、まず相対色領域補正の最初のインスタンスでこれを補正します。まず、パラメータ指定マスクの色相で、青い部分を選択します。なお、下の画像で黄色くなっているのは、対象領域のプレビューを有効にしているためです。黄色い部分に補正が及びます。また黄色の濃度は、補正の強さに比例します。

次に、相対色領域補正の対象色領域でシアンを選択します。対象色領域表示で、黄色で補正範囲が示されます。この場合適用範囲に関して、若干適用範囲を狭める一方、適用強度を上げてみました。やはり、対象領域のプレビューを有効にしています。

対象領域の表示をオフにして黄色のプレビュー表示を消し、スライダーを動かして、なるべく空の色の偏りがないように編集を行います。Red のスライダーを動かし、シアン味を減らすとともに、Greeen で若干緑味を増やし、明るさも調整してみました。

こんな感じになりました。

ただ、まだ空の左右端のシアン味除去が不十分なようです。空の色が青緑だった部分の除去がうまくいっていないようです。なので、もう一つインスタンスをつくって、さらにシアン除去を行います。
空の部分が青緑っぽい部分のシアン除去が不十分なようなので、一旦上の編集インスタンスをコピーします。そしてコピーしたインスタンスに対しパラメータ指定マスク (色相) を青から青緑がピークになるように変更します。

ところがこうすると、当然のことではありますが、植物や電車の緑まで範囲に入ってきてしまいます。そこで、それらを除外するエリアマスクを設定します。具体的には下のようにエリア指定マスクで除外領域を設けました。下の画像の緑色の部分の周辺に白い線が見えますが、この範囲内がエリア指定マスクで除外した部分です。なおやはり対象領域のプレビューをオンにしています。

この時、エリアマスクのコントラストカーブを上の図のように逆対角にすると、指定した範囲を除外するようになります (デフォルトのコントラストカーブのままだと逆に指定した範囲が編集対象になる)。
こうして以下のような範囲が設定されますので、以下の範囲に対し、赤を上げるとともに若干青と明るさを上げて調整します。

なお、下にローカル編集におけるインスタンス操作のアイコンの説明画像を示します。例はカラー / トーン補正になっていますが、全てのローカル編集モジュールで共通です。

以上のようにパラメータ指定マスク (特に色相) と相対色領域補正の相対色指定を組み合わせると、かなり細かい色領域指定が可能になります。既存のツールでは難関である不均等な色むらを制御することが可能になります。
・マゼンタ傾きの補正
ただ、このままではまだ、空にマゼンタのムラがあります。マゼンタ傾きやマゼンタ汚れが取れていないためです。そこでカラー / トーン補正でインスタンスを増やし、再度相対色領域補正を選択します。そして今度は色領域をマゼンタにします。マスクは掛けません。やはり対象領域表示をオンにした状態です。

上の対象領域は閾値を 0.015、傾きを -0.196 にしています。そして色は G 値と R 値をちょっと引き上げます。Saturation も若干引き上げています。

上の結果です。

これで、特に空の色ムラが大幅に消えました。相対色領域補正 CTL スクリプト (あるいは ImageJ 用の相対RGB色マスク作成ツール) を丁寧に使っていくと、修正の非常に難しい色ムラをかなり良いところまで修正することができます。既成ソフトの既存のツールだけでは、この修正がかなり難しいです (画像によってはたまたま相性が良く消える場合もありますが...)。
・緑の補正
また全体的に植物の緑などがやや青緑に傾いています。これをやはり相対色領域補正を使って補正します。まずエリアマスクを下半分に設定します。

次に、対象色領域を緑に設定します。

対象領域の閾値等は調整していません。次に色を次のパラメータで調整します。やや黄緑になるよう動かしています。
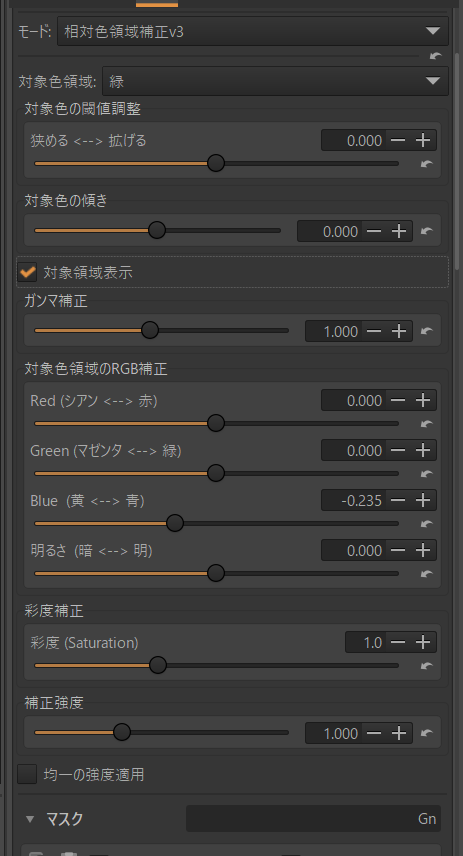
その結果です。

■画像調整
ここで、特殊効果から、霞除去を選ぶと、色の彩度が強まります。さらに弱い S 字のトーンカーブをかけます。
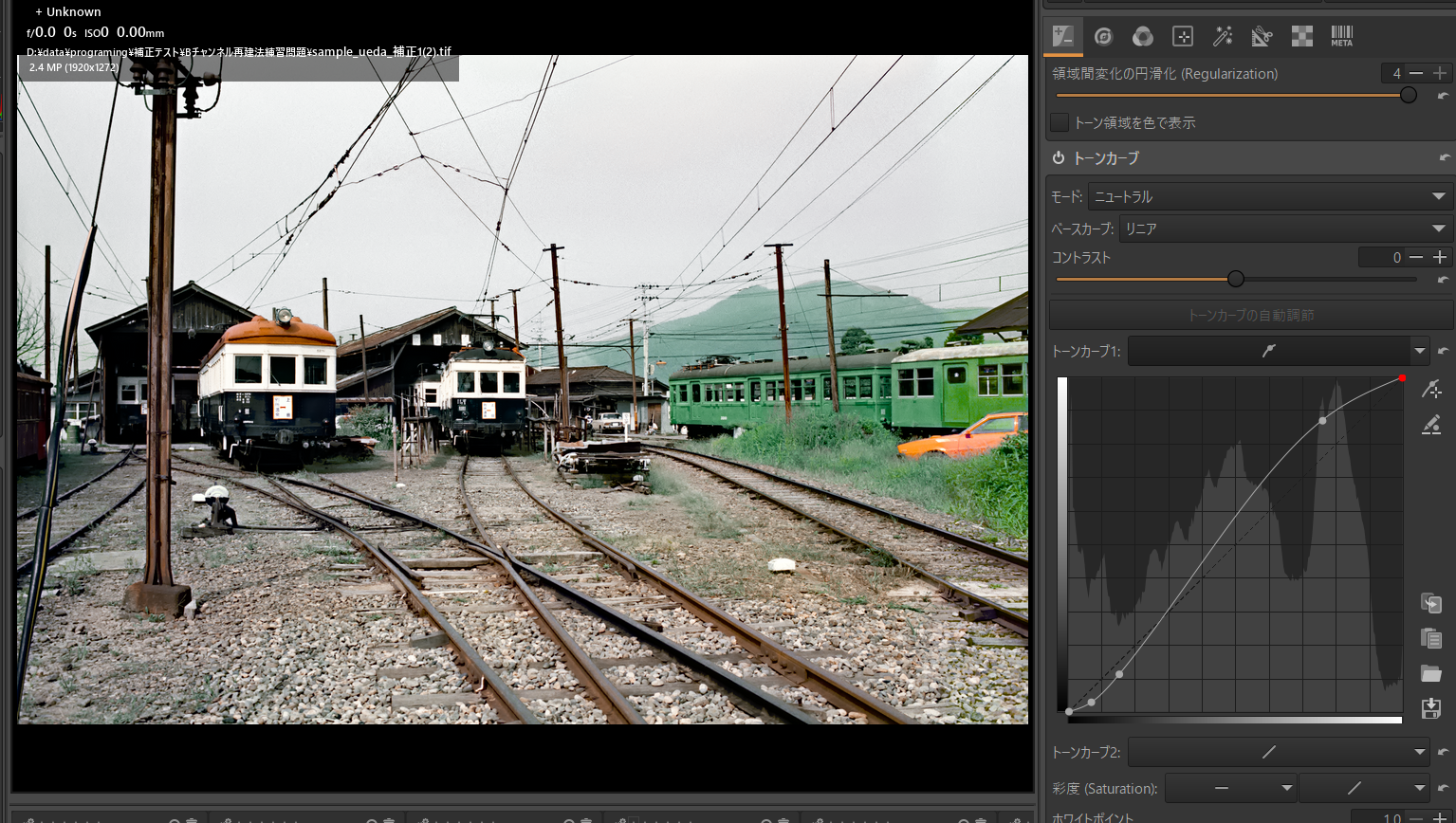
最後に、ディテールタブの下にあるノイズ低減を掛け、出力して終了します。

このノイズ低減、以前は強めに掛けると色が変わるという欠点がありましたが、ここ最近アルゴリズムが改善されたのか、この問題が大幅に解消されました。
なお、ノイズ低減関連のモジュールとしてローカル編集の下にスムージングもありますが、粒状性の改善という点では、それよりはこちらのノイズ低減モジュールを使った方が良いと思います。

補正前/ 補正後の比較結果です。

空の変色むらや電柱、建物の境界線周りの青変がかなりすっきりとしたのと同時に、紫に傾いていた画像がおおむね適正な色になりました。
さらに全体の色調を調整したい場合は、ART の場合、フィルムシミュレーション、カラー/トーン補正で LUT を使うなどの方法も使えます。
-------------
参考チュートリアルビデオ (ベースとなっているバージョンが古いです)
