こちらの画像は、今まで補正を試みた不均等黄変フィルムスキャン画像中、今のところ最難関クラスの画像です。フィルム補正界のアイガー北壁でしょうか。元々の画像は adobe の ユーザーコミュニティにアップされたものですが (手持ちのネガにはこれほど難易度の高い画像がありません)、今回撮影者の kihayuni 様のご了解を得て、補正過程をお目にかけさせていただきます。使うソフトウェアは、ART, ImageJ, GIMP です。
元画像は、ネガフィルムをカメラでネガデュープしたものです。これを ART を使ってネガポジ変換したものが下記です。全般的に黄色くなっていますが、微妙に不均等です。

この画像の補正が最難関である理由は、単に B チャンネルにダメージがあるだけではなく、そのダメージが他のチャンネルにも及んでいる為です。以下をご覧ください。

R チャンネルを見ると不均等に薄暗くなっています。不均等変色が R チャンネルに広く及んでいることが分かります。

G チャンネルはこの中ではましな方です。
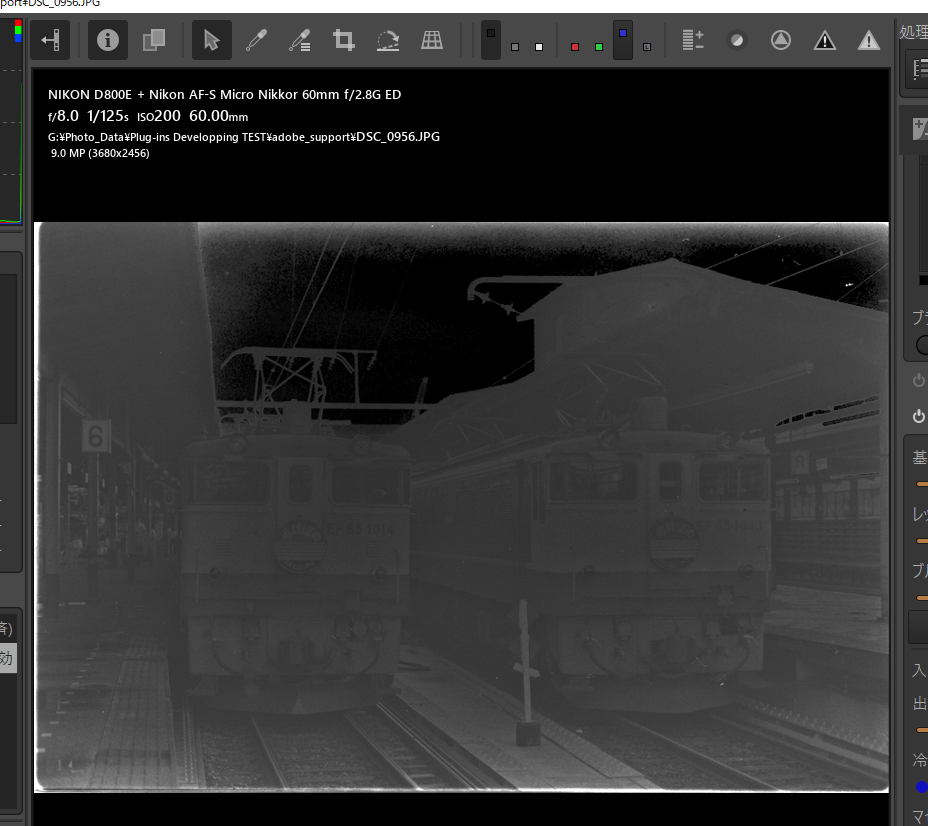
B チャンネルですが、うす暗くかつ非常にコントラストが低くなっています。B チャンネルはかなり褪色が進み、情報消失寸前であることが分かります。また本来明るくなければならないはずの空が真っ黒になっています。
この画像のヒストグラムを確認すると...

意外にヒストグラム上はカーブが揃っています。しかし、B チャンネルは幅が非常に狭くなっており、ブラックポイントにかなり鋭いピークが見られませす。元々明るかったピクセルが真っ黒に褪色し、かなり情報消失が起こっていることが伺えます。
B チャンネル再建法は、B チャンネルにダメージがあるけれども、他のチャンネルにはダメージがないか、あっても軽微であることを前提としています。その補正可能な前提条件が崩れていますので B チャンネル再建法で補正できるかどうか分かりません。とりあえず、どこまで補正できるか試行錯誤しながら試してみました。以下、補正過程を紹介します。
1) ネガポジ反転
まず、adobe ユーザーコミュニティにアップされたオリジナル画像は下記です。

これをフリーの Raw 現像ソフト ART のネガフィルムモジュールを使ってネガポジ反転を行います。使用したパラメータは以下の画面キャプチャをご覧ください。

ART のネガフィルムモジュールは非常に使いやすく、オレンジベースをキャンセルするためのパラメータも、プレビュー内のレベルの異なる無彩色点を2カ所、スポイトツールで突くだけで自動設定してくれ、またホワイトバランスも簡単に取れるのですが、それは正常なネガでの話。ここまで褪色が進んでいると一筋縄ではいかず、自動設定ツールで値を設定しようとすると却っておかしくなったりします。色々考えた後、結局 B チャンネル再建法で黄色味を削除することを前提にすると、むしろ黄色っぽい方が好ましいと考えて、結局ほぼデフォルト状態の黄色いままにすることにしました。これは、最近の B チャンネル再建法ツールの改良により、黄色除去能力が非常に上がったためこのような判断が可能になったこともあります。昨年秋のアルゴリズム修正で黄色削減能力の向上はほぼ頂点に達し、むしろ削りすぎた黄色味をどう戻すかの方が課題になっています。なお、実際にネガフィルム・モジュールのパラメータをどうするかは画像によって判断が変わってくるかと思います。このファイルを、16 bit TIFF 形式で出力します。
なお、ART とはどのような Raw 現像ソフトなのかという紹介については以下の記事をご覧ください。
2) ImageJ 上で、B チャンネル再建法素材画像作成ツールを掛ける
このファイルを TIFF に再出力し、ImageJ 上で、B チャンネル再建法素材画像作成ツールを掛けます。なお、B チャンネル再建法の関連ツールの準備については以下のリンクをご覧ください。

Novice Menu のダイアログ上で、おおむねデフォルトのままで行きますが、Image Condition だけ Coarse にして走らせます。

すると、英語で B チャンネルのレベルが低いので自動調整するかどうか聞いてきますが、そのダイアログは Cancel を押してください。一度自動レベル調整を掛けたファイルを作成しましたが、後で補正作業を進めていくとどんどんモノクロ画像に近づいてしまいました。つまりヘタに自動レベル調整を掛けたらかえって色情報が減ってしまったということです。これは現在このレベル調整のアルゴリズムがかなりアバウトなので、そのせいである可能性があります。
3) GIMP 上で B チャンネル再構成画像を編集し、RGB合成を行う
ファイル作成が終わったら、再度 GIMP を立ち上げ、プラグインから画像を読み込みます。
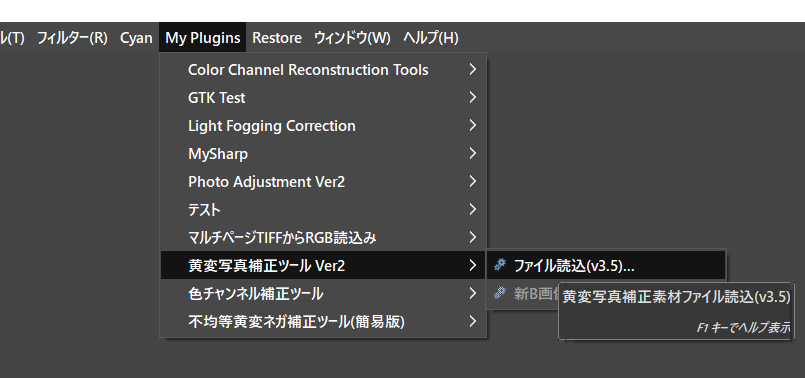
読み込んだレイヤーの内、実際に B チャンネルの再構成に使ったのは以下の図にあるレイヤーです。レイヤー一覧中、頭に目のアイコンのある4レイヤーです。

マスク編集は行っていません。
終わりましたら、B チャンネル画像再構成 → RGB合成 をプラグインを起動して一挙に行います。

なお、GIMP 上での編集過程の詳細については、以下のマニュアルをご覧ください。
これを基に RGB 合成した結果は以下のようになりました。ツールの進化により、黄色味はきれいに消えています。しかし、全体的にシアンに傾いており、しかも一部不均等です。R チャンネルのダメージのためです。

4) ART 上で編集を行う
以上の問題を、フリーの Raw 現像ソフト ART に戻って、補修していきます。編集作業としてはここに一番時間がかかると思います。なお、ART では拙作の相対色領域補正 CTL スクリプトを使いますので、その導入が必要です。以下のリンクからダウンロードして使えるようにしておいて下さい。
なお、この過程は拙作の相対RGB色マスク画像作成ツールを使ってマスクを作成し、GIMP 上で編集しても一緒ですが、この編集過程の間 ImageJ と GIMP の間を何度も行ったり来たりするのが手間ですので、ART 上で行ってみます。
4-1) ホワイトバランスの調整
まず、シアンに傾いているのをホワイトバランスの調整で調整を試みます。

カラータブにある、ホワイトバランスモジュールの [ピックアップ] を使い、空の雲 (?) の部分をピックしてホワイトバランスの調整を行います。青みがかったのはなくなりましたが、全体的にマゼンタに寄りました。これをローカル編集を活用して編集していきます。
4-2) クリーム色部分の補正
まず、カラー / トーン補正の [標準] モードを使い機関車のクリーム色の補正を図ります。類似色マスクとエリアマスクを組み合わせ、クリーム色部分を範囲指定します。

次に、カラーホイールを使ってクリーム色部分の黄色味を増します。

4-3) 機関車の青を補正
次に機関車の青部分を補正します。これには拙作の相対色領域補正 CTL スクリプトを使います。まず、カラー/トーン補正に新しい編集インスタンス (レイヤー) を増やします。次にカラー/トーン補正のモードで [相対色領域補正] を選びます。そして対象色領域を青にします。

さらに[対象色の閾値調整], [ガンマ補正] のパラメータをいじって対象範囲を調整します。
さらに、エリアマスクを設定し、補正対象を機関車部分に限ります。

終わったら対象領域表示のチェックを外し、[対象色領域のRGB補正] のパラメータをいじって、機関車の青の色を調整します。

青みと緑みを増やすとともに、彩度が上がりすぎて不自然になりましたので、それを抑えるため、明るさを下げています。青、緑の値を上げて明るくなった分、明るみを下げたというイメージです。
4-4) マゼンタ被りの補正
全体的にマゼンタに偏っていますので、それを補正します。上と同様、カラー/トーン補正に新しい編集インスタンス (レイヤー) を増やします。次にカラー/トーン補正のモードで [相対色領域補正] を選びます。そして対象色領域をマゼンタにします。
ただ、機関車の部分はマゼンタ補正を行いたくないので、エリアマスクでその部分を除外します。機関車部分をエリアマスクで囲ったら、コントラストカーブを逆対角に修正することで、指定範囲を除外領域にできます。

終わったら先ほどと同様に RGB 値を調整し、マゼンタ味を減らします。基本はグリーンチャンネルの値を上げることになります。他に明るさも増やし、他の値もニュアンス改善のため若干いじっています。

4-5) 空の調整
まだ空に変に灰色が入っていますが、これを調整します。空を指定するため、パラメータマスクの明度で明るい部分に範囲を設定し、さらに対象色領域にシアンを選びます。

RGB 値や明るさをいじって空を調整します。主に灰色の部分の空の他の部分とのつながりが悪いので明るさを上げ、つながりが不自然にならないようにします。

4-6) 対数トーンマッピング調整
全般的に眠いので、対数トーンマッピングを使ってトーンマッピング範囲を調整します。トーンカーブを考慮しない場合、一般的に入力データのディスプレイへのマッピング範囲を狭めることがコントラストの上昇につながりますので、マッピング範囲を狭めることを考えます。

下の調整前のトーンカーブを見ると分かるように、特に、ブラックポイントが浮き上がっています。そこで、黒の相対的露出の値を大幅に引き上げて、画像の最低値がブラックポイント近くに割り付けられるよう調整します。また空の明るさももうちょっと上げたほうが良さそうなので白の相対的露出も多少引き上げます。調整前のトーンカーブは下、調整後は上の図の左上です。

調整前に比べると画像の最低値が引き下がっているのが分かります。なお、対数トーンマッピングは、露光不足で眠くなっているような画像に有効です。対数トーンマッピングの動作原理つについてはこちらをご覧ください。
4-7) トーンカーブ調整
対数トーンマッピングだとマッピング範囲しか調整されないので、さらにトーンカーブで調整を図ります。

空の灰色部分は、どうも本来の雲というよりは R チャンネルの変色による可能性が高いように思いますので、空がクリップアウトするようにハイライト部分のトーンカーブをきつめに設定します。
4-8) ノイズ低減
最後にちょっとだけノイズ低減を掛けます。

5) 出力
プレビュー画面の左下、歯車マークのアイコンを押して、編集中ファイルの出力をキューに追加し、出力させます。

6) 出力結果
出力結果は下記のようになりました。

ヒストグラムをとってみると以下のようになりました。

なお、この画像はなんとかある程度補正ができました。また B チャンネル再建法ツールのこの間の進化で、3 年前に私が adobe ユーザコミュニティに上げた補正よりかなり改善したと思います。よけいな黄色味は徹底的に取り除けるようになったのはお分かりいただけるかと思います。またテクスチャも大幅に改善し、データの情報量も増えていますが、これもこの間の自作ツールのアルゴリズムの改良の成果です。おそらく元のフィルムに残っていた情報量の 95% 以上は活かせたのではないかと思います。とは言え、これよりも褪色が進んだり、R チャンネルのダメージがもっと激しい写真の場合は、モノクロ化しか手がなくなるかもしれません。
なお、さらに褪色が進み B チャンネルの情報が消失してほぼ真っ黒になった場合の補正については、こちらのページに補正の例示を掲げています。この場合は、別の方法で補正を行っています。但しこのケースでは他チャンネルはあまりダメージが及んでいませんでした。
なお、作業時間ですが、別の方法を試してダメだった... というような試行錯誤の時間を考えないとすると (実際には結構いろいろ試しています)、ネガポジ変換に 10~15分 (パラメータをどうするかで悩む可能性を考慮した時間。もしデフォルトでよいなら瞬間で終わります)、B チャンネル再建法素材ファイル作成に 5 分、GIMP 上で再建 B チャンネルを作成して RGB 合成を行うのに 15分程度 (どのレイヤーを使うべきか検討するのに時間がかかる可能性がある)、その後の ART での編集作業時間が 30 ~ 1時間程度で、おおよそ 1 時間~ 1.5 時間程度が目途でしょうか。
また、先日ご紹介した GIMP の平滑化 (ヒストグラム平坦化アルゴリズム) を使った補正も試みましたが、トーンジャンプに伴って、色補正を行ったときにアーティファクトが出てしまうことが分かりました。ただ画像によっては平滑化がうまくいく場合もあります。また今回はソースが Jpeg でしたが、オリジナルの Raw ファイルなら平滑化でもうまくいく可能性もあるかもしれません。
なおこれらのツールを使うのが全く初めてな場合は、使い方に迷う時間を考慮してその2倍程度の時間を見込んだほうが良いでしょう。とはいえ初めて黄変写真の補正を始める場合は、いきなりアイガー北壁に挑むようなことはせず (そのまま挫折する可能性大です)、もっと難易度の易しい画像から始めて、慣れたら難関画像に挑戦することを強くお勧めします。
因みに、先述の adobe ユーザーコミュニティで、Yamonov 様が Photoshop のみで補正された例を挙げられておられ、かなり頑張られておられますが、とんでもなく面倒と語られています。おそらく補正には、少なくとも数時間から下手をすると数十時間かかったものと推察されます。なぜ拙作のツールを使わないと不均等に変色したネガスキャン画像の補正が非常に困難なのか、その理由については、下記記事をご覧ください。
あと、課題として残っていると感じたのは、このように B チャンネルのレベルが下がった場合の調整アルゴリズムが、もうちょっと何かないか、再度考えてみたいと思います。
最後に、今回画像の使用をご快諾いただきました、kihayuni 様に深く感謝申し上げます。
