さて、VuescanをRAW現像ソフトとして活用する方法です*1。RAW現像ソフトとしてVuescanを見た場合次のような特徴があります。
1. シンプルだが、強力な画像補正機能
2. 動作が非常に軽い
Vuescanはスキャナドライバーとしては多少複雑ですが、RAW現像ソフトとして見た場合非常にシンプルで機能も多くありません。しかし、絵作りを狙うのではなく、実物に近い適切なカラー調整を行う、という目的では操作が簡単かつ強力なツールを登載しています。しかも16bitの、5400dpiフル解像度を扱っていても、パソコンのストレージがSSDならば、信じられないほど軽いです。大半のフィルムスキャンは、スキャンからカラー調整まで、Vuescanで完結してしまうのではないでしょうか?
以下、RAWファイルを読み込んで調整するための設定の解説です。サンプルではDNG形式のファイルですが、カメラのRAWファイルでも同じです。例によって、タブ設定から解説していきます。
[入力]タブ

要注意のところに●をつけています。当然ながら[ソース]は前回 (Vuescanをネガフィルムのポジ反転ソフトとして使う方法解説記事) と同じく[File]を選び、[ファイル名]を指定するか、@をクリックして、ファイルを選びます。[媒体]は[画像]を選んでください。[ネガフィルム]だと、画像が反転してしまいます。
そのあと、[バッチスキャン]と[フレーム番号]に●をつけていますが、バッチスキャンをオフにしてフレーム番号を1にしていないと、Vuescanが意図しない挙動 (意図とは別のファイルを読み込む) に出ますので必ずこの通りに設定してください。[スキャン解像度]は最大解像度を選んでください。でないと、ファイル保存時にピクセル数が小さくなります。[回転]は必要に応じて選択し、保存フォルダと、保存ファイル名を指定しておきます。
ファイル名等の設定が終わったら、プレビューボタンを押すと画像を読み込みます。
[切抜き]タブ
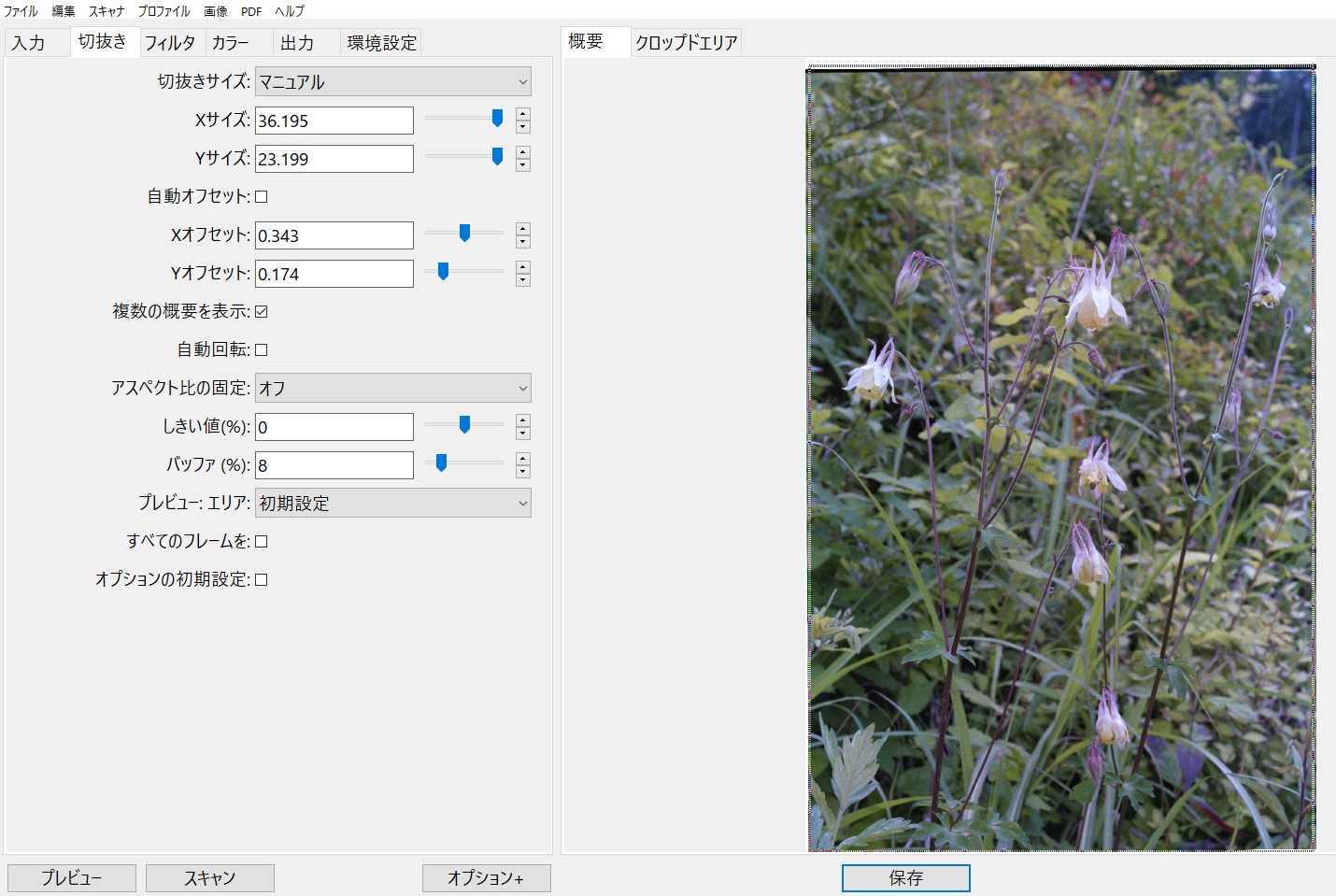
これはデフォルトのままです。
[フィルタ]タブ

必要に応じて、[色の復元][退色復元]にチェックを入れてください。変化はプレビュー画面に反映されます。以下は[退色復元]にチェックを入れたところですが、ちょっと効果が過剰なようです。葉の色の鮮やかさが失われています。なお、前にも触れましたがVuescanの褪色補正機能は、Photoshopの自動カラー補正より強力です*2。ただその分、褪色の程度がさほど進んでいない場合、過剰補正の傾向があります。褪色の程度がひどくない場合は、これで補正するより、フィルムをスキャンするときに[色の復元]を使い、さらにその後[カラー]タブの中間色で調整を掛けたほうが良い結果が得られるように思います。

[カラー]タブ

この過程で一番重要なのは[カラー]タブです。まずカラーバランスですが、[指定なし]だと何の調整もなくそのままファイルを読み込みます。[ニュートラル]は、ガンマ補正のみ行って読み込みます。[マニュアル]は細かくカラー調整を行う場合選択します。一般的には[ホワイトバランス]で読み込みます。それ以外はお好みです。
以下、[指定なし]で読み込んだ場合です。

読み込んだファイルが48bit(16bit x 3ch.)で、かつガンマ補正を行なわないので(ガンマ=1.0のまま)、暗いままです。
次は[ニュートラル]です。
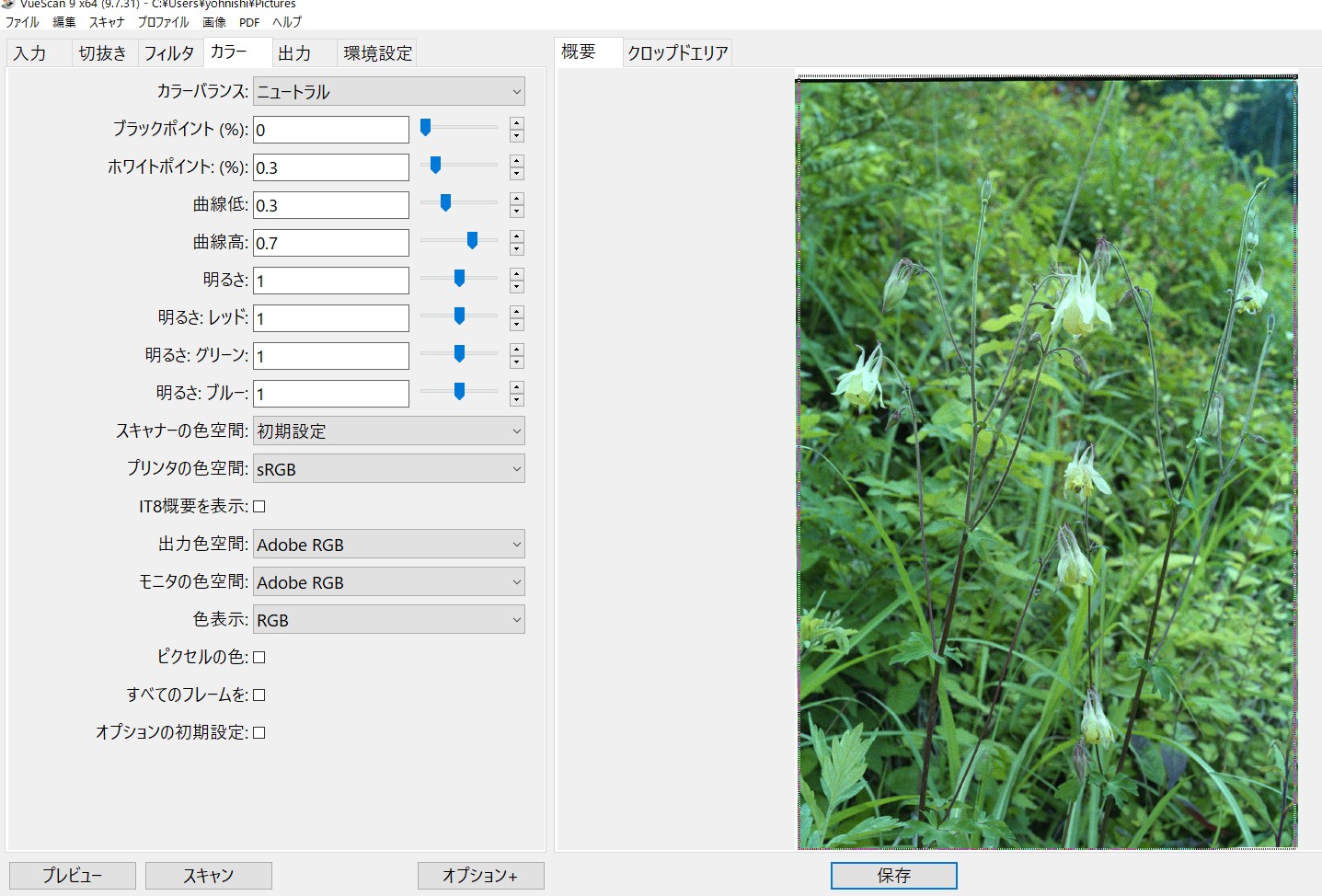
通常は、一旦[ホワイトバランス]で読み込んで、満足いかなければ、さらに一度[ニュートラル]で読んで状態を確認し、さらに[マニュアル]で調整していくことになると思います。
以下、[マニュアル]を選んだところです。

明るさ: レッド、グリーン、ブルーというダイアログは一貫して表示されていましたが、ここで新たにレッドの中間色、グリーンの中間色、ブルーの中間色という3つの項目が増えました。ブラック/ホワイトポイント、曲線低/高の項目は以前説明した通りです。
まず、[明るさ]ですが、これはPhotoshopにある[レベル補正]とほぼ同じです。R,G,Bのヒストグラムを明るいほうに寄せるのか、暗いほうに寄せるのか、というのを調整する機能です。1が標準で、値を上げると各チャンネルのヒストグラムが明るいほうへ移動、下げると暗いほうへ移動します。Photoshopなどよりもスライダーが一つで単純です。
それよりも重要なのは、R, G, Bの[中間色] (Neutral red/green/blue)です。白やグレーのRGB値を調整する機能です。基本は[明るさ]と似ているのですが、[明るさ]だと、それぞれR, G, Bの各チャンネルの値しか変化させません。[中間色]の調整スライダーは値を下げるとそれぞれのR,G,Bの値が明るいほうへ移動します。ただし単純に、各チャンネルのヒストグラムが動くのではなく、他のチャンネルとホワイトバランスを取りながら動きます。例えば、Bをターゲットとして明るくする(B味を強める)場合は、Bも多少明るいほうに動きますが、主としてRやGを暗くして相対的にBを強めるという動きをします。ですのでBチャンネルのスライダーを動かしても、R, Gもそれに追随して、少しずつヒストグラムの形を変えて動いていきます。しかもヒストグラムの変化を見ると、どのようなアルゴリズムなのかは分かりませんが、単純に直線的にターゲット以外のチャンネルを暗くしているわけではないようです。これが非常に絶妙な動きをし、非常にナチュラルな色のバランスを保ちながら、色を変化させていきます。従って、このスライダーを動かして調整した結果は、不自然になることが少ないのです。これは凄いです。PhotoshopやGIMPでは、ホワイトやグレー点を画像から選んでホワイトバランスを調整することはできますが、そのホワイトバランス自体をマニュアルで調整するという機能はありません。この機能だけで$99分の価値はあります。
で、[カラーバランス]をマニュアルモードにすると、プレビュー画面上でホワイトバランスを取ることができます。画面の最もホワイトもしくはグレーに近いところにカーソルを持っていき、Windowsの場合は右ボタンクリックをすると、そこの色に応じて、R,G,Bの中間色が自動的に設定されます。それを基に、それぞれの中間色のスライダーを微妙に動かして調整します。
なお、[カラーバランス]が[ニュートラル]な状態は、[明るさ][中間色]スライダーの値がすべて同じ値(例えば0.5や1)にそろった状態と同じです(上のキャプチャ画像参照)。訳が分からなくなったらすべてのスライダーを1 (0.5でも可)に揃えてください。

その際、プレビュー画面だけではなく、メニューの[画像]→[グラフ イメージ]を選んで、RGBヒストグラムを表示させ (下図)、ヒストグラムとプレビュー画面の両方を見ながら調整するのが良いでしょう。


これで、[フィルタ]タブで[褪色復元]をチェックしたときよりナチュラルな形で色彩調整ができました。非常にナチュラルで全く違和感がありません。
また、コントラスト調整は、以前の記事に述べましたが、曲線低/高の調整で、軟調、硬調 (ハイキー/ローキー)の調整はブラック/ホワイトポイントの調整で行ってください。
なお、R, G, Bの[中間色]についてもう少し補足すると、先に述べたように、R, G, Bの値がすべて同一の時にニュートラルになります。これは0.001で揃おうが、0.5で揃おうが、1で揃おうが同じです (どれも同一のヒストグラムになります)。つまりすべての色を混ぜ合わせたときに、グレーになる場合がニュートラルということのようです。で、ある特定の色チャンネルの値が他のチャンネルより値が小さい場合、全体がその色に偏ります。例えばBが0.5, Gが0.5の時、Rが0.1なら全体が赤に偏ります。逆にその時、Rが1だと、赤の補色、つまりシアンに全体が偏る、という仕組みです。あくまで、R, G, B各チャンネルが他のチャンネルに比べてどれほど相対的に- (各色チャンネルの色を強める方向) または + (各色チャンネルの補色の方向) に寄っているかで全体の色調が決まります。
ですので、例えば、全体を思いっきり青っぽくしたい場合は、RとGの値を1に寄せて、Bの値を0に近づければ良いですし、逆に思いっきり黄色っぽくしたい場合は、RとGの値を0に近づける一方Bを1に近づければよいわけです。
また、G, Bの値が高く、Rの値が低めですと暖色系 (色温度は低め)になりますし、その逆だと寒色系 (色温度は高め)に調整することになります。
[出力]タブ

最後に、出力ファイル名や、ファイル形式(上の例ではTIFFだが、JPEG, PDFファイルでの出力も可能)、ファイルの説明等を記入して保存ボタンを押すか、Enterキーを押して保存します。
ファイル補正の目的が、写真をナチュラルな色彩の画像に仕上げることであるならば、オリジナルフィルムが不均等に変色していたり、変褪色が著しくない限り、ほぼVuescanですべて用が足りそうです。また調整法も極めてシンプルです。
足りないとすれば、赤外線ゴミとり機能で取り切れない傷やほこりを取る機能がないことですが、それは補正後、TIFFファイルを他のフォトレタッチソフトに渡してやるか、逆に他のソフトで傷等を取った後、TIFFでVuescanに渡して補正を掛ければよいでしょう。Vuescanが読み取れる画像形式は各種Rawファイル (DNG, Nikon, Canon, Fuji, Olympus, Pentax, Kodak, Minolta, Sigma)の他、TIFFとJpegが読めます。
以下補正結果のサンプルです。Photoshopの自動カラー補正の結果と並べています。ネガフィルムがオリジナルなのに、リバーサルフィルムで撮ったのかと見まがうほど透明感があり、しかも色彩も極めてナチュラルです。


*1:なお、Vuescanを通常のフィルムスキャナードライバとして使う方法については、こちらに記事にしました。
*2:但し、Steinhoff, Saschaの "The VueScan Bible: Everything You Need to Know for Perfect Scanning"では、Vuescanの褪色補正機能は限定的なので、本格的な褪色補正を行いたければPhotoshop用のASF社Digital ROC Pluginを使え (のち、ASF社はKodakに買収され、Kodakの Digital ROC Pluginとなりました) と書いてあります。しかし、このDigital ROC Pluginは、Kodakの業績低迷の影響か、2019年販売停止になってしまいました。64bit版も出ていません。
ただし、Vuescanの褪色復元アルゴリズムも進化している可能性があります。