2023.4 追記
ここで解説されている RawTherapee のネガフィルム機能は、Ver. 5.8 のものです。RawTherapee 5.9 以降大きく変わったネガフィルム機能は、以下の記事を参考にしてください。
2022.11 追記
RawTherapee Ver. 5.9 の rc1 (リリース候補版) では、ネガフィルム機能が、現像済みのファイルもネガポジ転換できるように改良されました。またスポット除去機能も追加されています。詳しくは以下をご覧ください。
2021.9 追記 (2022.3補訂):
このページでは RawTherapeeを使った、ネガフィルム画像のネガポジ転換の方法について説明していますが、ネガポジ転換のために新たに、RawTherapeeを使おうと思っていらっしゃる方には、現在ではRawTherapeeの派生バージョンである ART を使ったネガポジ転換をお勧めします。
現在RawTherapeeは、2020年2月に安定版がリリースされた後、新規の安定版のリリースがなく、開発が遅れています(但し、開発が止まっているわけではなく、開発途上版は数カ月ごとに随時新規リリースがあります)。それに対し、ARTは半年に1度は安定版のリリースがあり、RawTherapeeの開発版で取り入れられた機能の一部はいち早く安定版として取り入れられています。例えば、ARTのネガフィルムモジュールには、フィルムベース測定機能が追加されていますし、RawTherapee 本家安定版にはないスポット除去モジュールも追加され、埃やゴミによるスポットの除去が可能です。
また、機能がマニアックで使いにくいと言われるRawTherapeeに対して、ARTは、複雑でユーザが戸惑いがちなパラメータ設定を簡略化したり、あまりユーザが使わないと思われるモジュールは省略して、なるべく使いやすい方向性を追求しています。また、新たにARTは日本語にも対応しました。詳しくは以下のページをご覧ください。
yasuo-ssi.hatenablog.com なお、ARTのMac OS版に関しては、Ver. 1.5*の開発版(2020.9)が最新です。Mac OS利用者は、RawTherapee本家の開発版か、darktableを使ったほうが良いかもしれません。なお、RawTherapeeの開発版でも日本語に対応しています。また darktableは2021.12リリースの Ver. 3.8 から日本語サポートが復活しています。
さらにART, RawTherapeeのネガポジ変換機能はベイヤーセンサー及びX-TransセンサーのRawファイルのみで有効で、現像済みのファイルをソースとして使う場合は、darktableを使う必要があります。
先日 、Nikon ES-2 + Vuescanを使ったデジタル一眼によるネガフィルムのデジタイズの説明の際、比較対象として、PhotoshopとRawTherapeeによる、ネガフィルムを写したデュープファイルのネガポジ変換の結果を示しました。そこで、意外に健闘したのがフリーソフトのRaw現像ソフトRawTherapeeでした。しかもネガポジ変換自体は結構簡単です。
ですので、あくまでもフリーソフトで頑張りたいという方に、RawTherapeeによるネガデュープファイルのネガポジ変換のやり方を説明しておきます。RawTherapeeのインストール方法などは他サイトなどを参考にしてください。また、ネガフィルムはNikon ES-2やデジタル一眼レフ (DSLR) カメラ、マクロレンズ等を使って撮影し、必ずRawファイルで保存しておいてください。
因みに、単純なネガポジ変換機能を備えている画像編集ソフトは多いですが、ネガフィルムのオレンジ色のベースカラーを差し引いて変換してくれるソフトウェアは限定されてしまいます。
ちなみに、RawTherapeeの公式マニュアル(RawPedia)の日本語訳は訳が悪く(というより誤訳)、この機能はあたかもポジのRaw画像からネガ画像を得るための機能であるかのように誤読しかねませんが、原文を見るとやはりネガフィルムをポジに反転し、最終的にポジ画像を得るための機能です*1。なお、ネガ反転機能はRawTherapee 5.7以降に備えられましたので、古いバージョンを使っている方でネガポジ反転機能を使いたい方はアップデートする必要があります。日本ではRawTherapeeのネガポジ反転機能はほとんど知られていないらしく(しかも公式マニュアル (RawPedia) の日本語訳ですら、RawTherapee は簡単にネガポジ反転する機能を備えていない、と書いてあります。しかしこれはVer. 5.6以降記事が単に更新されていないためだと思います)、RawTherapeeによるネガポジ反転を指南しているサイトでも、苦労して、フィルムシミュレーション機能のNegativeプロファイルを使った反転を説明しているサイトがあったり(例えばこちら)、トーンカーブを使って反転させる方法を解説するサイト(例えばこちら)があったりします。おそらく本記事が、Web上では、誤訳の公式マニュアルを除けば、RawTherapeeの簡単ネガポジ反転機能を紹介する最初の日本語記事になると思います。
では、手順です。あらかじめデジタル一眼カメラとNikon ES-2などを使い、ネガフィルムを撮影し (ネガデュープ作業)、Raw形式ファイルで保存してあることを前提とします。マップカメラのサイトに詳しいES-2を使った取り込み方法が書かれています。但し、ここで書かれているカメラ内のネガフィルムデジタイズ機能 (しかもNikonのD750/850やPentax K-1など特定のカメラにしかない) は、それ相当の作業を RawTherapee を使って行いますので、不要です。
◎ネガフィルムベース色の測定
公式マニュアルの原文には、デフォルト値でも多くのフィルムで好結果が出るはずなので、やってもやらなくても良い、と書かれていますが、一応、ネガフィルムのベース色を測定するところから説明します。なお、ベース色の測定を飛ばす場合は、「◎編集先ファイルへのフィルムベース色プロファイルの貼り付けと編集」の3.へ飛んで下さい。
1. ネガベースを測定するフィルムを写した画像を用意する
ネガベースの測定には、ポジに戻したときにニュートラルな白と黒となる点が写った画像が必要とマニュアルにあります。なので、サンプルとして下記のようなネガフィルムの先端部分が写った画像を使ってみました。これをRawTherapeeに読み込みます。


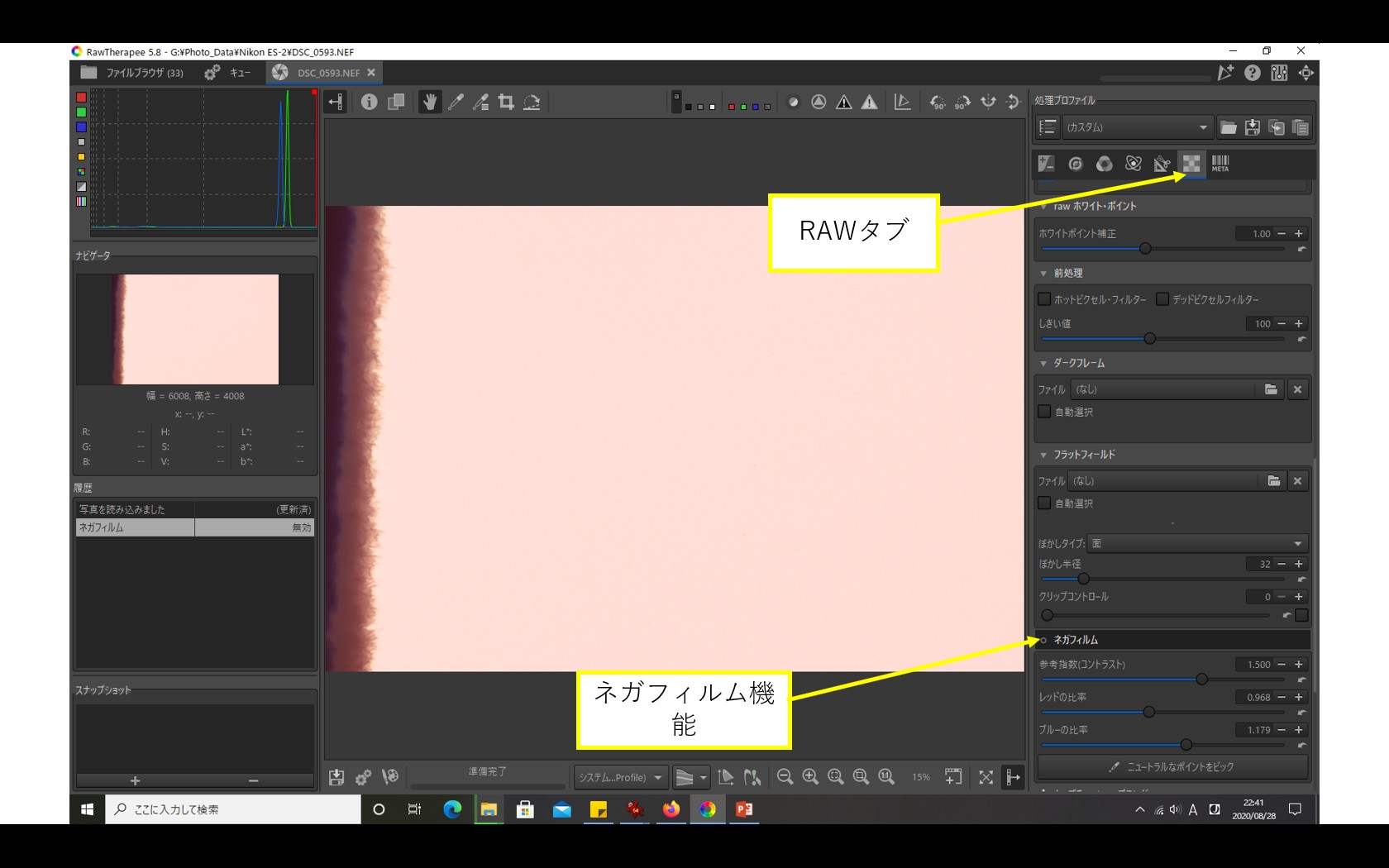
2. RAWタブをクリックし、そこにある[ネガフィルム]機能をオンにします。なお、[ネガフィルム]機能はRAWタブのメニューの下の方にありますので、RAWタブををクリックした後スライダーを動かしてメニューの下の方まで見えるようにしてください。クリックしただけでは見当たりません。

なお、RawTherapeeはTIFFやJpegも読めますが、この機能はRAWファイルのみ有効で、JpegやTIFFでは使えません。また先に言及した公式マニュアルの記述では、必ずしもすべてのRAWファイルに有効というわけではないようです。事実、Nikon D5500のRAWファイルはご覧のようにOKでしたが、Vuescanで作成したDNGファイルではネガフィルム機能は無効でした。無効の場合は、RAWタブのメニューに出てきません。ただ、DNG形式だからダメというのではなく、NikonのRAWファイルをNEF形式からDNGに変換したものは有効でした。どうやらオリジナルのセンサーの型が問題のようです。だから、この機能はあまり知られていないのかもしれません。もっとも公式マニュアルにあるベイヤー配列センサーは多くのデジカメが採用し、X-トランスはフジフィルムのカメラが採用しているセンサーです。最近の多くのデジタル一眼のRAWファイルではOKではないかと思います。SigmaはFoveonなのでだめかもしれません。
3. [ネガフィルム]機能をオンにすると、画像が反転します。そこで、[ニュートラルなポイントをピック]と書かれたボタンをクリックすると、ボタンがやや黒くなります。その後、最も明るい点(反転したらニュートラルな白になる点)をクリックし、さらに暗い点(反転したらニュートラルな黒になる点)をクリックします。なお、明るい点、暗い点の順番は関係ないようです。ただ明るさが違っている必要があります。

4. そうすると、[ネガフィルム]の[レッドの比率] [ブルーの比率]の値が動くと思います。測定が終わると、[ニュートラルなポイントをピック]と書かれたボタンが元の色に戻ります。
5. 測定が終わりましたら、画面の一番左上[ファイルブラウザ]をクリックし、最初のファイル選択画面に戻ります。
◎編集先ファイルへのフィルムベース色プロファイルの貼り付けと編集
1. フィルムベース色を測定したファイルを右クリックし、出てきたメニューから[プロファイルの操作]→[プロファイルのコピー]を選択します。

2. 今度は、ベース色情報を貼り付けたい、ネガポジ変換したいファイルを選んで、右クリックし、出てきたメニューから[プロファイルの操作]→[プロファイルの貼り付け]を選択します。

3. すると貼り付け先サムネイル画像が反転します。その画像をダブルクリックして編集モードに入ります。なお、フィルムベース色の測定を省略する場合は、最初に上の画面で編集したいネガ画像のサムネイルをクリックし、編集対象画像を読み込んだら、[RAW]タブをクリックしてから[ネガフィルム]機能をオンにして、下記のような状態に入ります。

4. あとは[カラータブ]を選択し、そのメニューのトップにある[ホワイトバランス]機能をOnにします。そして[自動補正]を選びます。

ちょっと鮮やかすぎるぐらいになりました。また、空の青みもやや藤色に傾いているようです。
ここでフィルムベース色の測定を省略した結果と、行った結果を比較します。まずフィルムベース色の測定を省略した結果です。

ネガフィルム機能 On
基準指数 reference exponent : 1.5 レッド比率: 1.36 ブルー比率: 0.86 (デフォルト値)


画像が眠く、色もくすんでいるようでしたので、コントラストをやや強く、また彩度も上げて補正してみました。もっとも元々、やや薄曇りの天気でしたので、紅葉の鮮やかさが今一つなのは仕方ありません。Vuescanより手間はかかりますが、Photoshopよりは補正が楽だと思います。
次にネガベース測定結果を適用したケースです。

ネガフィルム機能 On
基準指数: 1.5 レッド比率: 0.968 ブルー比率: 1.179 (ベースカラー測定後)

サンプル画像ではネガベースを測定したほうがやや青みが強く出てしまっています。レッド比率とブルー比率の大小も逆転しています。測定しないほうが結果がベターになってしまいました。ひょっとすると太陽光を使ったので、もともとベースカラー測定画像撮影と画像撮影時で、多少光線条件が変わったせいか、ニュートラルな白、黒判定材料として使ったフィルム先端部がまずかったかもしれません。おそらく未露光部分は良いとして、露光部分の面積が小さいため、最も露光した部分でもニュートラルになり切っていなかった可能性があります。
Vuescanの方がベースカラー測定はうまくいっています(こちらの記事参照)。これは原フィルムの最も透過度が高い部分だけ測定すればよいためであったと推測されます(RawTherapeeでは、色がポジ反転した時ニュートラルな、最も透過度が高い部分と低い部分の2か所の測定が必要)。あるいはホワイトバランスを自動補正にした後、[ネガフィルム]のレッドの比率とブルーの比率をマニュアルでいじるのもありかと。とはいえ、Vuescanに次いで簡便に好結果が出せています。なるべくお金を掛けないでネガフィルムのデジタイズをやるならRawTherapee利用で決まりかとおもいます(2021.3追記: フリーのRaw現像ソフト darktableでもできます。ネガポジ転換方法はこちらをご参照ください)。
ちなみに有償ソフトであるLightroom、Luminarとも、基本トーンカーブをいじらないとネガポジ変換はできないようです(LightroomはWeb上の情報から。またLuminarは試用版 Ver.3 を試してみました)。但し、Lightroomに関しては簡単にネガポジ変換する有料のプラグインが出ているのは先日紹介しました。また別のフリーソフトの darkableについてはこちらで紹介しています。darktableのネガポジ転換モジュール negadoctorの方が調整項目が多く褪色したフィルムの調整力も大きいようです。
なお、フィルムが均等に変褪色している場合、Epson Scan等のスキャナドライバを除くと、Vuescanなど有償のツールならワンタッチで修正する機能がありますが、無償ツールの場合は、ホワイトバランス調整以外に、褪色に特化したワンタッチで修正する機能はないようです。カメラによるネガデュープの場合スキャナドライバは使えませんので、ホワイトバランス調整でうまくいかない場合は、マニュアルで補正を掛けるしかないと思います。その場合は例えば以下のサイトを参考にしてください。
omoide-photo.jp また不均等に黄変している場合は、当サイトの以下の記事をご覧ください。
-----------------
Keywords: フィルムスキャン, ネガデュープ
*1:日本語訳の「RawTherapeeはバージョン5.7から簡単にネガのraw画像を作成できるようにネガフィルム機能を設けました 」は「RawTherapeeはバージョン5.7から簡単にネガのraw画像を現像できるようにネガフィルム機能を設けました 」と訳すべきですし、「1. ネガにするraw画像を開きます」は「1. ネガの (あるいは、ネガになっている) raw画像を開きます」、「ネガに転換した画像の編集は、通常の”ポジティブ”raw”画像の編集と同じです」は「ネガを転換した画像の編集は、通常のポジraw画像の編集と同じです。」と翻訳すべきです。
※追記
なお、2021年2月に翻訳文は訂正されたようです。筆者が指摘した通り訂正されています。