[青い部分に黄変が広がった写真の補正テクニック]
2022.7.28アルゴリズム改定後のBチャンネル再建法補正ツールは、拡張疑似フラットフィールド補正アルゴリズムとGチャンネルミキシングアルゴリズムのハイブリッド補正となっています。一方の弱点をもう一方のアルゴリズムで補うことで、全体的な黄変補正効果を高めています。
先日の記事にも書きましたが、拡張疑似フラットフィールド補正アルゴリズムが無力な代表例として、青い領域 (B値が、G, R値に比較して突出した領域) にかかった黄変の補正があります。その典型例が下記の画像です。

この画像手持ちの黄変フィルムの中では最もダメージが大きいものの一つです。ほぼ全面に近い範囲が黄変を起こしているとともに、周辺部の褪色によるBチャンネルの情報抜けも結構激しいです。ネットですともっとダメージの大きい画像を公開されている方もいらっしゃいますが、手持ちの画像の中では、補正難易度が最も高い1枚です。フィルムは例によってフジカラーHR400です。これを今回 Ver. 4.6にバージョンアップしたBチャンネル再建法ツールを使って補正していきます。
以前の記事でもお示ししたように、青いペイントの部分は、現状の拡張疑似フラットフィールド補正では補正できません (今、もうちょっとアルゴリズムの改善で何とかならないかと苦闘中です)。従ってこの部分の補正はGチャンネルミキシングアルゴリズムに依存することになります。しかし、Ver. 4.6 リリース記事でも述べたように、補正の主力となる近景補正レイヤーはこのような青い部分の明るさがGチャンネルのミキシングで本来の明るさより、暗くなる傾向にあり、さらにデフォルトで、B値が高い部分の補正を抑制するマスクが掛かっています。
従ってこのような部分(もともと青い領域に黄変が広がった部分)は、Ver. 4.6 でガンマ値を高めて明るくした遠景補正レイヤーを転用して補正することになります。
今回の事例紹介記事ではこの部分の補正手順について解説します。
まず、ImageJ上でBチャンネル再建法プラグインを実行し素材ファイルを作成し、それをGIMPに読み込みます。この画像の場合すべてデフォルト値で実行しています。ただし、画像コンディションのみ「荒い」を指定しました。
まず暗部補正レイヤーの編集です。レイヤーの最も明るい部分を透明化します。
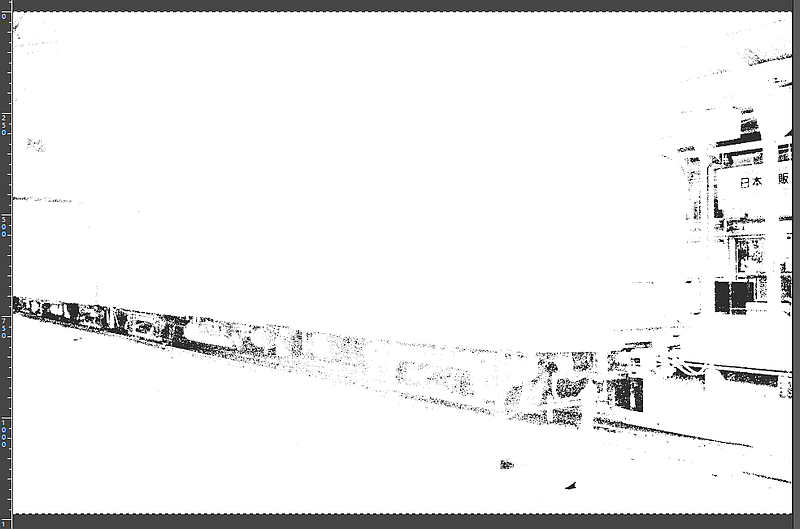
次に周辺部補正レイヤーですが、試してみたところ、左下と右上で周辺と違和感なくつながる濃度が異なります。そこで、このレイヤーを複製し、左下補正レイヤーと右上補正レイヤーに分割します。
まず右上補正レイヤーのマスクを下のように編集します。

そしてレイヤー自体の不透明度は100%のまま使用します。
一方、左下補正レイヤーのマスクは下記のように編集し...

不透明度 を落としている
レイヤー自体の不透明度を約80%まで落とします。
次の遠景補正レイヤーのマスクですが、デフォルトでは下記のようになっています。

この遠景マスクの編集ですが、基本アルゴリズム改定前 (7月以前) のオペレーションに戻します。つまり、基本近景をすべて塗潰すのを原則とします。但し、遠景補正レイヤーは、青い領域に黄変が広がっている部分の補正にも流用しますので、その部分が黒くなっている場合は、そこを白抜きに編集します。
また、遠景補正レイヤーは必要に応じて適宜ガンマ補正を掛けて明るさを調整して使用してください。お勧めなのは、マスクを掛けた近景補正レイヤーの空の明るさに遠景補正レイヤーの空の明るさが合うようガンマ補正を掛けることです。なお、いくつかの画像を読み込ませて調べましたが適切なガンマ値は画像によってまちまちです。デフォルトで1.56というガンマを掛けていますが、この値は経験的に最低これぐらいは必要そう、ということで決めています。
なお、GIMPの場合ガンマ補正は、メニューの[色]→[レベル]機能で掛けることができます。ちょっと分かりにくいかもしれませんが、下のダイアログの Clamp inputと書かれた右隣の数値入力ボックスがガンマ値の設定入力です(因みにこの値はClamp inputとは何の関係もありません。Clamp inputは左のチェックボックスの説明です)。
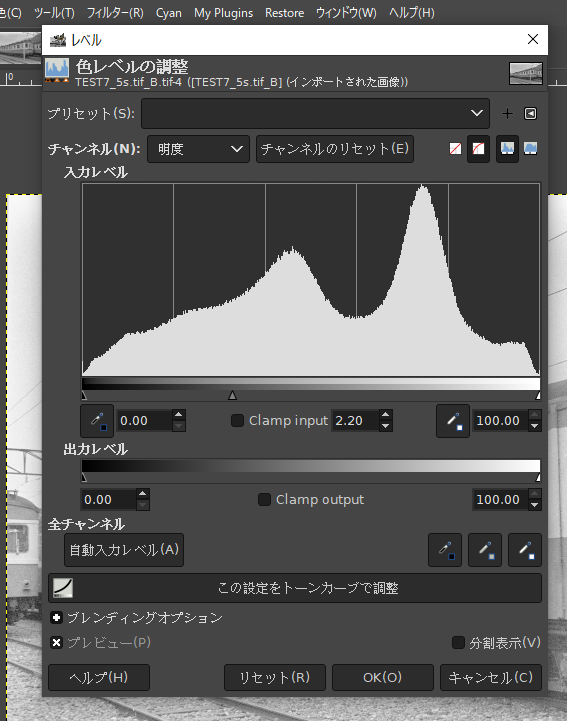
マスク編集を行った結果が以下の通りです(なおこのケースは、ガンマ調整は行わず、デフォルト値の1.56のままです)。
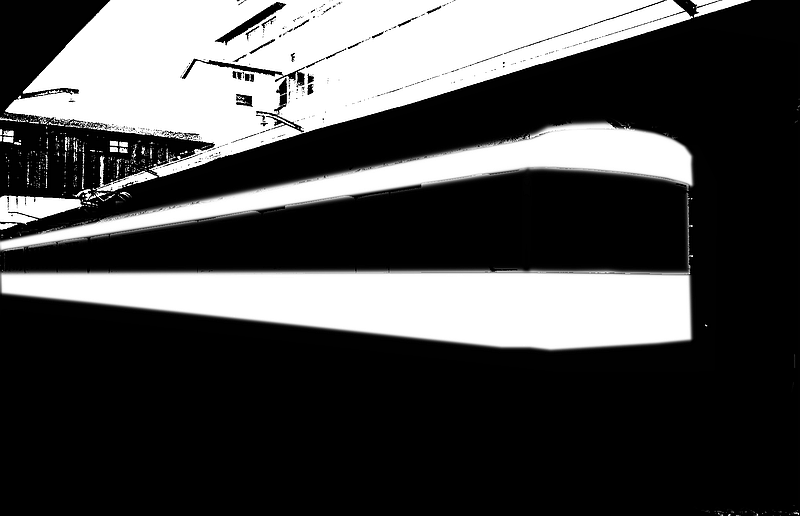
近景マスクは、今回、無効にして使います。このケースの場合、空やホームの不均一感は、近景マスクを無効にした方が軽減するためです。この辺りは、画像によってケースバイケースで判断してください。特に周辺部のBチャンネル情報抜けが起こっている場合は、近景マスクを無効にしたほうが、良い場合があります。また近景マスクを無効にしたことで、近景レイヤーは完全に不透明になりますので、オリジナルBチャンネルレイヤーは使いません。

これによって再構成されるBチャンネル画像は下記の通りです。

因みにオリジナルのBチャンネルは下記の通りでした。

オリジナルは黄変部分が黒々としているのに対し、再建Bチャンネルの方は、大幅に改善されているのが分かります。また、オリジナルBチャンネルはテクスチャの荒れも目立ちますが、再建Bチャンネルはテクスチャも非常にスムーズです。テクスチャの改善は、Gチャンネルミキシングアルゴリズムが大きく寄与しています。
この再構成Bチャンネルを使ってRGB合成をすると下記のようになります。

ここで、Bチャンネル再建法の適用は終了ですが、これだけでは黄変が取れただけです。この時点で、まず気になるのは、左下の周辺部分で、やや青みが目立ちます。Bチャンネルを再構成した際に、なるべくこの部分の不均質を修正するよう編集したはずですが、依然修正されていません。この部分のRGB値を調べてみると、この主な原因は、Rチャンネル値が他のチャンネル値に比べて低下している (シアンがかっている) のが原因と分かりましたので、相対RGB色マスク画像作成ツールを使い、下記のパラメータで、シアンマスクを作ります。

色閾値 12 透過度 2.0 明度範囲 0-159
このマスクを補正1を複製したレイヤーにシアンマスクを掛け...

このシアンマスクを以下のように編集します。

そうしたら R値を若干上げ、左下の不均質をなるべく補正していきます。

ここで、一旦可視レイヤーを作成し、この可視部分をTIFFファイルに出力します。これを補正2とします。

次に、この画像、全体的にややオレンジがかったマゼンタ傾向にあります。ネガカラーのマゼンタ傾向は、白色光源のスキャナでスキャンしたときによくみられるパターンです。それに対し、さらに黄変に対するスキャナドライバの自動補正が加わって、そのマゼンタがオレンジに寄ったものと思われます。そこでこの補正2に対して、相対RGB色マスク画像作成ツールで、以下のパラメータでマゼンタ補正マスクを作ります。

色閾値 15 透過度 2.0 明度範囲 全域
赤除外
色閾値 10 透過度 1.0 明度範囲 63-203
そして、可視レイヤーを作ってそれに対してこのマゼンタマスクを掛けます。
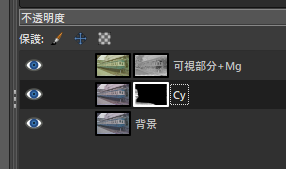
マゼンタマスクに対して、以下のように補正を掛けます。

基本G値を上げて全般的にマゼンタを消すとともに、シャドウ域を中心にR値を上げて、バラストの鉄錆色を復元します。その一方で、ハイライト域はR値を下げます。つまり逆S字カーブ状の補正を行います。通常マゼンタ補正では、シャドウ域でRを上昇はさせますが、Rの下降は行いません。しかし、この場合はマゼンタ被りがややオレンジ方向に傾いているので、ハイライト域のRを下げることで、空や駅ビルの壁面の赤みを消します。またB値は、G情報をBにミキシングした時のG値とB値の接近を補償するため、S字状のトーンカーブを掛けます。つまりシャドウからミドルに掛けて下げる一方、ハイライト域は上げます。これにより、ホームの不均質感や、バラストの鉄錆色、空や壁面を改善します。

ここで、GIMPによる追加補正を終了し、補正3としてTIFFファイルとして出力します。これを ART に読み込ませます。

トーンカーブを調整します。なおここでは色の変化が比較的少ない加重平均モードを使用しています。
さらに締りがいまいちなので、トーンイコライザーを併用します。

ARTでトーンカーブ調整を行ってコントラストをはっきりさせますが、コントラストを上げると彩度も上がるため、やや青15号がエメラルドグリーン寄りなのが気になってきました。そこで、ARTのカラー/トーン補正で、青の色のニュアンスを変えていくとともに、出力をやや落として彩度(クロマ)を落とします。

類似色マスクとエリアマスクを組み合わせ、補正範囲を青15号で塗装された範囲に限定します。

そして、色の方向を紫に寄せて、ニュアンスを改善します。ブルーはまずまずになりましたが、青の補正により、窓周りのクリーム色の黄色味がちょっと足りないように感じるようになりました。人間は色彩を絶対値ではなく相対値で認識するので、周囲の色が変わることで感じ方が変わることが良くあります。これもカラー/トーン補正で調整します。マスクの作成画面は省略します。

そして出来た最終結果が以下の画像です。

かなりナチュラルな補正結果になりました。比較対象のためオリジナルを再度掲示します。

補正結果はオリジナルから素直に黄変を削除したらこうなるだろうというイメージに仕上がっていると思います。もっともその素直に... が一筋縄ではいかないのですが...
また、アルゴリズム変更前に補正した結果は以下でした。

+ darktableによるコントラスト補正
こちらも悪くはないのですが、今回の補正の方がよりナチュラルかと思います。またホームの不均質感に関しては、今回の補正が今までの補正に比べて最も良く補正されています。
最後にヒストグラムを確認しましょう。まずオリジナルです。

緑と赤のヒストグラムの形は似ていますが、青だけ全く異なったパターンになっています。これは画像がそれだけダメージを受けていることを示しています。
次に補正後です。

ヒストグラム的に、R, G, Bの形がかなり近づいてきました。大体正常な画像は、R, G, Bの形が多少のずれはあるものの、おおむね似た形になりますので、今回の補正の方向性が正しいことを示していると思います。
今までの写真補正の世界ですと、このような不均等なボヤっとしたシミのような変色や汚れは、まず補正は無理とされてきたかと思います。あるいはPhotoshopあたりと何時間、時には数日間格闘して、たまたまそこそこの結果が出ることもありますが、それをテクニックの手法として組織化することはとても無理という状態だったと思います。
これらに対し、拙作の補正ツール群によって、一定の補正手法を打ち立てることができたかと思います。
--------------------
