GIMP の選択範囲関連ツールは、デフォルトの状態では、ツールボックスの以下の部分に3つのグループに分かれて配置されています。

デフォルトでは各グループの構成は以下のようになっています。なお、各ツールに関してGIMP のマニュアルへのリンクを貼ってありますので (前景抽出選択のみ日本語の翻訳がないため、拙記事へリンクしています)、詳しくは、GIMP のマニュアルをご覧ください。
第1グループ
第2グループ
第3グループ
なお、このグルーピングやツールボックスのアイコンの配置は、メニューの[編集] → [設定] でユーザが自由に変更することができます。
この範囲選択ツール群にはいずれも以下の4つの範囲選択モードがあり、各ツールを選ぶと共通にツールメニューに以下のアイコンが表示されます。

左から、[新規作成 / 置換]、[追加]、[差引]、[重複]のアイコン
この範囲選択モードは以下のようになっています。
1. 新規作成 / 置換
今まで選択範囲がない状態に新たに選択範囲を作成するか、既存の選択範囲があってもそれを取り消して選択範囲を作成しなおす。
2. 追加
既存の選択範囲に新たに指定した領域を選択範囲として追加する
3. 差引
既存の選択範囲から新たに指定した領域を差し引いた領域を選択範囲とする
4. 重複
既存の選択範囲と新たに指定した領域の重複領域を選択範囲とする
上記の内、3と4は、既存の選択範囲がないと、ツールを動かしても何の動作も行いません。
このような範囲選択モードを活用すると複数選択範囲を組み合わせた複雑な形状の範囲選択が可能です。以下、代表的な選択範囲の組み合わせの例を提示します。
■特定の範囲だけで色域選択を行う
色域選択をただ行うと、画面全体の同じ色域を、離れたところであってもすべて選択してしまいます。しかし、色域選択範囲を特定の領域にとどめたい場合も結構あります。また GIMP の色域選択アルゴリズムは Photoshop に比べて時間がかかるので特にピクセルサイズの大きい画像では、計算時間を減らすためにあらかじめ領域を限定しておいたほうが望ましいです。以下例に基づいてその手順を示します。
まず空の青を範囲指定する場合、ただ色域選択を行った結果を示します。なお右ドックに範囲選択エディターを表示させています。
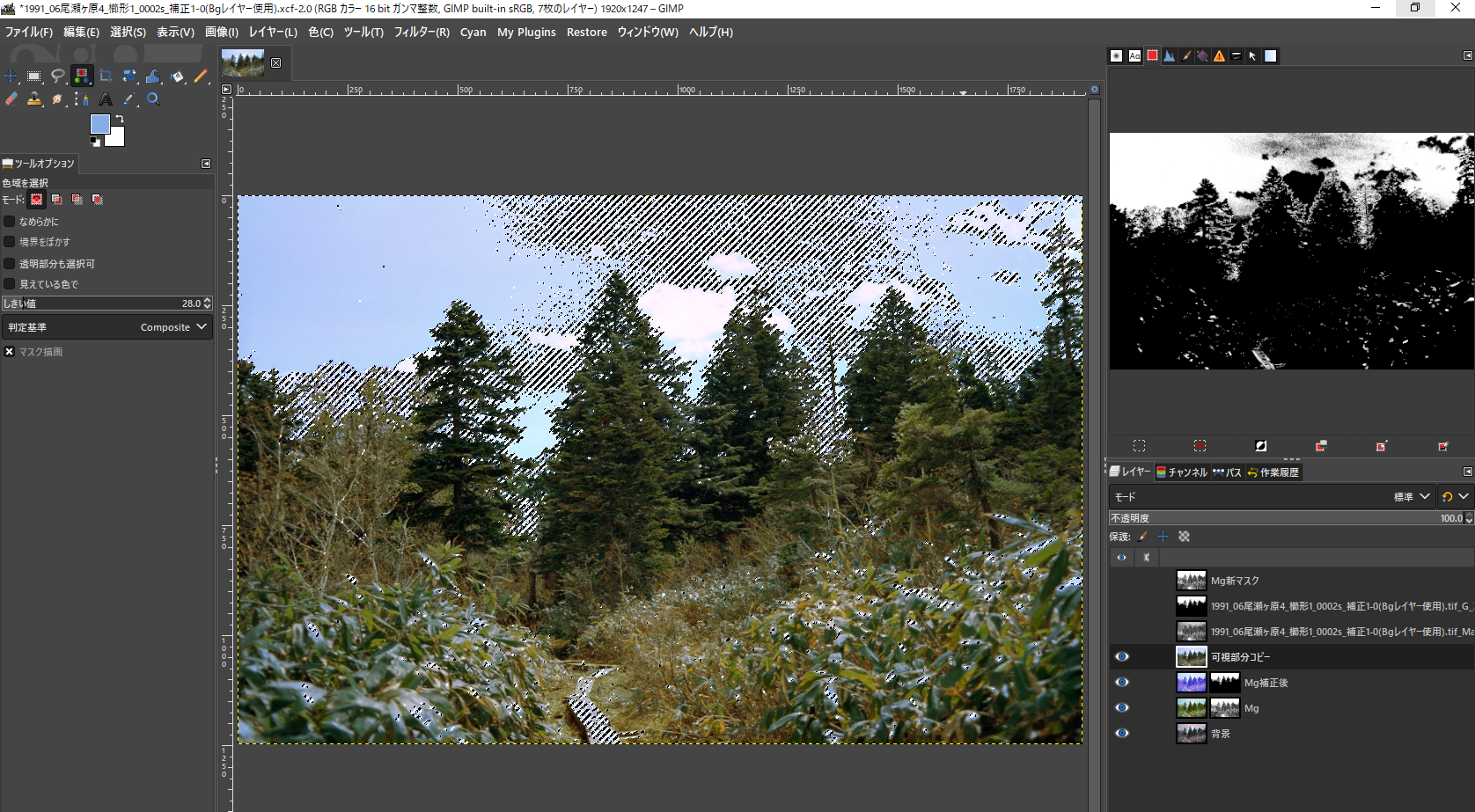
空以外の部分も選択されてしまっています。そこでまず、空を囲む部分を自由選択で囲みます。

次に色域選択ツールを選択し、重複モードを選びます。

そして、許容範囲の閾値を指定したら、空の青い部分をクリックして指定します。

すると選択された範囲が空のみに限定され、木道や笹の葉部分は選択されなくなりました。
■最初の範囲指定から、一部を差し引く
まず自由選択で車体を選択してみます。

ここからポールやヘッドマークの選択を外していきます。引き続き自由選択を使いますが、一旦別の範囲選択ツールを選んで、再び自由選択ツールに戻ります。それから選択モードとして差引モードを選択します。

そうしたら、画面のポールの端をダブルクリックします。ちゃんと始点が指定されればオレンジ色のノードが現れますので、順次クリックして範囲を指定していきます。

範囲を囲み終わると、以下のようにポールの部分が除外されます。

同じ要領で、ヘッドマークの部分も囲みます。

こうして更に差し引く部分が追加されて、指定範囲から除外されました。