すでに、ART のマスク機能については、以下に簡単に解説しておきました。
ですが、概略を説明しただけで、戸惑う部分もかなりあると思います。ここではエリアマスクの使い方についてもう少し踏み込んだ説明を行います。
まず、今回使うサンプル画像です。

次に、エリアマスクのダイアログを提示しておきます。

このうち、[境界のぼかし]と[ぼかし]は自明かと思いますので今回説明しません。実際にいじって確認してみてください。
ところで、エリアマスクには、まず一番右上にマスク追加の各ボタンがあります。

このボタンの各機能を見ていきます。
・グラデーション
グラデーション追加ボタンを押すと、以下のようにグラデーションが追加されます。黄色い部分が範囲指定されている(編集が有効になる)ところです。

この、線は自由にマウスで方向や位置を変えたり、長さを変えることができるので、下のように動かしてグラデーションを調節します。

・ポリゴンエリア
ポリゴン追加ボタンを押したうえで、プレビュー画面上で、Ctrlを押しながらクリックすると点がおけます。さらに複数の点を置いていくと、以下のようにポリゴン (多角形) の範囲指定エリアが自在に描けます。かなり複雑な図形でも描けます。

・方形エリア
方形 (四角形) エリア追加ボタンを押し、」プレビュー画面にカーソルをおくと以下のように四角形の指定範囲が描けます。移動や拡大・縮小も自在です。

・コントラストカーブ
マスクで覆った部分と覆っていない部分の効果のコントラストを指定します。

カーブの左端がマスクが掛かっていない部分、右端がマスクが掛かっている部分の効果の度合いです。デフォルトではマスクが掛かっていない部分は効果なし、かかっている部分は効果100%となります。

マスク部分の効果の値を下げると、マスクのかかっている部分の効果が薄まります。

逆にマスクのかかっていない部分の効果を上げると、かかっていなくても効果が付きます。

カーブの傾きを逆にすると、マスクが掛かっていない部分で効果が付き、かかっている部分は効果がなくなります。つまり、マスクの効果が反転します。

マスクにぼかしを入れた上で、コントラストカーブをギザギザにすると、上のように波紋状に効果が付きます。逆に言えば、ぼかしが入らないと、デフォルトと同じになってしまいます。つまり、ぼかしをつけない限り左端と右端しか意味がありません。
・マスクの形の表示
これはプレビュー画面の指定範囲を囲む線の表示/非表示を指定します。トグル動作になっているので、表示されているときにボタンを押すと線を非表示に(下図)、非表示の時に押すと線を表示に変わります。

■エリアマスク同士の重ね合わせ
エリアマスクのダイアログには、エリア (指定範囲) の形という部分があります。ここで複数のエリアの管理を行います。エリアが一つしかないと、1 しか現れませんが、複数現れると以下の図のように1, 2... というように#形の番号が増えていきます。

そのすぐ右にマークが見えますが、それぞれの機能は上記の通りです。エリアの重ね合わせの順序は上下の矢印をクリックすることで変更します。特定のエリアを編集するには、そのエリアをこのダイアログでクリックして反転させます。すると、プレビュー画面上で編集可能となりますし、また上のボタンで複写や削除が可能になります。
そして複数のエリアをどう重ね合わせるかを指定するボタンが、その下のモードのアイコンボタンです。モードには以下の3つがあります。
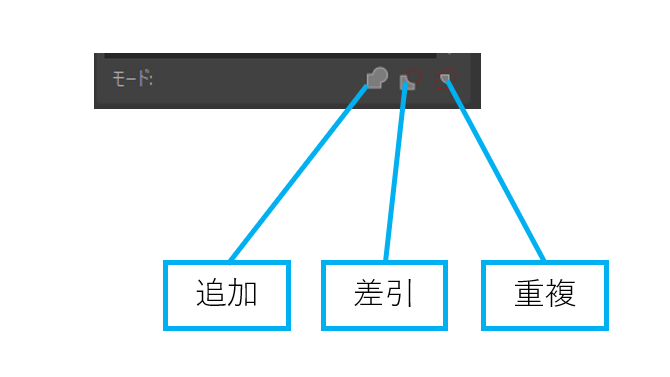
注意していただきたいのは、このモードはエリアマスク内で指定できるエリア同士の関係を指定するものです。エリアマスク以外のマスクとの関係を指定するものではありません。
例えば、既に方形エリアがあるところに追加を指定してポリゴンエリアを描くと、方形エリアに加えてポリゴンエリアが追加されます。

一方、別のエリアを描いて、差し引きモードに変更すると...

さらに、重複モードに変えると...

という結果になります。
これはエリアの種類が変わっても有効で、例えばグラデーションの一部に方形エリアを加えて、差し引きモードにすると...

また、グラデーションを画面の一部にとどめたいときは...

以上のように重複モードを使います。
■他マスクとの重ね合わせ
上では、エリアマスク内でのグラデーション、ポリゴン(多角形)、方形(四角形)エリア同士の重ね合わせについて解説しました。ではエリアマスクと他のマスクではどうでしょうか。
ここでは類似色マスクとエリアマスクの重ね合わせを例にとって見ていきます。まずその前に、マスク未指定状態とは、すべてのエリアが範囲指定状態になっている状態だということをご確認ください(下図)。

(マスク表示 On)
ここで、理解すべきなのは、エリアマスクは、他のマスクに対して常に重複モードである、ということです。これは実はブラシマスクとは設定が異なります。どういうことかというと、エリアマスクでいきなりエリアを指定して範囲指定が有効になるのは、元のマスク未指定状態で全選択になっている状態と、エリアマスクのエリア指定が重複した場所が、範囲指定されている(=マスク表示で黄色く表示される)、ということなのです。つまり未指定状態 & エリアマスクで指定した場所との重複エリアが、範囲指定エリアになっている、とご理解ください。
ということは、類似色マスクを指定した後、エリアマスクを指定すると、類似色マスクとエリアマスクの重複範囲のみで範囲指定が有効になる、ということです。実際にやってみましょう。
まず類似色エリアを指定します。空の青い部分を指定します。

次にエリアマスクをポリゴンで指定します。

ポリゴンを描きましたが、その全域が範囲指定(黄色いエリア)されるのではなく、その前に描いた類似色マスクとの重複範囲のみ範囲指定されているのが分かると思います。これがエリアマスクは常に他のマスクと重複した領域しか範囲指定されない、という意味です。つまりエリアマスクは常に他のマスクで指定した範囲をさらに狭める役割を果たすということです。
では、類似色指定をした範囲の一部をエリアマスクを使って除外したいという場合はどうしたら良いでしょうか。類似色マスクを描いた後、いきなりエリアマスクでエリアを描いても以下のように重複範囲しか指定されません。

これは、エリアマスク自体に他のマスクに対する「差引」モードが存在しないからです。ではどうしたら良いでしょうか。
まず、[エリアの形]の右側にある + ボタンを押します。すると 1 番目に以下のようにエリアが指定されます。これは全画面を指定するエリアです。

次に、除外したい領域にポリゴンエリアを指定して、それを差し引きモードに変えます。

すると、全画面を指定したエリアからポリゴンエリアが差し引かれることで、見事に類似色マスクに除外領域が設定できました。
なお、これと同じことは、コントラストカーブを逆転させることでも実現できます。
エリアマスクは他マスクとの重複の調整でちょっと難しいところがありますのでご注意ください。なおこのエリアマスクと動作と、あとで説明するブラシマスクの動作は異なりますので要注意です。
最後に要点を復習しておきます。
・エリアモードは、エリアマスク内で作成されるエリア同士の重ね合わせ関係のみ定義する。
・エリアマスクで作成される指定範囲は、他のマスクで作成される指定範囲に対して、常に重複モードである。
[関連情報]
